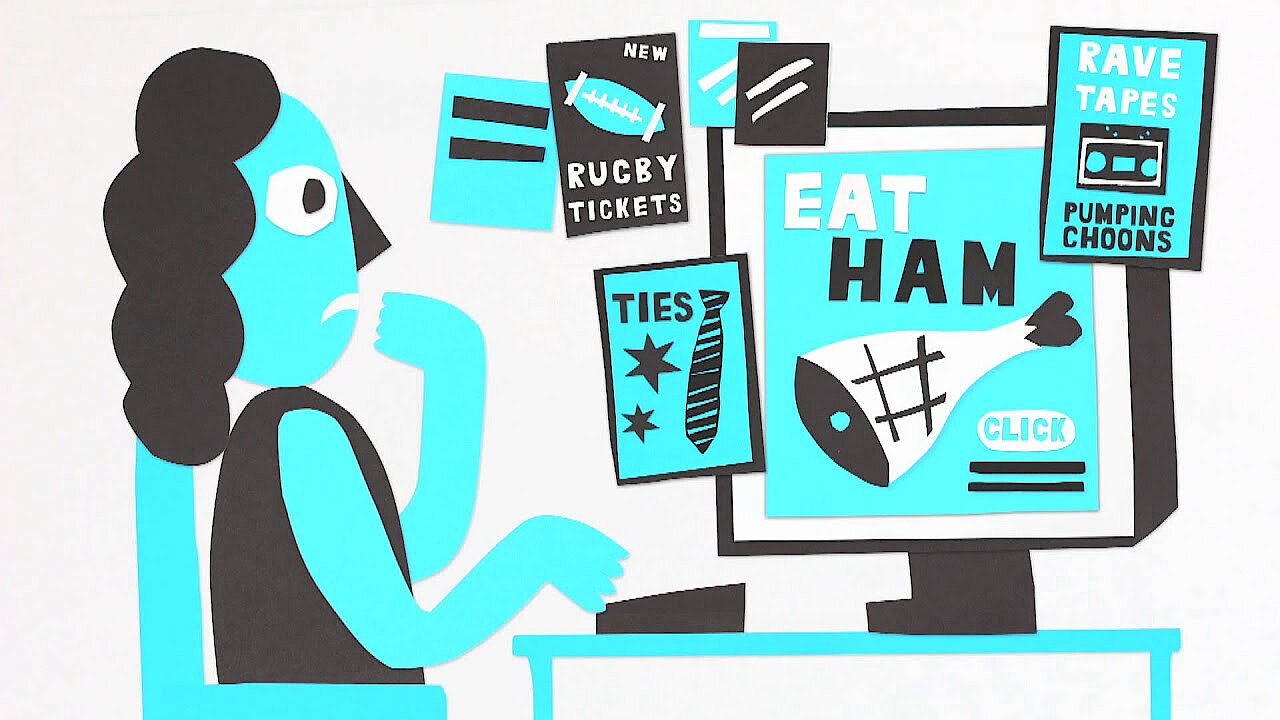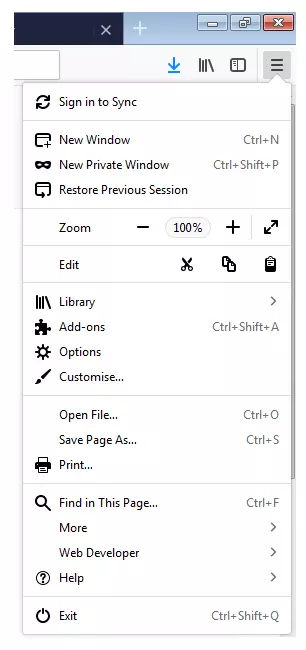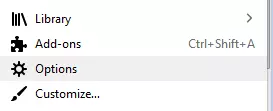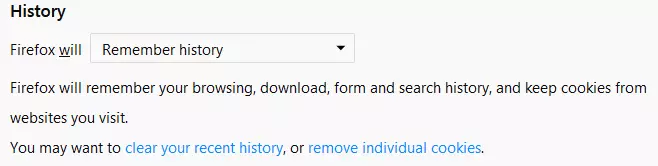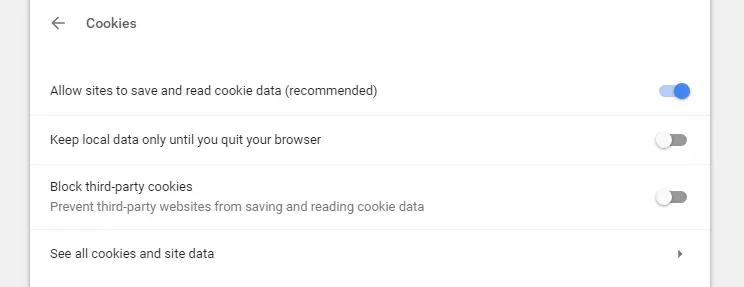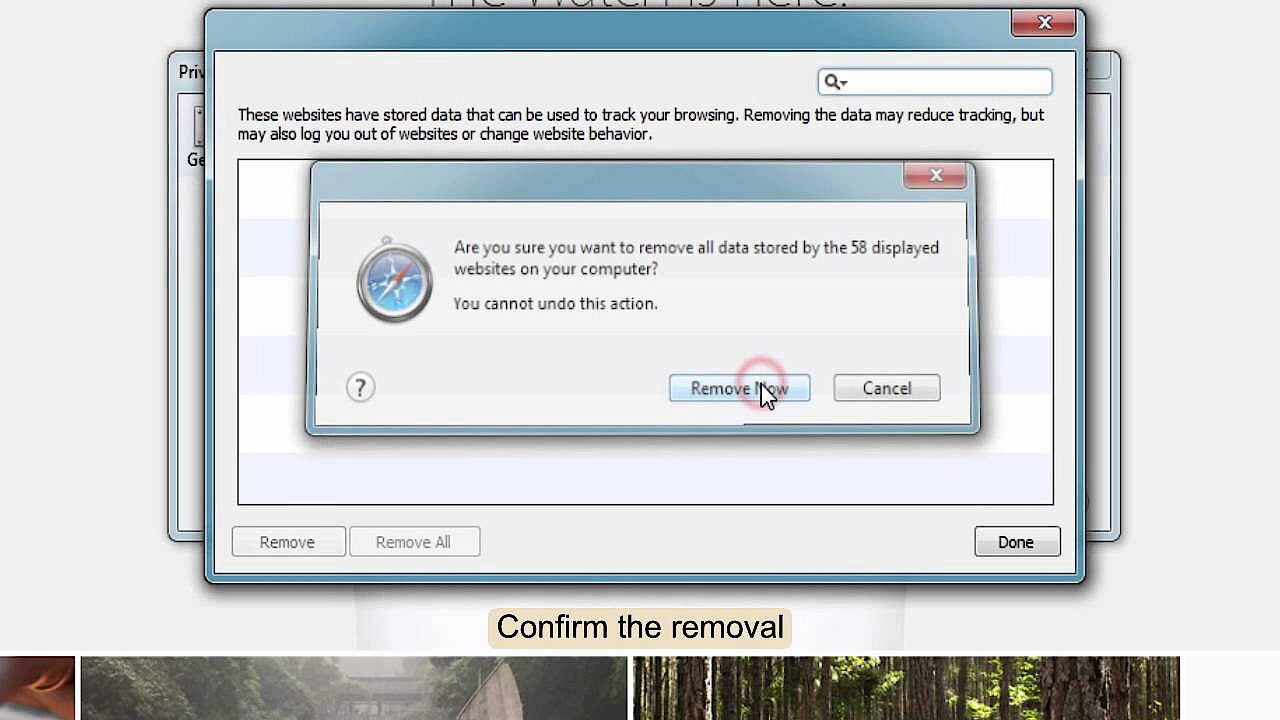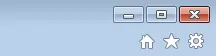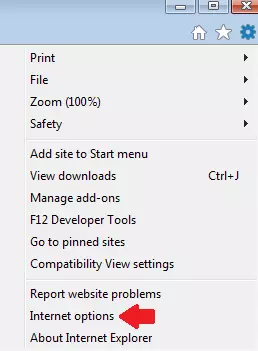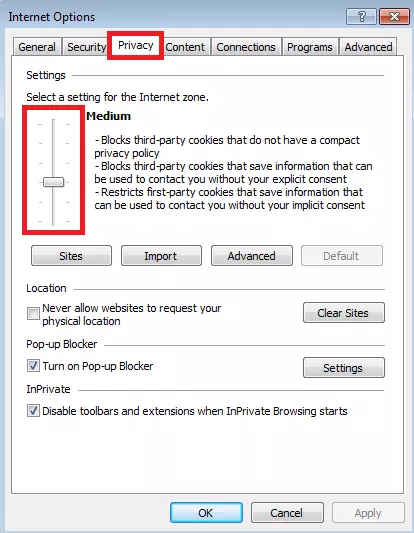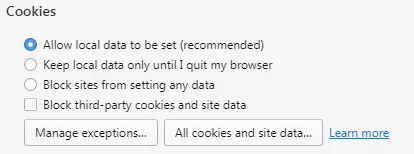How to enable Browser Cookies
Cookies are small text files that save information about usage settings and history when you visit a website. They have no direct meaning for the function of a website, though. Cookies became important first for internet applications, such as an online shop. With them, a website can be individually customised to fit the user.
As a result, cookies should be used as a service: The website should remember a user and their preferred settings. This improves the user experience and enables seamless interaction between user and website. Personalisation also simplifies the use of online offers such as stores or forums. But the collection of user data also represents a type of logbook about the user and their virtual activities.
To protect their privacy, users can object to the use of cookies (opt-out procedure). According to the EU Cookie Directive however, text files may only be used without asking if it’s technically necessary. Otherwise, website operators have to expressly inform their visitors if cookies are used on their site. But the EU Directive doesn’t set whether or not user consent has to be obtained first (opt-in procedure).
In most browsers, cookies are enabled by default. But more and more users are becoming sensitive to the subject of data protection and the internet, and so switch this function off or only allow cookies on request to maintain control over data collection. But how do you enable cookies in the different browsers?
Enable cookies in Firefox
Step 3: Another tab opens with the settings. Click on “Privacy and Security”
Step 4: Under “History” you can then enable all cookies by selecting the option “Firefox will remember history” (if you want to create an alternative history based on user-defined settings, then tick the box next to “Accept cookies from sites”)
Enable cookies in Chrome
Enabling cookies in Chrome works much the same as in Firefox, but the menu labels just look a bit different.
Step 1: Open the settings of your web browser by clicking on the three-dot symbol and then “Settings”
Step 2: Scroll down until you get to the extended settings (“Advanced”)
Step 3: Under “Privacy and security” click on “Content settings”
Step 4: Select “Cookies” and move the button next to “Allow sites to save and read cookie data” to the right (if you also want to enable the option “Keep local data only until you quit your browser” then cookies will only be saved as long as your browser is running)
Enable cookies in Safari
This is how you enable cookies in the Safari browser:
Step 1: Open the settings with the gear symbol in the top-right corner
Step 2: Click on “Settings”
Step 3: In the new window that opens, click on the “Privacy” tab
Step 4: Make sure there’s no tick mark next to “Block cookies”
Enable cookies in Internet Explorer
With the controls, you can select a setting. Each level is explained in detail, so you can select which level you want based on the explanation. The standard setting “Medium” blocks cookies from third parties that don’t have a privacy policy and can use your data to contact you without your permission. First party cookies are also somewhat restricted. If you want to enable all cookies, move the controls down until the option “Allow all cookies” is displayed.
Microsoft has discontinued the development of Internet Explorer in favor of its successor, Microsoft Edge. For reasons of security, a switch to this browser or another current browser is strongly recommended.
Enable cookies in Opera
If you use the browser Opera, then you’ll enable cookies as follows:
Step 1: First, click on the Opera button in the top-left of the browser
Step 2: Click on “Settings”, which is marked with a gear
Step 3: In the opened window, click on “Privacy & Security”
Step 4: In the “Cookies” section, select the option “Allow local data to be set (recommended)”