How to clear cookies step by step
Not all cookies help to make surfing the internet more convenient. Some tracking cookies can be disadvantageous. It is therefore advisable to clear cookies in Chrome, Firefox, Safari and other browsers on a regular basis.
- Free website protection with SSL Wildcard included
- Free private registration for greater privacy
- Free 2 GB email account
How to clear cookies in Chrome step by step
If you want to clear cookies that have been collected in Chrome, simply follow these steps:
- Click on the icon with the three dots in the top right-hand corner and select the ‘Settings’ option from the drop-down list.
- Open the category ‘Privacy and security’ via the left side menu.
- Select ‘Clear browser data’.
- Place a tick next to ‘Cookies and other site data’.
- Confirm the selection via ‘Clear data’ to clear all current cookies in Chrome. Make sure that the ‘All time’ option is selected under ‘Time range’ otherwise you will only end up clearing cookies from the last few hours or days.
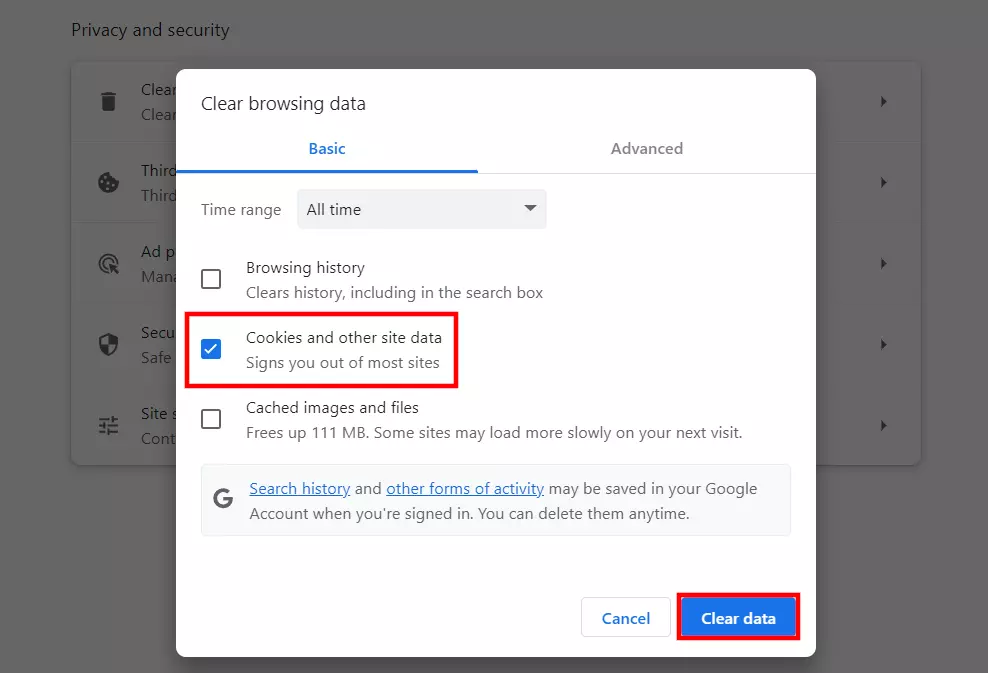
How to clear cookies in Firefox step by step
The following steps explain how to clear cookies in Firefox:
- Click on the hamburger button (the symbol with the three horizontal lines) in the top right-hand corner of the menu bar and select the ‘Settings’ option from the drop-down list.
- Click on the ‘Privacy & Security’ section in the left side menu.
- Scroll to ‘Cookies and Site Data’ and click on the ‘Clear Data’ button.
- Select ‘Cookies and Site Data’. Confirm you want to clear Firefox cookies by clicking on ‘Clear’.
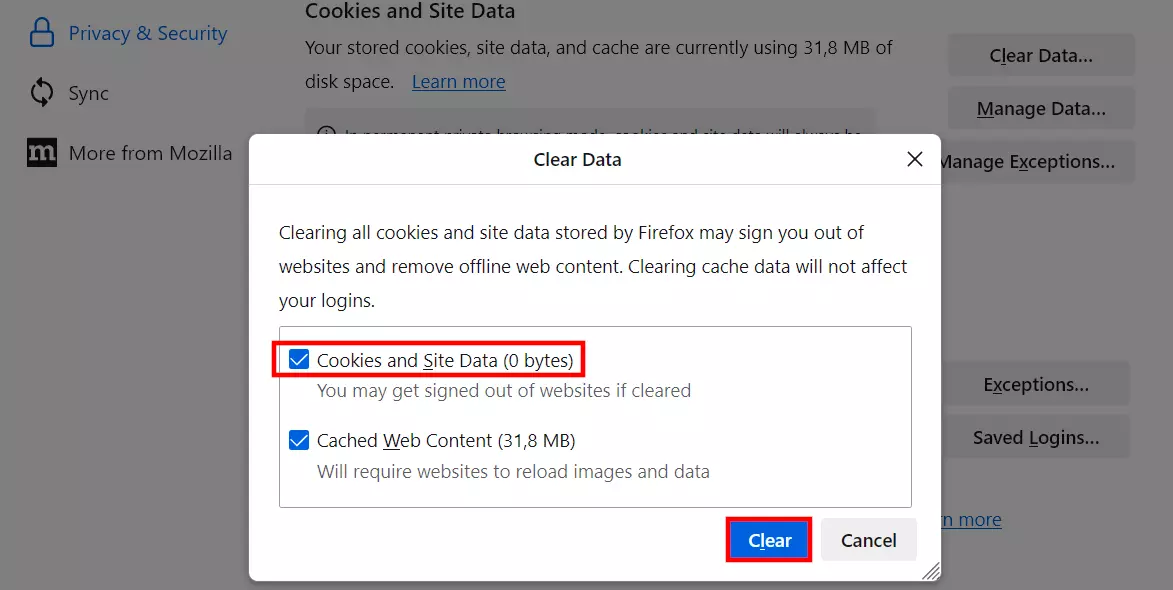
If you only want to clear certain cookies in Firefox, select the ‘Manage Data’ option in the ‘Cookies and Site Data’ section instead of ‘Clear Data’. You can then select the cookies you want to clear individually or search specifically for cookies.
How to clear cookies in Safari step by step
Apple’s Safari browser is also available for Microsoft Windows, but only in an outdated version. We therefore advise against surfing the internet with Safari on a Windows computer. The following instructions on how to clear cookies in Safari therefore only apply to the Safari version for macOS:
- Select the ‘Settings’ option in Safari.
- Click on the ‘Privacy’ tab.
- Click on ‘Manage Website Data’, regardless of whether you want to clear all stored cookies or only selected data.
- In the list, select the sites that you want to delete the cookies for that Safari has stored and click on ‘Remove’. Alternatively, select ‘Remove All’ to clear all cookies at once.
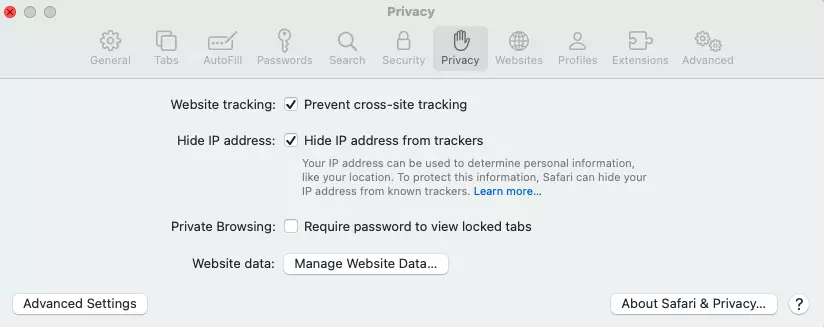
How to clear cookies in Edge step by step
To clear cookies in the Microsoft Edge browser, simply follow the step-by-step instructions below:
- Access the ‘Settings’ by clicking on the three-dot icon and selecting the menu item of the same name.
- Open the category ‘Privacy and services’ via the left menu bar.
- Click on ‘Choose what to clear’, which can be found under ‘Clear browsing data’.
- Place a tick next to ‘Cookies and other site data’ and click on ‘Clear now’ so that Edge deletes all cookies (time range: All time).
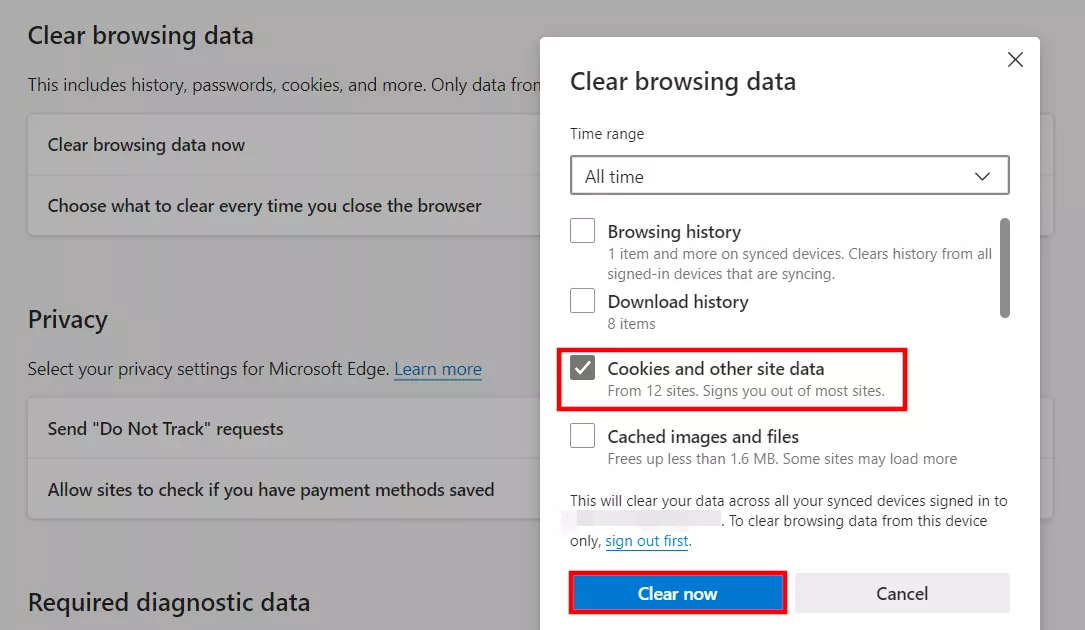
How to clear cookies on iPhone step by step
Safari is installed as the default browser on every iPhone. The mobile app differs from the desktop version when it comes to clearing cookies. This is because you don’t do clear them in the actual app, but rather in your smartphone settings:
- Go into your iPhone’s settings.
- Click on ‘Safari’.
- Click on ‘Advanced’ and then ‘Website Data’.
- In the list displayed, you can clear all cookies collectively by tapping on ‘Remove All Website Data’. Alternatively, use the ‘Edit’ button at the top right to remove individual cookies from your iPhone.
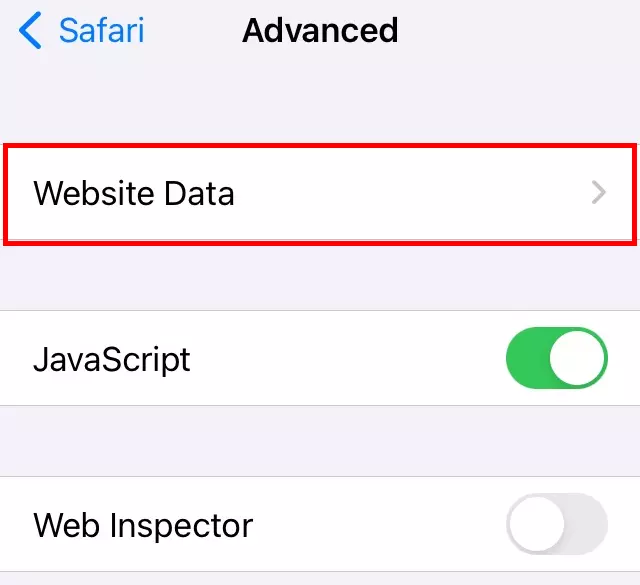
How to clear cookies on Android step by step
There are various browsers for Android. As the Chrome browser in particular is very popular, we will show you how to clear cookies in the Android Chrome app.
- Click on the three-dot symbol.
- Select the ‘History’ menu item.
- Tap on ‘Clear browsing data’.
- Select the entry ‘Cookies and site data’ and then click on ‘Clear data’. Optionally, you can also clear the cache by also selecting ‘Browsing history’.
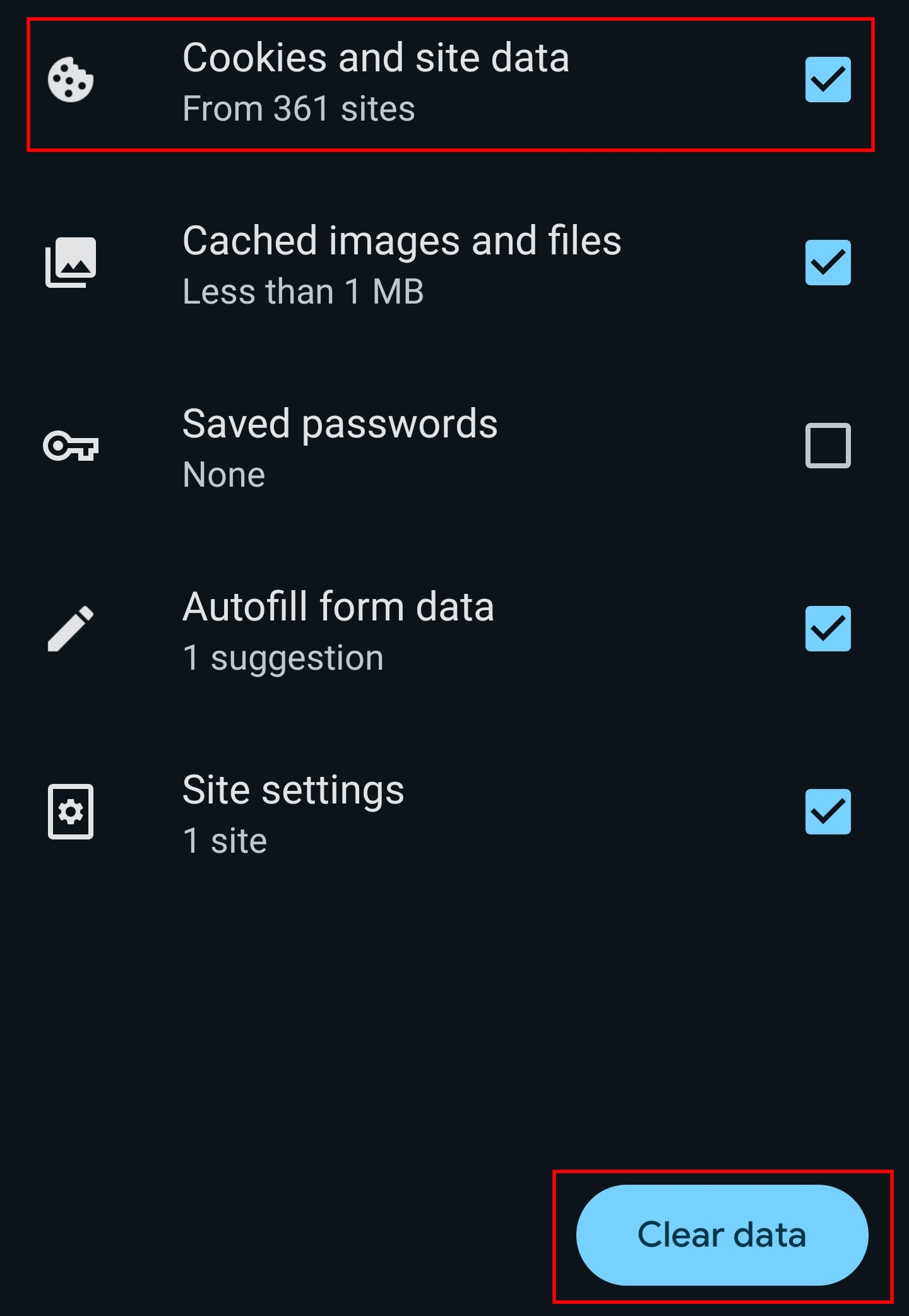
The pros and cons of clearing cookies
Cookies store and analyse your behaviour on the web. They provide more convenience on various sites such as online shops. If you clear all cookies, you lose some of this convenience, which is why removing them all at once is not necessarily the best solution. One option is to only clear cookies from certain sites so that user analysis can still take place on other sites, giving you the best possible user experience. When the Cookie Policy came into force, it was decided that website operators may only use cookies with your consent, which means you are in control of tracking file use and therefore your own privacy from the moment you access a site.

