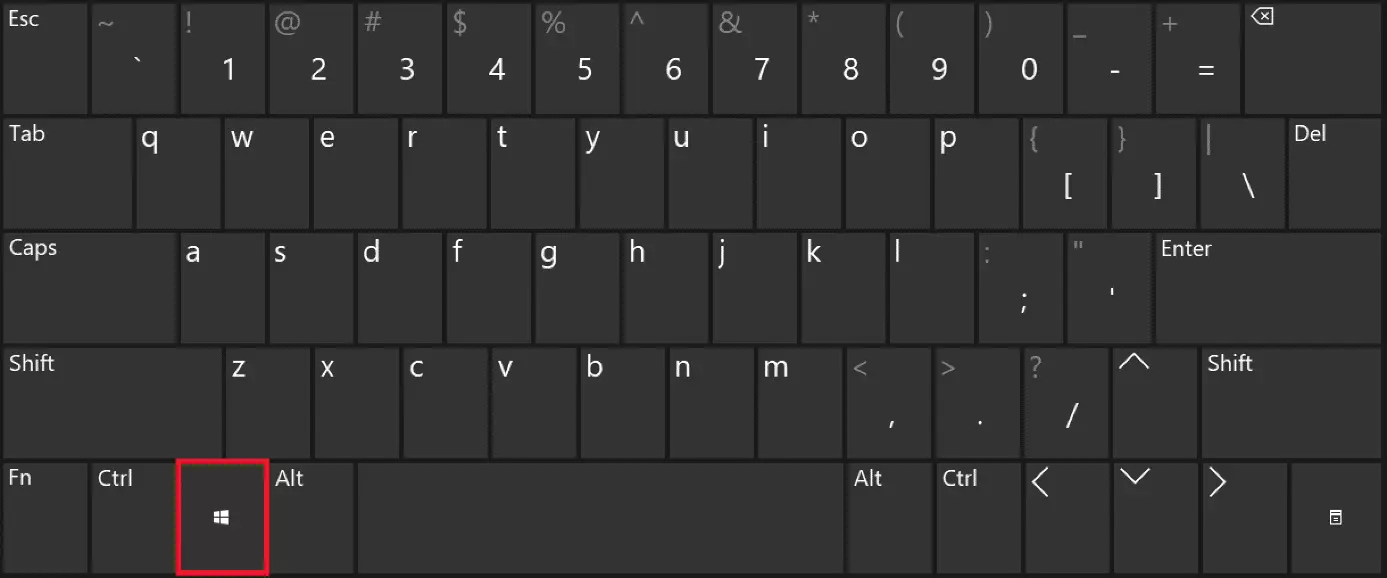Windows button: an overview of the main functions and key combinations
With the exception of Apple devices, almost every keyboard is equipped with a Windows logo key. But not everyone realises just how many functions this little button can perform. By familiarising yourself with the Windows button combinations available, you can save time and simplify your work. We explain the most important functions of the Windows button and present some related keyboard combinations.
Where is the Windows button?
The Windows logo key looks like a little advertising sticker for Microsoft and has been part of every Windows keyboard since the launch of the Microsoft Natural Keyboard in 1994. The original computer keyboard with 101 or 102 keys were not yet equipped with a Windows button. But since the release of Windows 95 and the switch to keyboards with 104 or 105 keys, the Windows button has become the licensed standard.
It was originally placed to the left and right of the space bar, between the Alt key and the Ctrl key. However, the Windows button is now usually found to the left of the space bar. Irrespective of where it is located, little has changed about its central role in Windows shortcuts for performing important functions.
What functions does the Windows key perform?
The Windows button doesn’t just work in combination with other keys. Its function is to open the start menu when pressed. Instead of clicking on the Windows symbol in the bottom left of the screen, simply press the Windows button. You can hit the key again to close the start menu.
Windows key combinations: differences between Windows operating systems
The Windows button was introduced with Windows 95 and offered new shortcut options with every system upgrade. Because of the wide variety of operating systems now on the market, shortcuts for the Windows key are not universally standardised. Below, you find an overview of the main system-specific Windows combinations, starting with the current operating system Windows 10.
Windows button: shortcuts for Windows 10
| Windows + D | Minimises all open windows and returns to the desktop. Pressing it again maximises all windows. |
| Windows + M | Minimises all open windows, without the option to maximise them again after pressing the shortcut a second time. |
| Windows + E | Opens the Windows Explorer. |
| Windows + R | Opens the ‘Run’ dialogue. |
| Windows + L | Locks the screen. Simply enter the password to unlock again. |
| Windows + U | Opens the ‘Simplified Use’ (e.g. for text size, screen brightness, magnifier, voice recognition and subtitles for people with hearing impairments). |
| Windows + I | Opens ‘Windows Settings’ |
| Windows + Print | Creates screenshots (automatically saves a picture of the screen). |
| Windows + P | Opens the option for ‘Duplicate/Extend Screen’. |
| Windows + X | Opens the context menu (list of options such as device manager, network settings, system, and task manager). |
| Windows + Ctrl + D | Opens a virtual desktop. |
| Windows + Ctrl + left or right arrow key | Switches between open virtual desktops. |
| Windows + Ctrl + F4 | Closes the visible virtual desktop. |
| Windows + Tab | Opens an overview of all virtual desktops. |
| Windows + A | Opens the info centre. |
| Windows + Pause | Opens the control panel. |
| Windows + up/down arrow key | Maximises/minimises windows or app. |
| Windows + left/right arrow key | Moves the open window to the left or right half of the screen. |
| Windows + plus sign | Opens the magnifier (close with Windows + ESC) |
| Windows + Enter | Activates voice output. |
| Windows + . | Opens the emoji window. |
Windows button: shortcuts for Windows 8
| Windows + C | Opens the charms bar. |
| Windows + D | Switches to desktop. |
| Windows + E | Opens Windows Explorer. |
| Windows + F | Opens the search window for files. |
| Windows + H | Opens the sharing menu (e.g. to share desktop screenshots). |
| Windows + I | Opens the settings menu of the charms bar + control panel. |
| Windows + space bar | Changes the keyboard layout (e.g. from English to German). |
| Windows + K | Opens the device menu of the charms bar. |
| Windows + L | Locks the screen. |
| Windows + Q | Opens the search menu. |
| Windows + R | Opens the ‘Run’ dialogue. |
| Windows + P | Opens the option for a second screen. |
| Windows + U | Opens ‘Simplified Use’. |
| Windows + X | Opens the context menu. |
| Windows + Pause | Opens the control panel. |
| Windows + up/down arrow key | Maximises/minimises the open window. |
| Windows + left/right arrow key | Moves the open window to the left or right half of the screen. |
| Windows + plus sign | Opens the magnifier. |
| Windows + Print | Creates screenshots. |
| Windows + Tab | Opens an overview of open apps and windows. |
Windows button: shortcuts for Windows 7
| Windows + E | Opens Windows Explorer. |
| Windows + M | Minimises all windows. |
| Windows + space bar | Makes the current window transparent (aero peak). |
| Windows + Pos1 | Minimises all windows except for the current open window. |
| Windows + T | Opens a miniature overview of all open windows in the task bar. |
| Windows + F | Opens the file search. |
| Windows + 1 to 9 | Opens the first to ninth pinned program in the task bar. |
| Windows + U | Opens ‘Simplified Use’. |
| Windows + P | Opens the settings for sharing screen contents on a second monitor or via a projector. |
| Windows + X | Opens the mobility centre. |
| Windows + Home | Minimises all windows except for the current open window. |
| Windows + D | Minimises all windows. Pressing a second time reverse the action. |
| Windows + G | Displays installed gadgets. |
Many people still use the once popular operating system Windows 7 without realising that they may be exposed to certain security risks. Microsoft is ending support for Windows 7 which means that it no longer provides updates for it. As a result, there will also be no more security updates.
Windows button: shortcuts for Windows Vista
| Windows + space bar | Moves the Windows sidebar to the foreground. |
| Windows + G | Moves all gadgets to the foreground and selects the next one. |
| Windows + Tab | Goes through the task bar with Flip 3D. |
| Windows + Ctrl + F | Searches for devices in the network. |
| Windows + F | Opens the search. |
| Windows + E | Opens Windows Explorer. |
Windows button on a Mac keyboard
If you have added a Windows operating system to your Mac computer and use an Apple keyboard, you won’t find the Windows key. But the solution is quite simple. The command key ‘Cmd’ (often marked by an Apple symbol or looped square) serves as a substitute for the Windows button. So the shortcuts for the Windows system can be performed using the Cmd key.