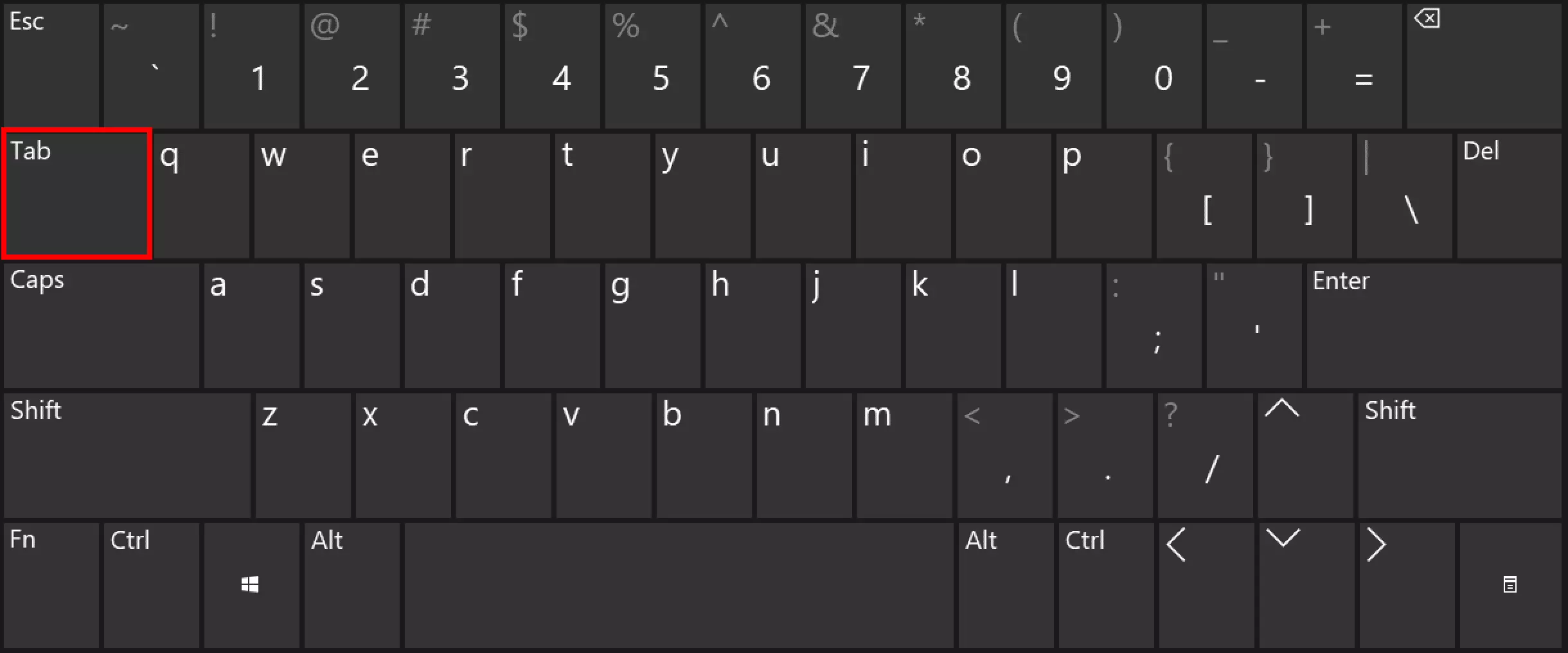The tab key: the most important features
The tab key, sometimes called the tabulator key, was already a part of the keyboard in the days of the mechanical typewriter. At the beginning, this key made it easier to produce tables and let you switch columns with a single press of a button. Modern computer keyboards give you many more functions, but many go unused. Here, we’ll provide you with examples of some of the key’s most important functions in programs, internet browsers, and Windows.
What is the tab key?
The abbreviation ‘tab’ comes from the Latin term ‘tabulate’, which means to arrange data in a table. This meaning gives us a clue about the key’s original function, as the tab key let you organise data clearly in tables and switch columns in a document. This function is still available today when using programs such as Microsoft Word or when making tables in Excel. Since then, the tab key has been given many more functions that we will describe for you in the section ‘What functions does the tab key have?’.
A modern computer keyboard also has other keys with multiple functions, such as the alt key and the ctrl key. You can find out more about these keys and their – often unused – functions in our guide.
Where is the tab key on the keyboard?
You can find the tab key on the left side of the keyboard, just above the caps lock key and to the left of the Q key. You can recognise the tab key by its two arrows going in opposite directions and pointing towards a line, one above the other. Some keyboards might mark it with only one arrow or with the word ‘tab’ directly.
What functions does the tab key have?
The tab key has a wide range of functions. The commands you can do by pressing the key depend on where the mouse cursor is when you press it and what program is currently active. Below, we list the most common functions of the tab key and explain when they are used.
Word processors or text editing programs: move the cursor
In programs such as Microsoft Word, pressing the tab key will move the cursor a fixed distance to the right – to what’s known as a ‘tab stop’. This is the same as the key’s original function on typewriters. If the cursor is before a word, you’ll also push the word one tab distance to the right. This function is useful to get even distances with one push of a button, as well as to increase the margin on the left side of the page, to organise the text into columns, or to use gaps to divide up blocks of text or lists.
Some programs fill the area with spaces, others add a tab sign or their own character to make the text formatting visible. In each case, the tab is a precisely defined but blank space. Although it is made of several different characters, word processors group the space together and treat it as a single element. This means that you can skip over the space from left to right with just one click or one push of an arrow key.
Some programs, including Word, give you the possibility to change the size of the space yourself. Go to the ‘View’ tab and turn on the ‘Ruler’ feature, and then use a left mouse click to set where you want the tab key to move the cursor to. The standard tab distance in Microsoft Word is 1.25 cm, or half an inch. This means that pressing the tab key will move the cursor 1.25 cm or half an inch to the right.
Programmers use the tab key to indent their lines of code and therefore clearly show hierarchies. This makes the source text much more legible and therefore easier to work with.
In a web browser: jump between form fields and navigation elements
On a website, you can move between selectable elements by pressing the tab key. Typically, this includes input fields in forms, such as for your name and address, and other types of navigation in websites like links and buttons. If you press the tab key on a website, the cursor automatically moves to the next link. The currently selected field is highlighted with a visible border and the screen focuses on it. You can confirm your current choice by pressing the enter key. Thanks to this function, you can use the tab key to navigate websites without using a mouse.
You can recognise the tab key by its two arrows going in opposite directions. This is already an indication that you can change the direction of the function. To do this, press the tab and shift keys at the same time. The shift key changes the direction, so you can select the previous element.
In Windows: change the active window
If you press the alt and tab keys at the same time in Windows, you can display a mini overview of all currently open windows and programs. Keep the alt key held down the whole time and use the tab key as many times as you need to until the window you want is highlighted. Release both keys and continue working like you normally would in the newly active window you just chose.
In Microsoft’s operating system, other combinations of keys can also help you navigate. Windows shortcuts can make your life and work much easier.
In operating systems: complete commands
In the command line program of Windows, Linux, and macOS, you can automatically complete given commands with the tab key. For example, in Windows command prompt, this could be a good way to switch to a different directory more quickly. As an example, you could simply type ‘cd prog’, press the tab key, and confirm with the enter key, and the program will automatically take you to ‘Program files’. If you would rather go to a different folder that begins with ‘prog’, you can press the tab key several times until the command prompt shows you the directory you want. Of course, this also works with other CMD commands.