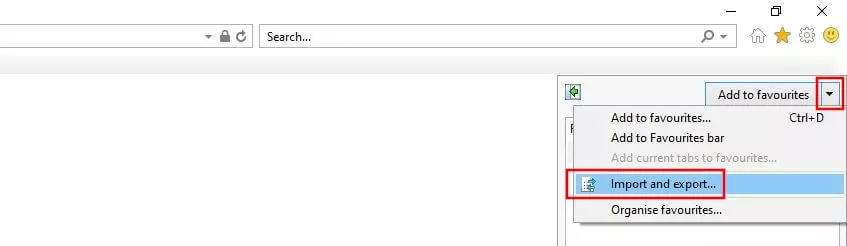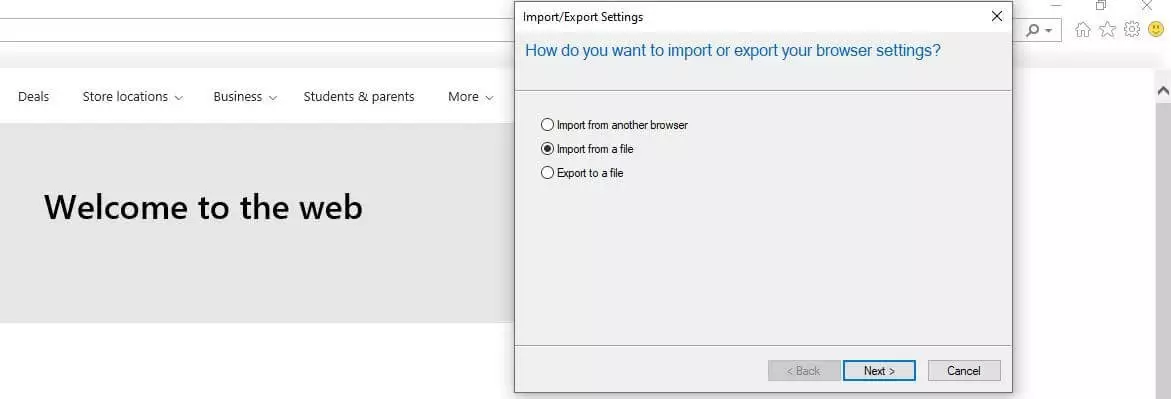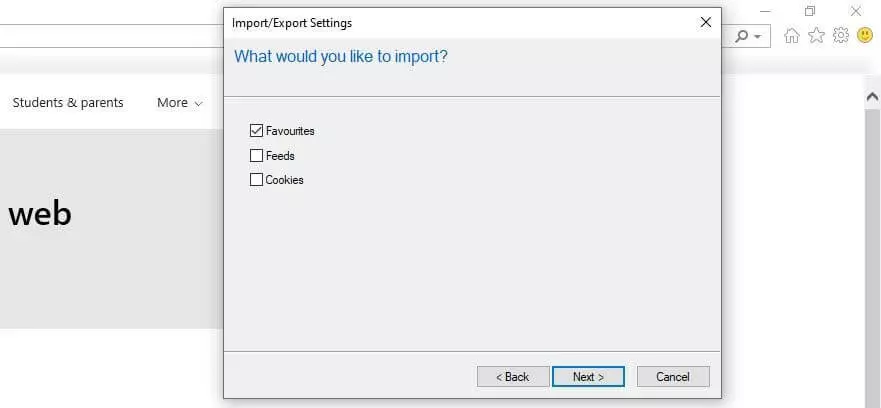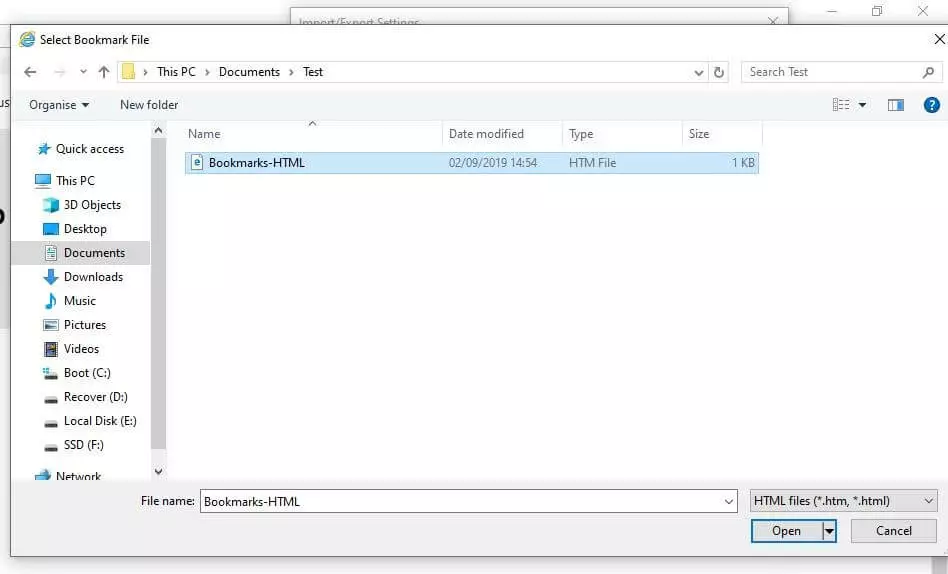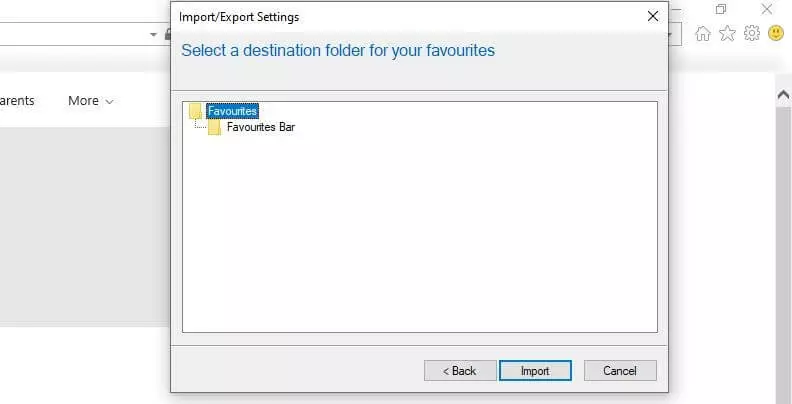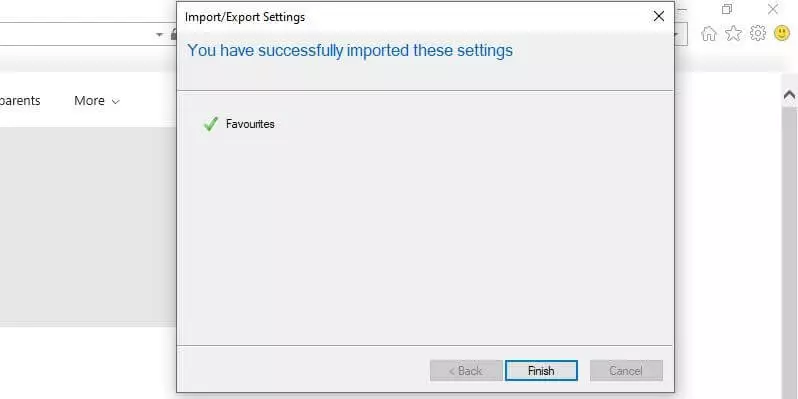How to import Bookmarks into Internet Explorer
When the first version of Internet Explorer was released in 1995, it quickly become the default browser for many Windows users. The browser has now been discontinued and officially replaced by Edge, but the age-old classic won’t be going into full retirement any time soon: Business enterprises and public institutions continue to rely on Internet Explorer, which is still an ideal solution for intranet applications.
Internet Explorer is not recommended as a web browser for personal use because it is no longer being developed. Use the new Edge browser instead, or try other alternatives like Firefox, Chrome or Safari.
Like many more modern alternatives, Internet Explorer allows you to bookmark frequently visited or important pages so you can access them quickly at any time. Thanks to the built-in feature, you can even add favourites from an external source. For example, you may want to import bookmarks from Chrome or Firefox. In this guide, we’ll show you how to use this option and import existing favourites into Internet Explorer.
How to import Internet Explorer bookmarks – A quick guide (including shortcut)
To import bookmarks into Internet Explorer, all you need is a bookmarks HTML file, which you can create in any standard browser with just a few clicks. You can do all the remaining steps in the Microsoft browser itself. One exception is Google Chrome. You don’t need an HTML file to import bookmarks from this browser.
To learn how to export bookmarks in Internet Explorer, see our separate article on exporting bookmarks.
Here’s a quick guide to importing favourites into Internet Explorer:
- Open the “View favourites, feeds, and history” menu by clicking the star icon at the top right of the search bar or by using the keyboard shortcut [Alt] + [C].
- Click the down arrow next to “Add to Favourites”, and then select Import and Export from the dropdown menu.
- Choose the Import from a file option and choose “Next”.
- Select the Favourites checkbox and then choose “Next” again.
- Enter the location where you want to save the bookmarks file and choose the “Next” button again.
- Select the favourites folder to which you want to add the new bookmarks, and then start the process by choosing Import.
Step-by-step tutorial: How to import bookmarks in Internet Explorer
The advantages of having a built-in import function for bookmarks are obvious: If you’ve saved favourites in another Web browser or instance of Internet Explorer (on a different device, for example), this handy feature saves you from having to copy the bookmarks over one at a time. The quick guide above outlines the most important steps for a standard import from an HTML file. In the following sections, we’ll summarise the process in more detail and explain an alternative import method for Chrome users.
Once you've opened Internet Explorer, start by navigating to the “View favourites, feeds and history” menu. To do this, click on the button of the same name, which is indicated by a star icon. This button is located on the top right of the menu bar, right next to the address and search bar:
Internet Explorer now opens an overview of your current favourites in a new sidebar. Click the small down arrow next to the “Add to Favourites” option and choose Import and Export from the drop-down menu:
Internet Explorer then opens the Import/Export settings wizard for importing your bookmarks. If you’ve saved the bookmarks you want to import as an HTML document, first choose Import from a file and then click Next:
If you want to import import your bookmarks from Chrome, you can select the Import from another browser option to easily sync your bookmarks. The advantage of this approach: It saves you from having to back up your bookmarks to an external HTML file.
Select the “Favourites” checkbox and if you also want to import feeds or cookies, select the checkboxes for these items. Confirm your selection again and click “Next”:
Now you need to tell your browser where the bookmarks file is located. To do this, Click Browse, navigate to the appropriate directory in the File Explorer and select the HTML file. Finally, click Open:
Click “Next” again. The wizard will ask you to select a destination folder for your bookmarks, meaning the folder to which you want to import the new favourites. Select the destination folder by clicking it and then add the new Internet Explorer favourites by choosing Import:
Once the bookmarks have been successfully imported, Internet Explorer displays a success message, which you can close by choosing the Finish button. The newly imported favorites will then be displayed as usual in the bookmarks manager.