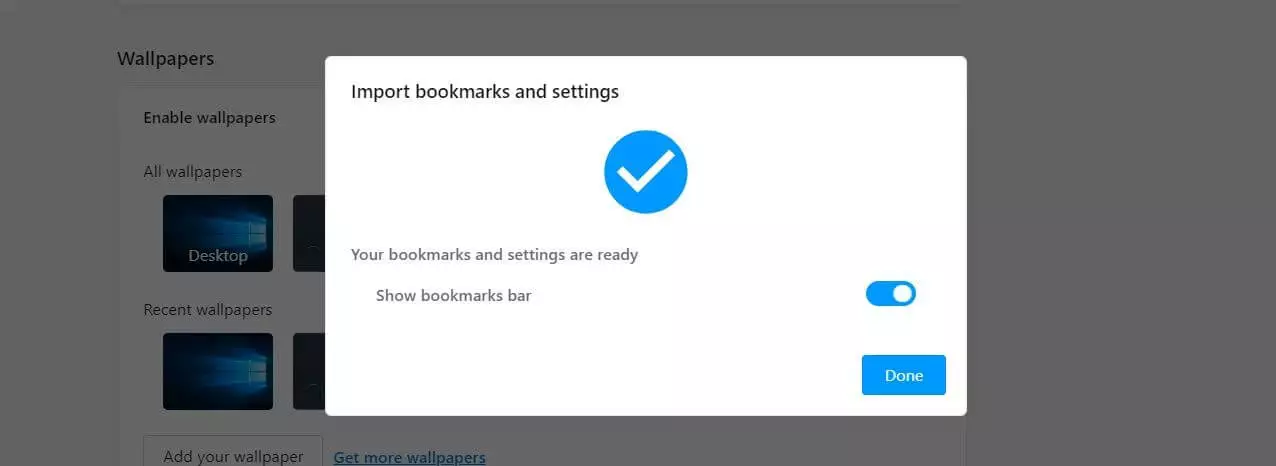How to import Opera bookmarks
With features like an integrated ad blocker, free VPN service and built-in Facebook Messenger and WhatsApp integration, the Opera browser offers a range of attractive features that make it a real alternative to perennial favourites like Chrome and Firefox. But there’s one thing that can be really annoying when you switch to a new Internet browser: The bookmarks library you’ve worked so hard to put together is suddenly no longer available.
However, like many other solutions, Opera allows you to import bookmarks from other browsers so you don’t have to recreate your library by transferring each link at a time. You can also use this option if you’ve been using Opera for a long time and want to use it to browse the web on another device. In this how-to article, you’ll learn exactly how to import bookmarks into Opera.
Quick guide: How to import Opera bookmarks
Opera gives you two ways of importing bookmarks. For well-known web browsers such as Firefox, Chrome or Microsoft browsers, Opera has a sync feature that eliminates the need to export your favourites first. If you want to import bookmarks from browsers for which Opera does not provide this import option, use the HTML document import feature.
Of course you can also use the HTML document import option for browsers such as Firefox or Chrome if you’ve already exported your favourites from these browsers to an HTML file.
The following quick guide explains the fastest procedure for both import options:
- Open Opera.
- Click on the heart icon in the left sidebar to open the browser’s bookmarks manager.
- Click the Import/Export button, and then select Import bookmarks.
- Check whether the browser from which you want to import bookmarks is listed in the dropdown menu.
- If so, select the browser (such as “Mozilla Firefox”), put a tick in the Favourites/Bookmarks tick box and choose Import.
- If the browser is not listed or you prefer the HTML import option, choose Bookmarks HTML File, select the Favourites/Bookmarks tick box and choose Select File.
- Enter the location of the Favourites document and choose Open.
If you want to use your Opera bookmarks in an Opera browser on another device, you must first export them to an HTML file. We explain how to do this in our separate article on exporting Opera bookmarks.
Step-by-step tutorial: How to import bookmarks in Opera
You already learned the most important facts about importing Opera bookmarks in the quick guide above. The following tutorial summarises the individual steps in detail so that you have a better understanding of the different possibilities and additional options during the import process.
The function that allows you to import Opera bookmarks is located in your browser’s bookmark manager, where you can also make general settings for bookmarked websites. To open this menu, click the star icon in the left sidebar of the browser:
The bookmark manager now lists your saved favourites and gives you different options such as the ability to create bookmarks to organise your bookmarks according to your needs. However, the most important menu option for importing new Opera bookmarks is Import/Export, which appears at the bottom of the sidebar window. Click on it and select the Import bookmarks option:
This opens the Import dialogue box, where you can specify the source of the bookmarks you’re importing. If you select the browser directly, Opera will automatically import all the items that you’ve selected in the tick boxes below the browser. You can also transfer the following items along with favourites or bookmarks:
- Passwords
- Browsing history
- Cookies
Once you’ve selected these items, click Import to start importing the bookmarks and all other information. As you can see in the screenshot below, we’ve selected Mozilla Firefox as our source, and we’ve chosen bookmarks and the browsing history as the items we want to import:
Syncing bookmarks without a file only works when the source browser is closed.
However, if you’ve saved the favourites to an HTML file and want to import them via this file, choose the Bookmarks HTML File option and click the Choose File button. Make sure that “Favourites/Bookmarks” are selected as import items:
Now go to the File Explorer and click the folder where the bookmarks file is saved. When you click Open, Opera will begin importing the bookmarks:
If the import process was successful, Opera will display a success message. In this window, you can also specify whether you want to display the bookmarks bar (toggle to the right) or not (toggle to the left):


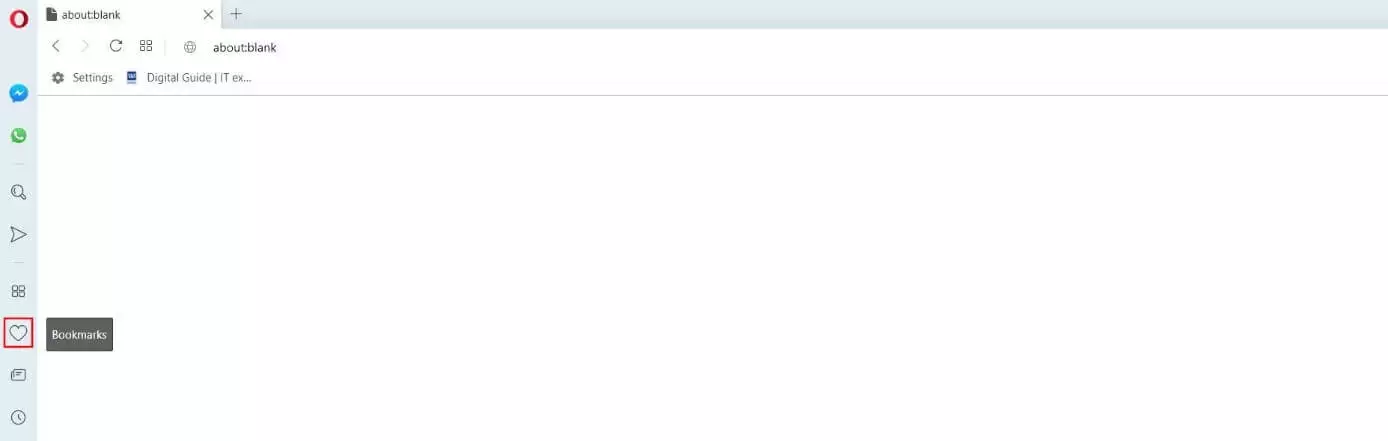
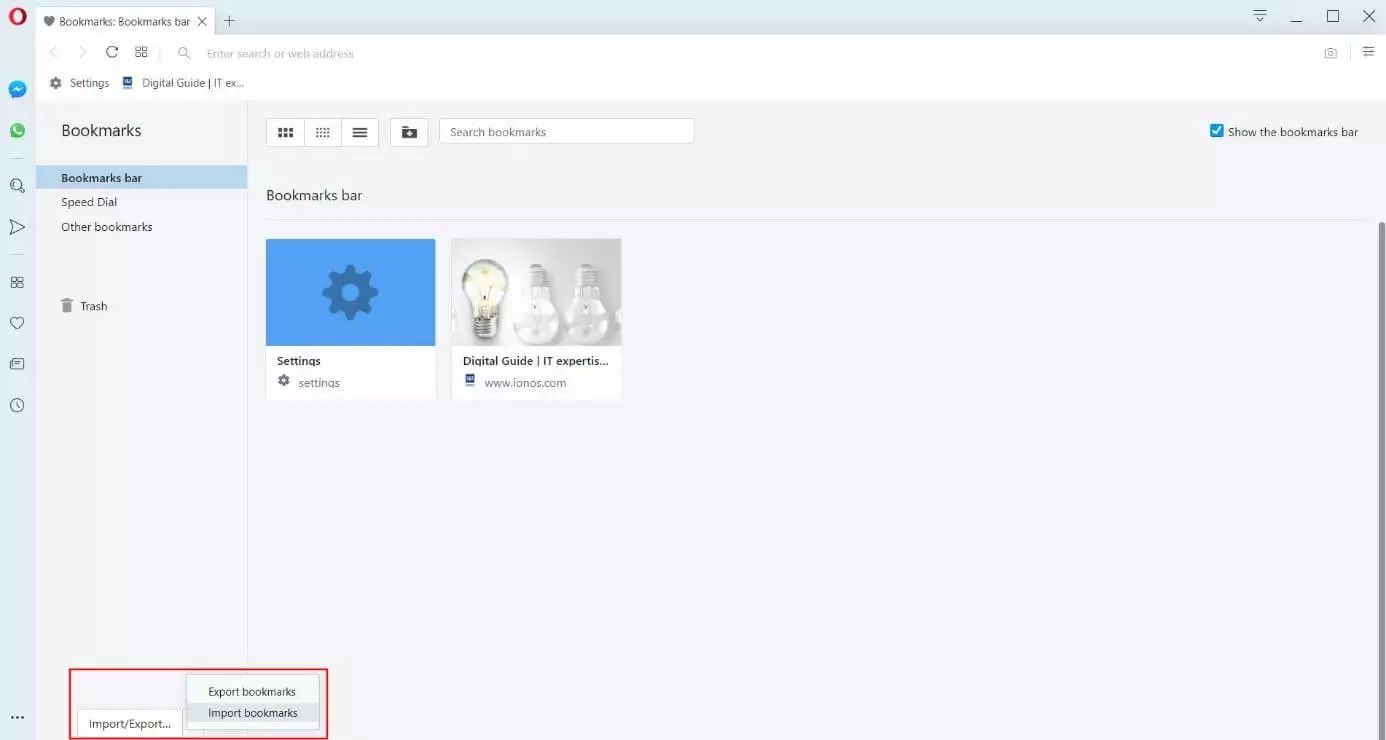
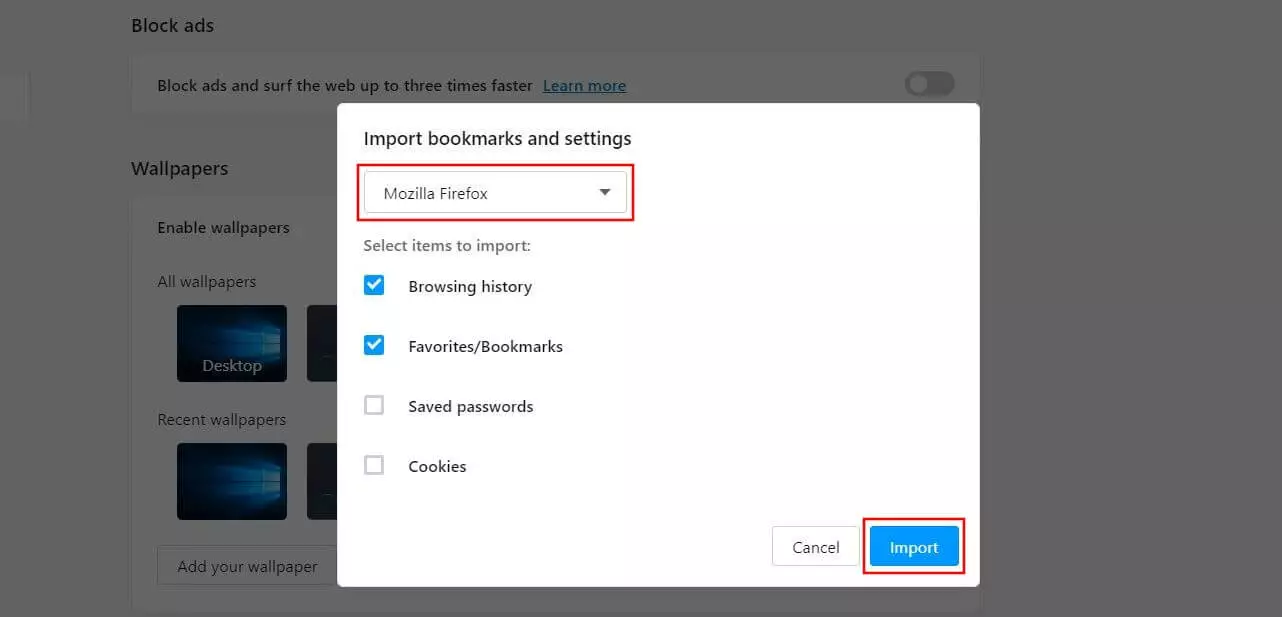
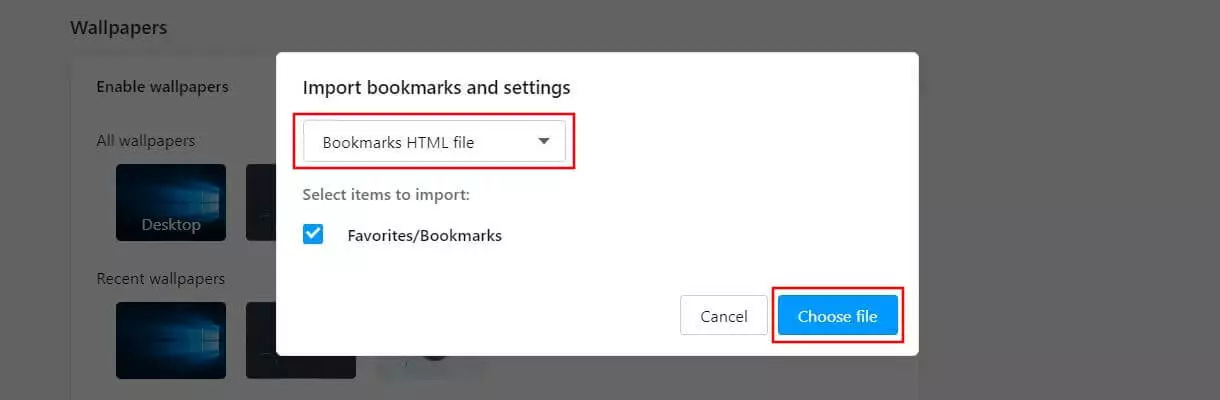
![Opera: Specifying the location of the bookmarks HTML file] Opera: Specifying the location of the bookmarks HTML file]](https://www.ionos.co.uk/digitalguide/fileadmin/_processed_/f/9/csm_opera-specifying-the-location-of-the-bookmarks-html-file_4c888674b8.webp)