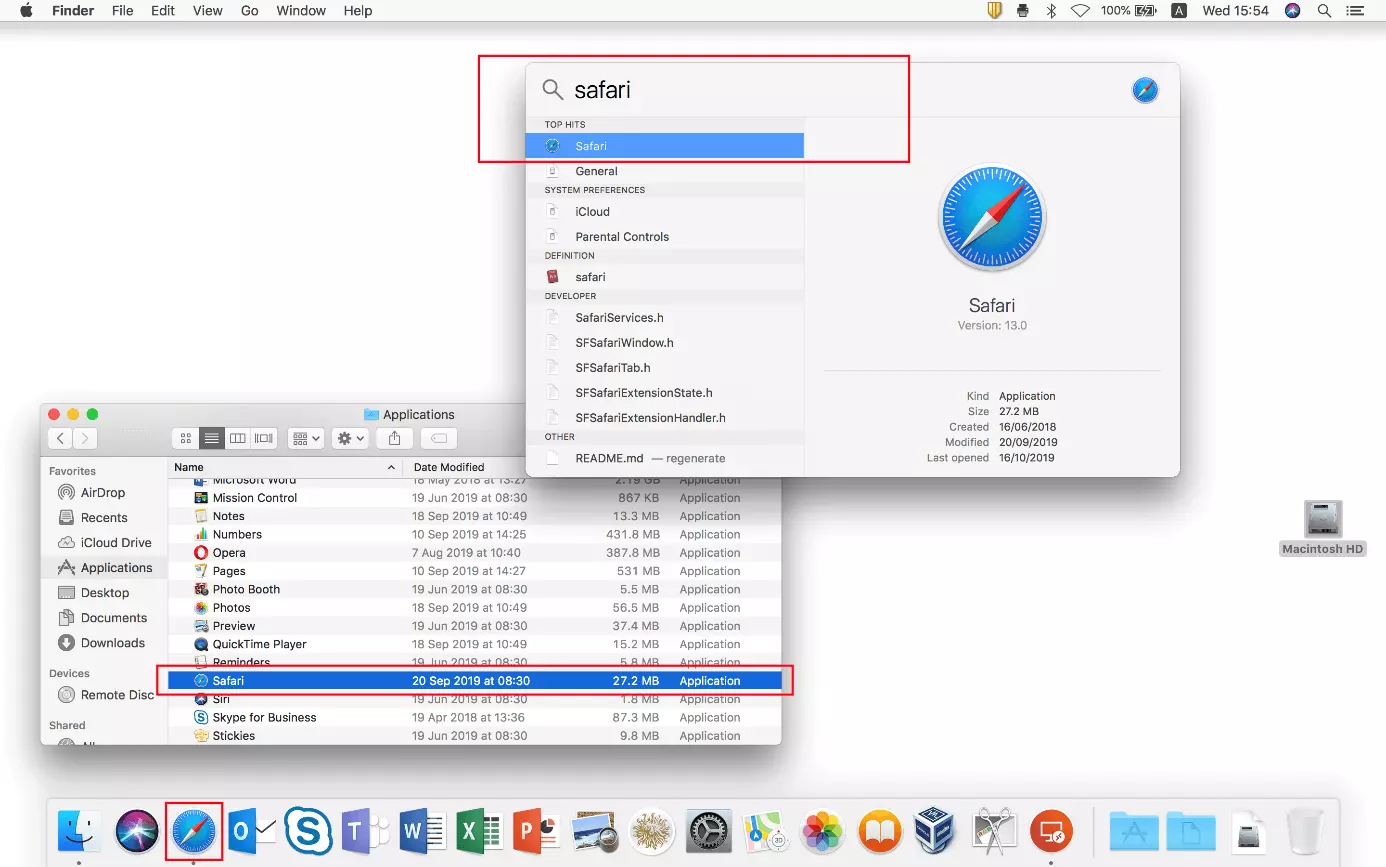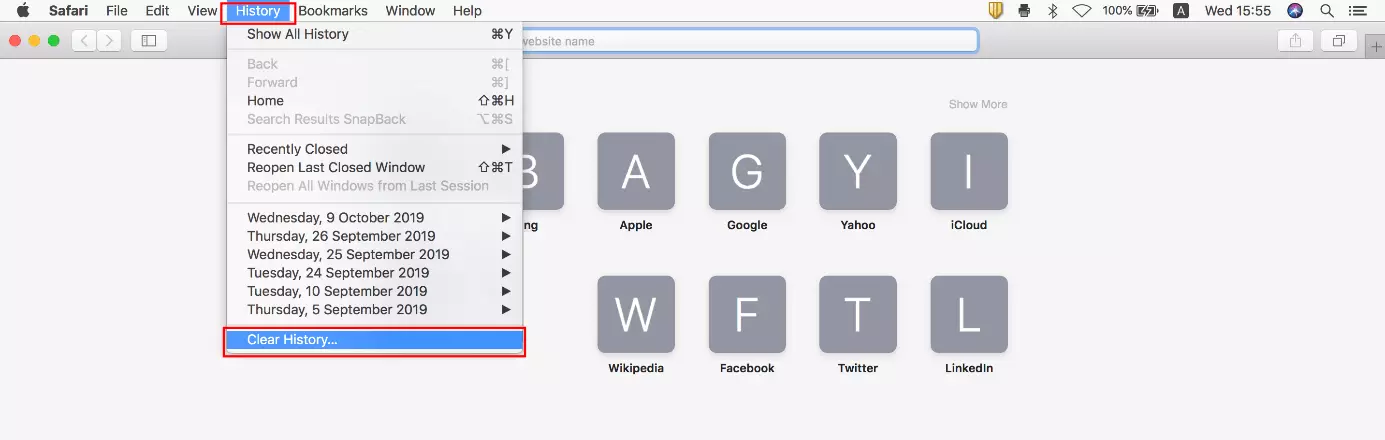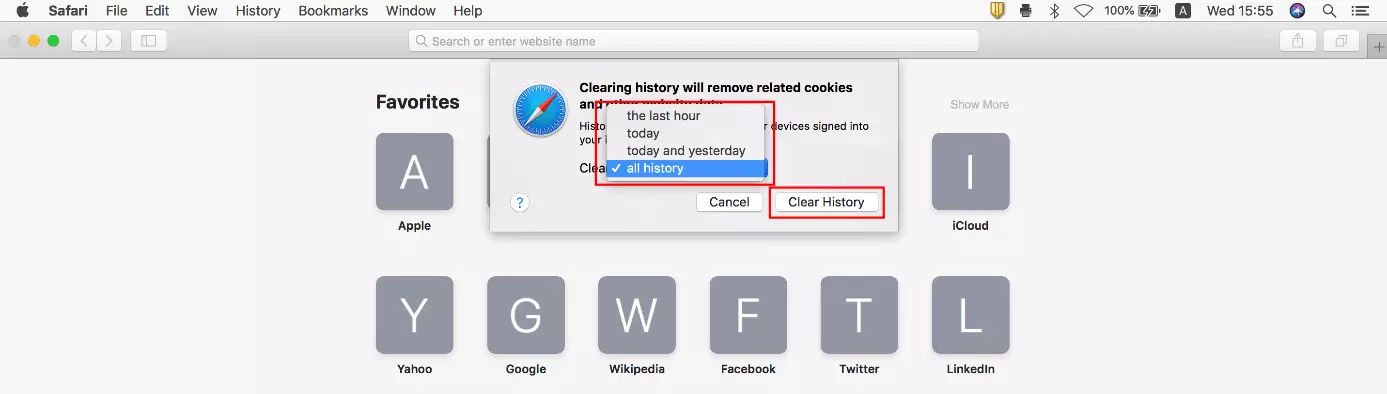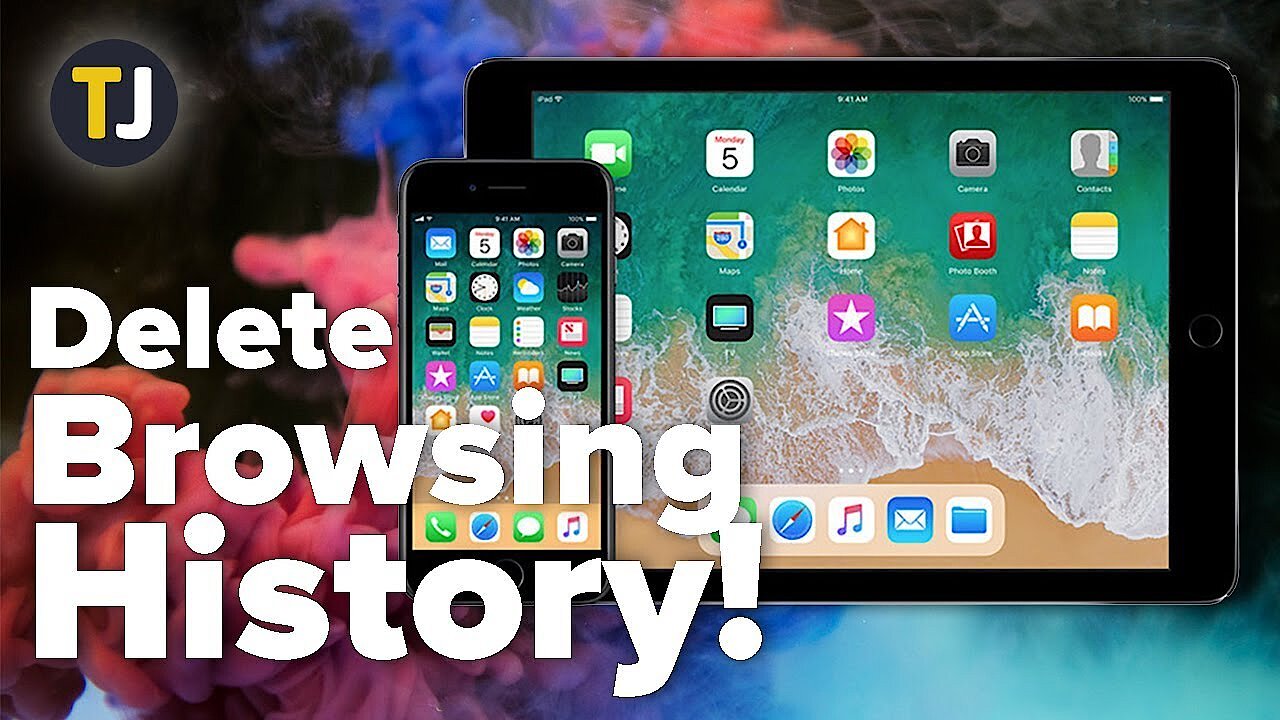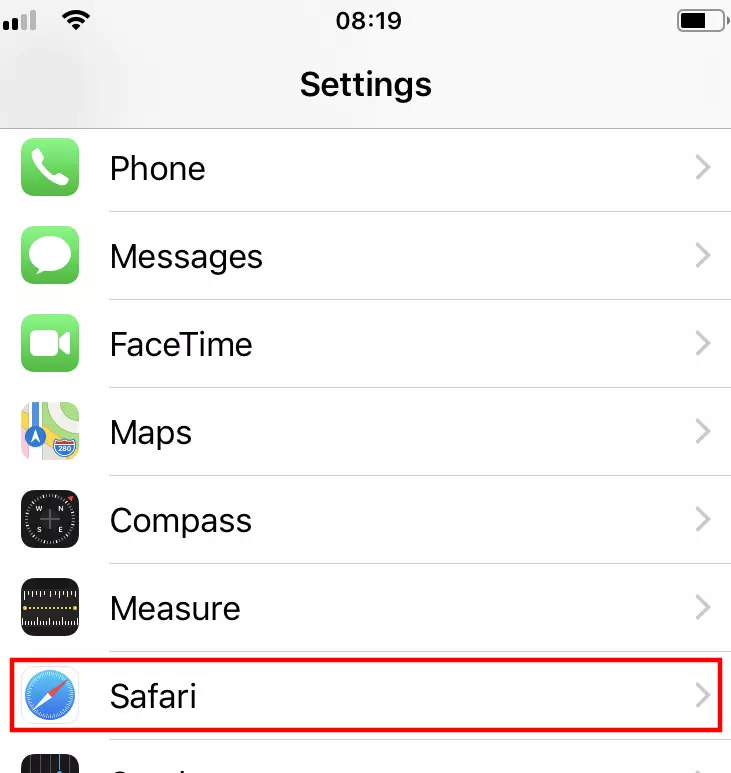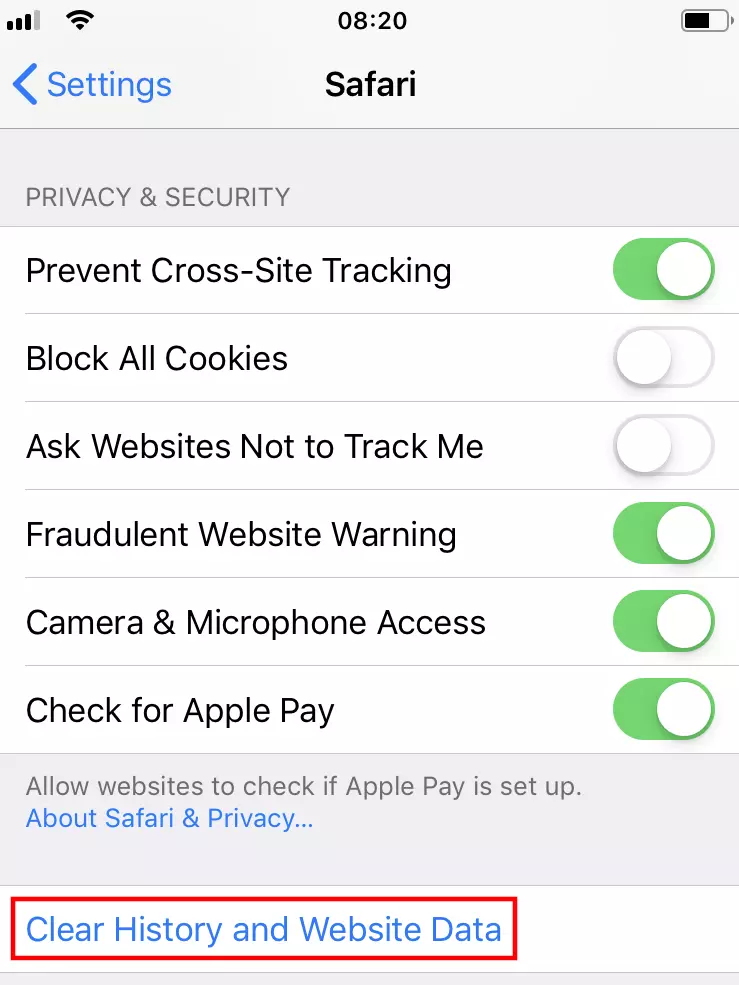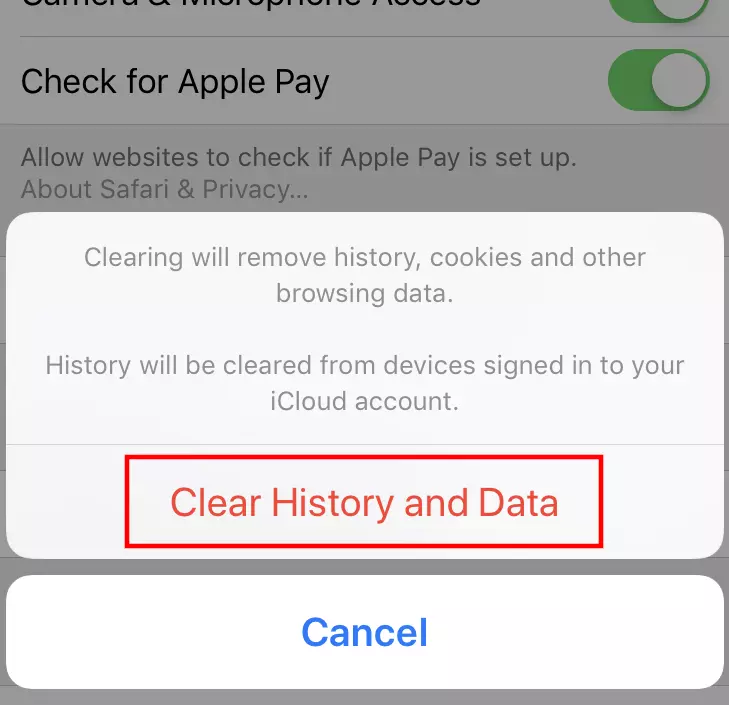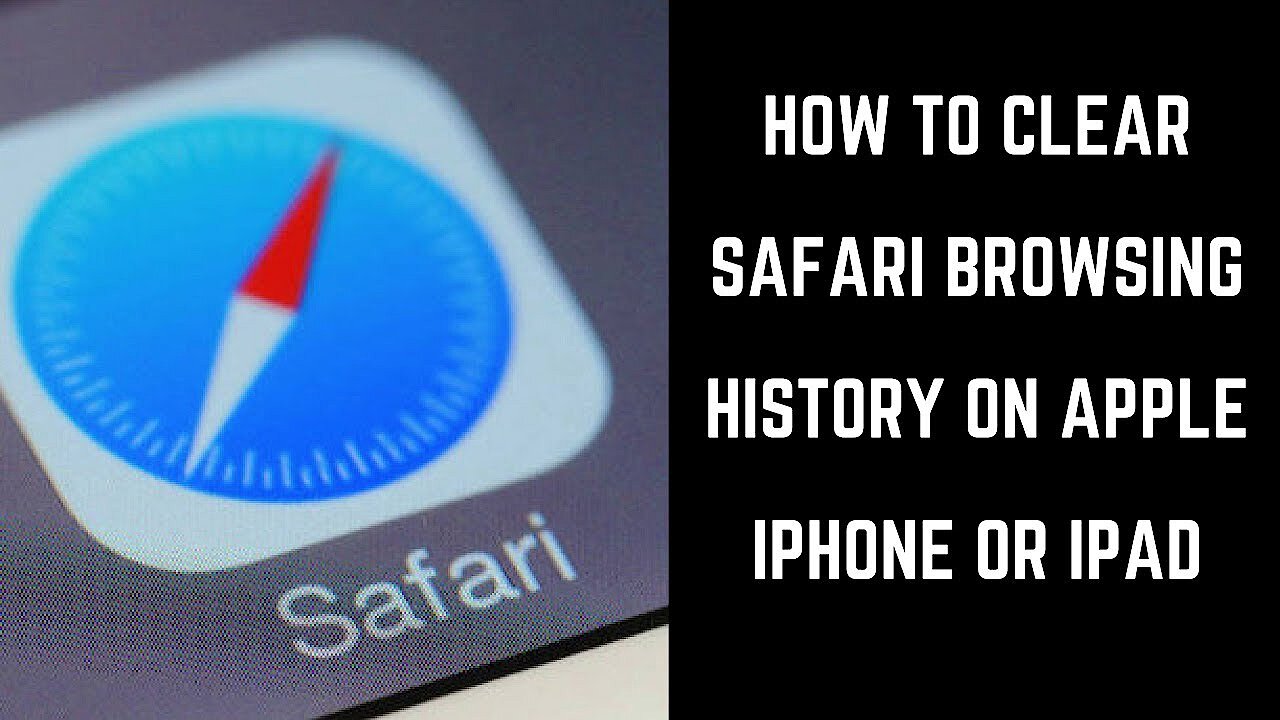How to clear Browser History in Safari
The browser history, or the overview of the websites opened with the browser, contains a lot of information about your private interests and preferences. Combined with saved logins, it also gives you the fastest way to log on to your accounts for web services like online stores, cloud storage, online banking portals or social networks.
As practical as this may seem, it is equally problematic if third parties get their hands on your personal information. Now that we are using mobile devices constantly, taking them with us almost everywhere and connecting to many different public networks (and leaving them lying around in a worst case scenario), this is not that unlikely – and that holds true for users of the Apple’s Safari browser, too. That is why the following guide tells you how to clear the history in Safari to keep you on the safe side.
Quick guide to clearing history in Safari
Users of the Safari browser can delete their browsing history at any time, either deleting the list of pages they visited in a specific period or their entire history. If you use the web client on multiple devices and have activated iCloud synchronisation, your history is cleared on all of these devices. To delete your Safari history, which takes just a few seconds, you generally complete the following steps:
- Launch Safari using the Finder, the Spotlight search, or the symbol in the Dock or on the desktop.
- Click the History menu item.
- Select “Clear History”.
- In the “Clear” line, select whether you want to delete the history for the last hour, the last 24 or 48 hours, or the entire Safari history.
- Then click the “Clear History” button.
Unlike other browsers like Chrome or Firefox, Safari does not offer additional options for clearing cookies, webpage data and passwords in the Clear history dialogue. You have to do that separately under the client settings, which can be found under “Safari” “Preferences”. The relevant categories are “Privacy” (“Manage Website Data”) or “Passwords”.
A step-by-step guide on how to clear the history in Safari (Desktop)
The security aspect is not the only reason to clear your browser history regularly: Over time, the list of websites visited takes up more and more storage space, and can have a noticeable effect on devices with limited storage space. Old entries can also prevent updated websites being shown in their new form, or being displayed at all.
The above instructions were a quick guide to clearing your Safari history. Now we will go into more detail on the individual steps in the process.
The first step is to start the web client. To do so, click the symbol in the Dock or search for the start file in the Spotlight search or Finder:
After launching the browser, click “History” in the menu bar at the top to open the History menu. Among other things, you can click the item of the same name to display the entire history or open the start page you defined. The button you need to clear the Safari history, “Clear History”, is at the very bottom of the drop-down menu:
Beside the “Clear” item, select the period for which you want to clear your history. For example, if you choose the “Last Hour” option, Safari only deletes the history of the past 60 minutes, i.e. only the pages you accessed or visited in this period. To perform a complete reset, check the “All History” option. To start the process, click the “Clear History” button:
Clearing your Safari browsing history in the mobile version
If you use Safari on a mobile device, you can also clear your history there, though the procedure is different. In iOS, you do not clear your Safari browsing history in the app itself, but in the “Settings” menu, which you can open by tapping the button of the same name. Then proceed as follows:
Scroll down to “Safari” and tap it: