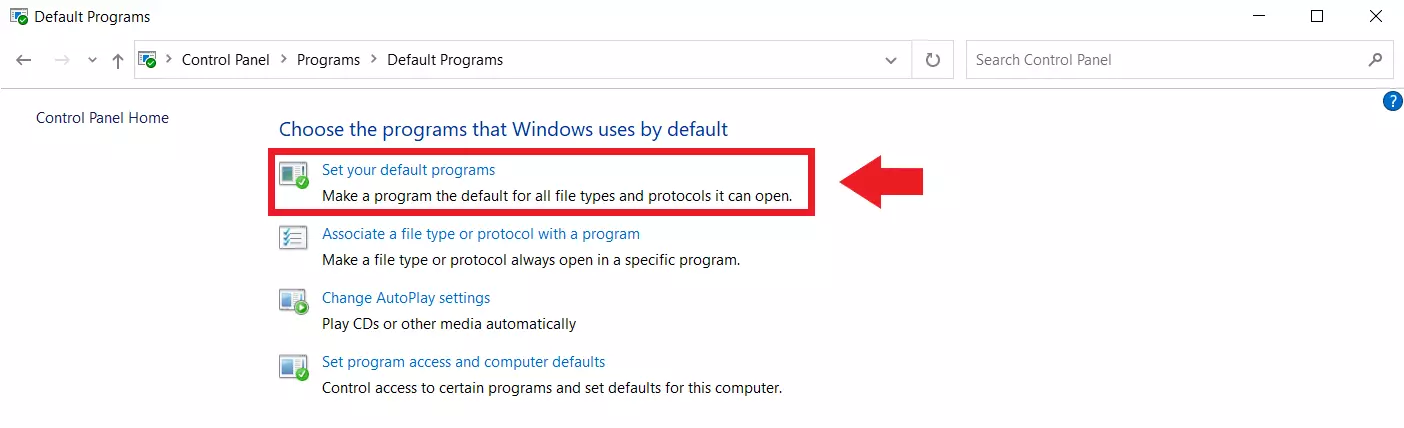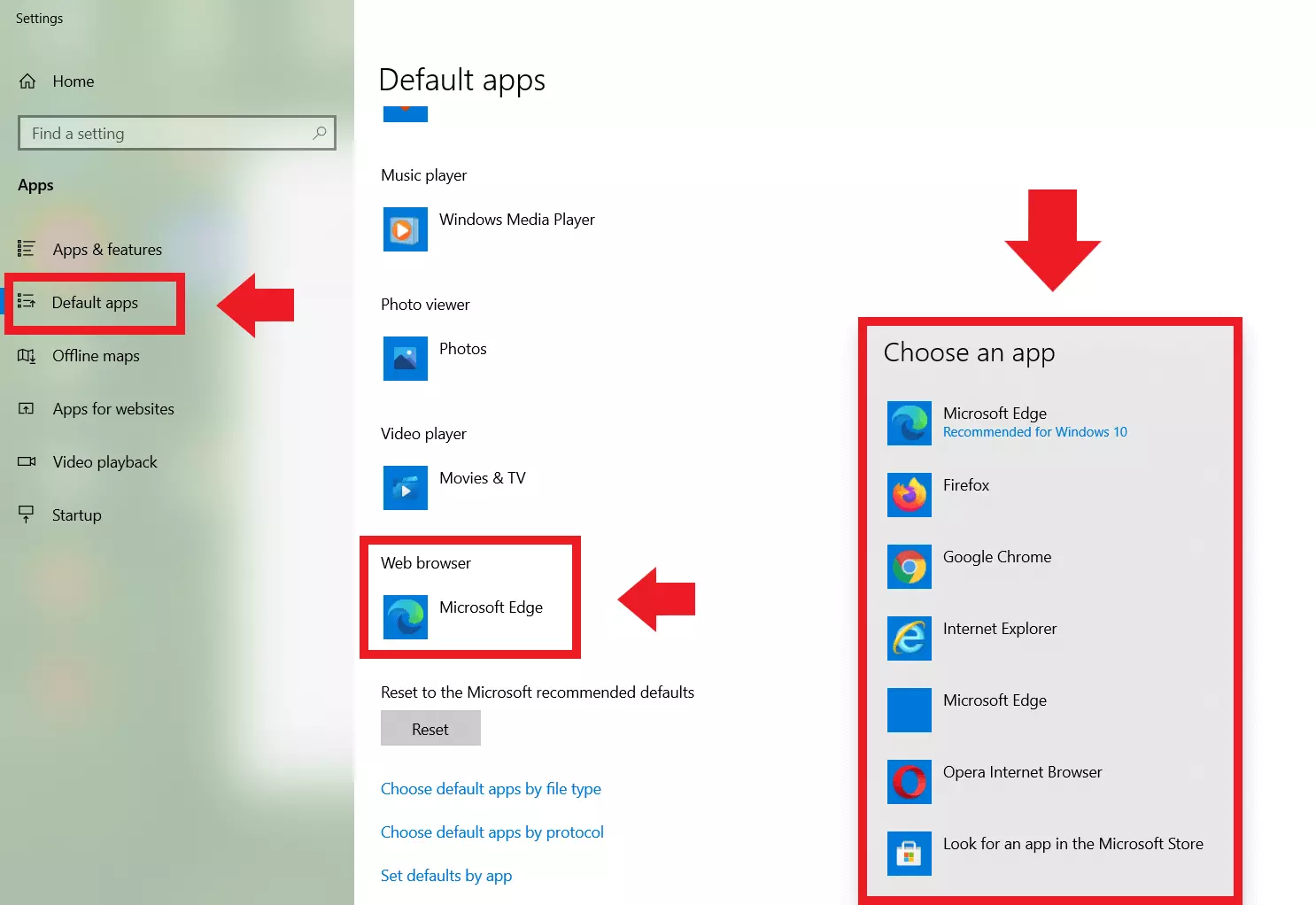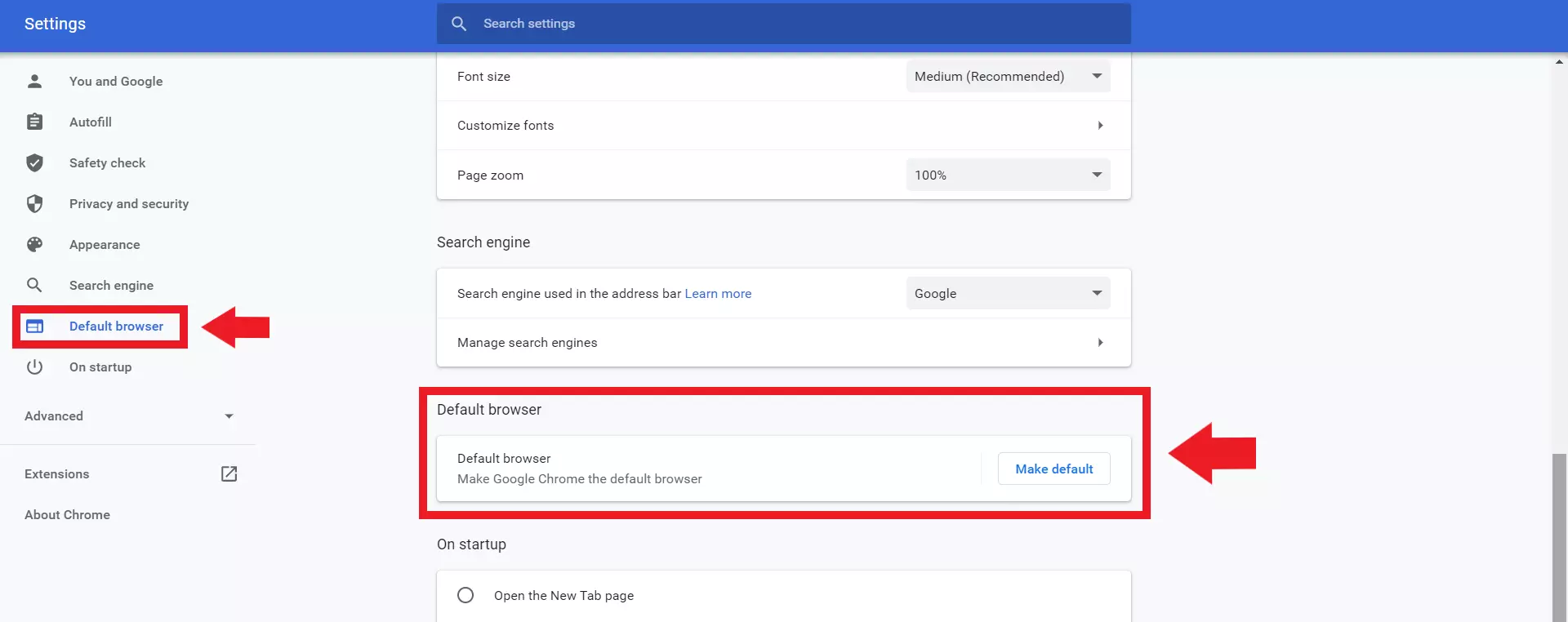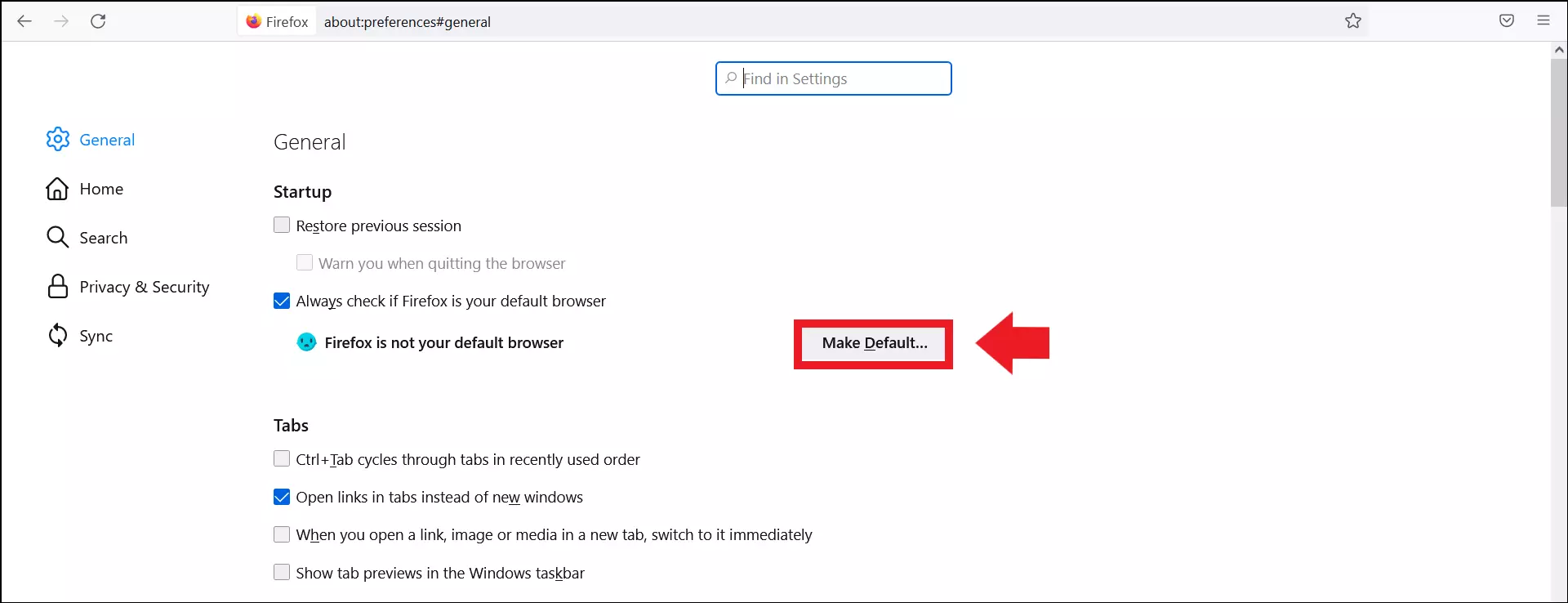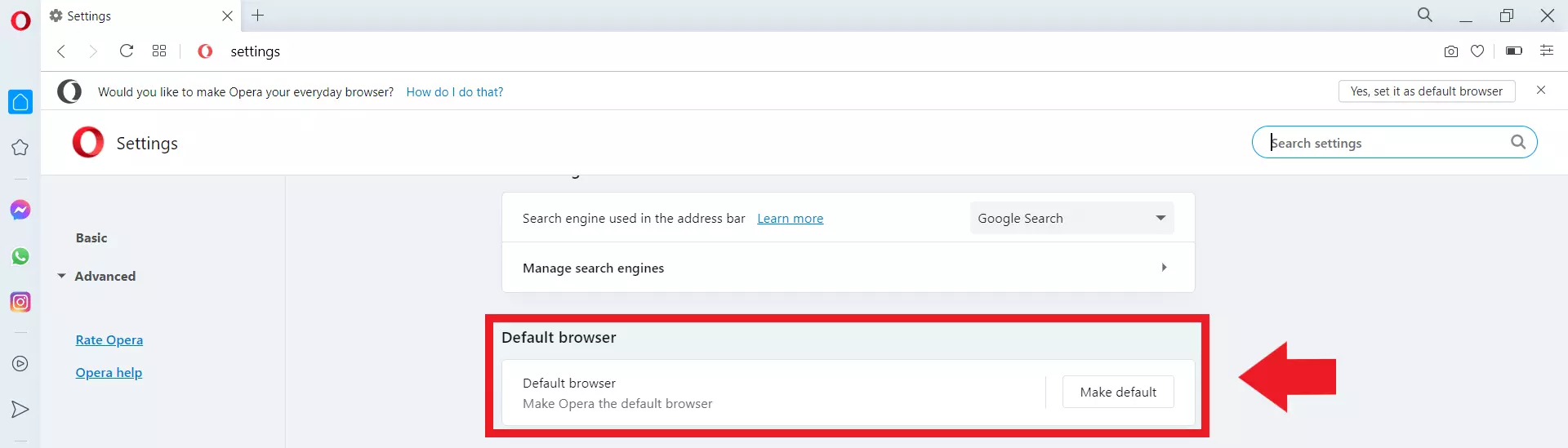How to change default Browser in Windows 10
Firefox, Chrome, Edge, or Opera? No matter which browser you prefer, setting the browser of your choice as your default browser can be done in only a few clicks. Here’s how to do it.
- Free website protection with SSL Wildcard included
- Free private registration for greater privacy
- Free 2 GB email account
What is a default browser?
Browsers are user interfaces that make surfing the web enjoyable. They can be used to easily retrieve and display web content such as text documents, images, videos, and graphics. A lot has happened in terms of browsers since Microsoft first released Internet Explorer in 1995. Today, there are a variety of powerful browsers that offer users not only an engaging, but also secure web experience. Tracking protection, multi-level security settings, and privacy safeguards make this possible. The most popular and common browsers include:
- Mozilla Firefox
- Google Chrome
- Microsoft Edge
- Opera
In addition, there are browsers such as the specialised Opera GX gaming browser or the DuckDuckGo privacy browser, which is characterised by high security and privacy standards. Whichever your favourite browser is (maybe you even use several in parallel), you have one of them set as your default browser. Your operating system automatically uses a default browser for web applications (for example, to open documents) and bundles your web functions together. Thus, your default browser remembers frequently visited pages and preferred security settings, optimising its functionality.
Change default browser – via the control panel
One way to change your default browser is through the control panel. Follow the steps below to change your default browser in no time.
Step 1: Open the Windows 10 Start menu and click Control Panel under Windows System. The quicker option: Type control panel in the Windows search bar.
Step 2: In the menu, click Control Panel > Programs > Default Programs > Set your default programs. You will be taken to the Windows settings.
Instead of going via the control panel, you can also use the Windows shortcut [Windows] + [I] to go straight to the settings. From here, go to Apps > Default apps.
Step 3: Under Default apps, set your preferred browser as the default browser under Web browser. Note that your desired browser must already be installed for this.
FAQ – Set default browser
You can also go directly to your browser of choice and set it as the default browser. To do this, open the browser of your choice and follow our step-by-step instructions.
How to set Chrome as your default browser
Step 1: In Google Chrome, go to the top right corner and click on the three dots, then select Settings.
Step 2: In the Settings menu, under Default browser, click Set as default to select Chrome as the default browser. If this option is not available, Chrome is already the default browser.