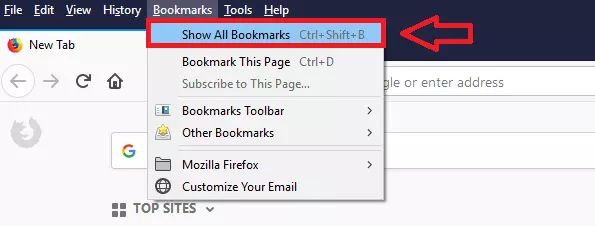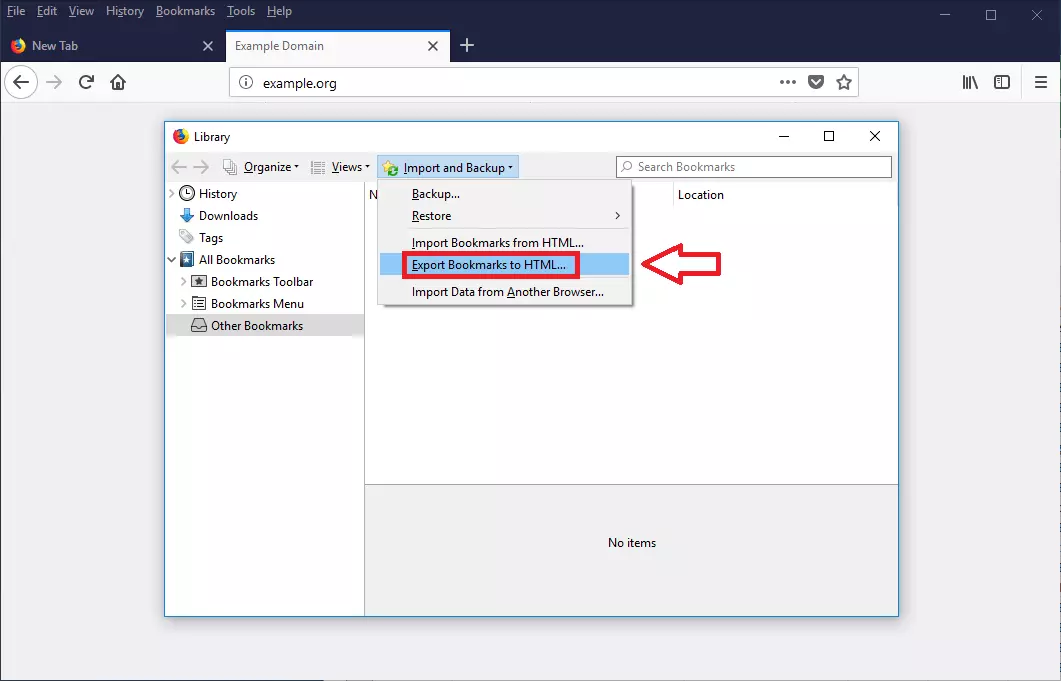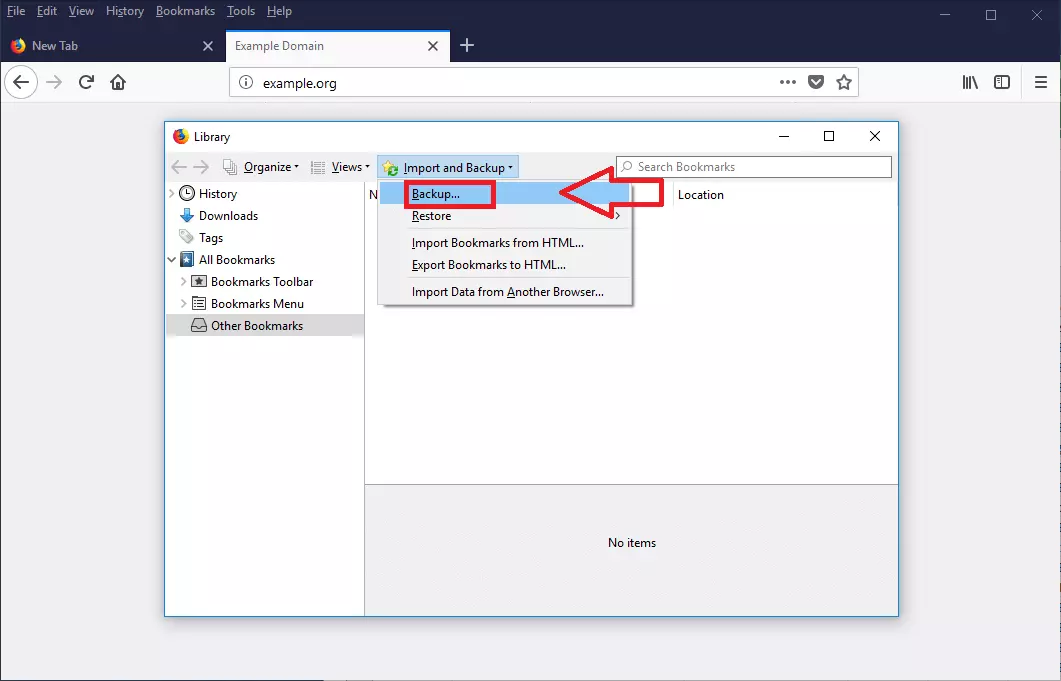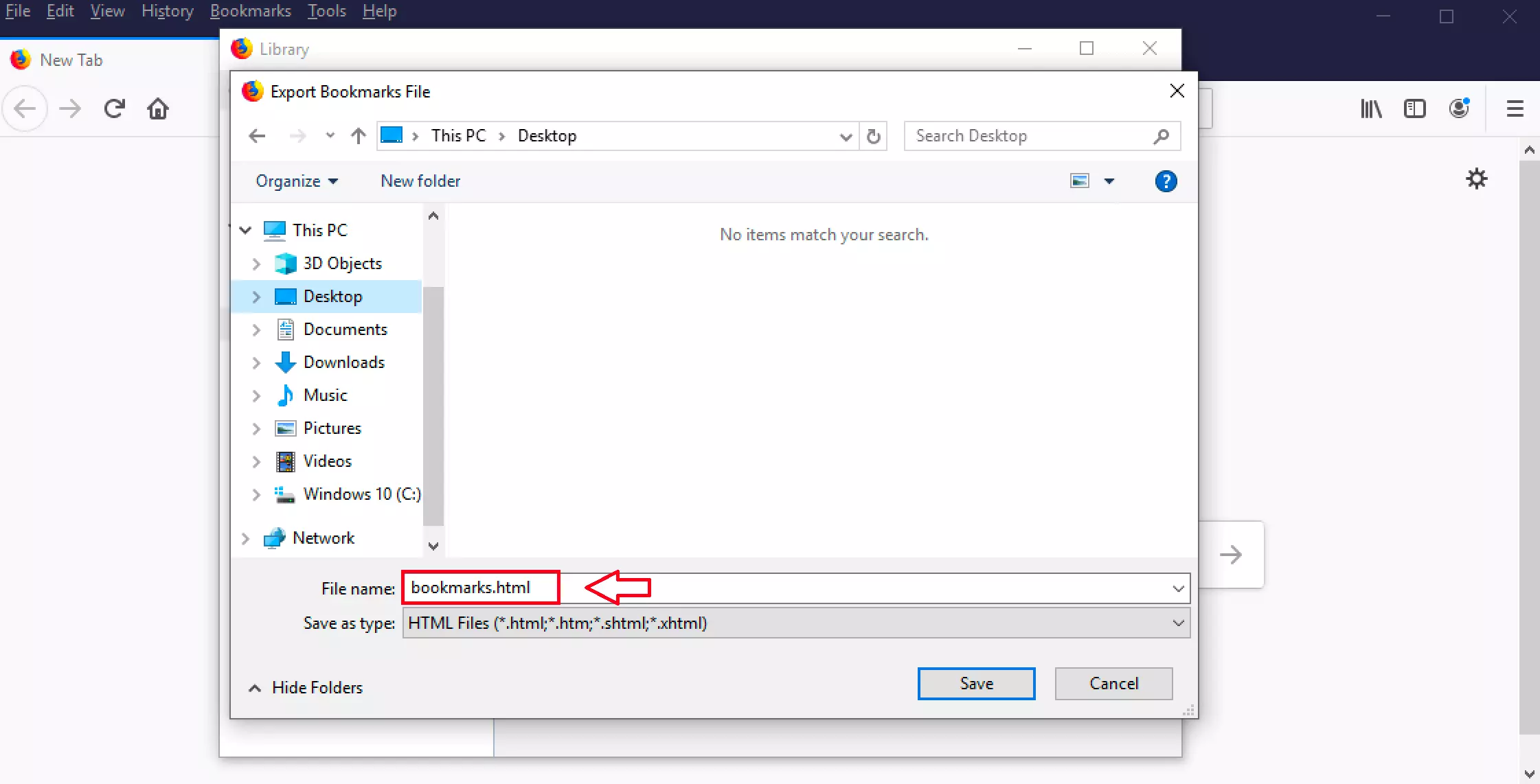How to export Firefox Bookmarks
You can export and back up your Firefox bookmarks to import them into Firefox on another PC or transfer them to another browser. You have two options for doing this. With the first option, you create an HTML file that you can reuse in Firefox or other browsers. With the second option, you create a backup that you can use only in Firefox. In this article, we’ll give you step-by-step instructions for both ways to export Firefox bookmarks.
Quick guide
As explained above, there are two ways to export bookmarks in Firefox. Here's the first option:
- Open the Firefox browser and click Bookmarks at the top and then Show All Bookmarks. All bookmarks are displayed and can be edited. You can also use the keyboard shortcut Ctrl + Shift + B to open the Bookmarks library window.
- Now select Import and Backup. In the drop-down menu that appears, click Import bookmarks to HTML.
- A new window opens. Choose a save location and name the file. Click Save to export your Firefox bookmarks to an HTML file.
The second option is to back up your Firefox bookmarks. Here’s how:
- To back up the bookmarks only (and not export them), return to the Bookmarks library window by choosing Bookmarks and Show All Bookmarks from the menu. You can also use the keyboard shortcut Ctrl + Shift + B to open this window.
- Click Import and Backup and then Backup.
- Choose the save location and a name for the file. Then click Save. This creates a JSON file that Firefox automatically accesses after a restore. However, other browsers can’t open this file.
Export and backup – step-by-step instructions
1. Select Show All Bookmarks or press Ctrl + Shift + B.
2. Click Import and Backup followed by Export Bookmarks to HTML (for option 1, export) or Backup (for option 2, backup).
3. Choose a save location, name the file and choose Save.