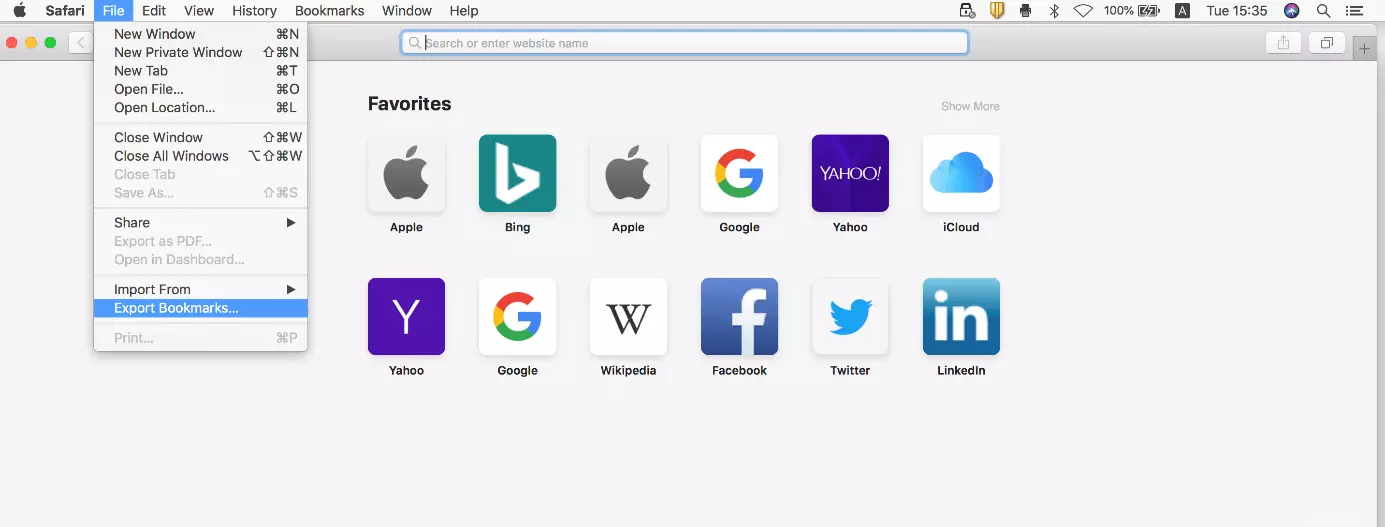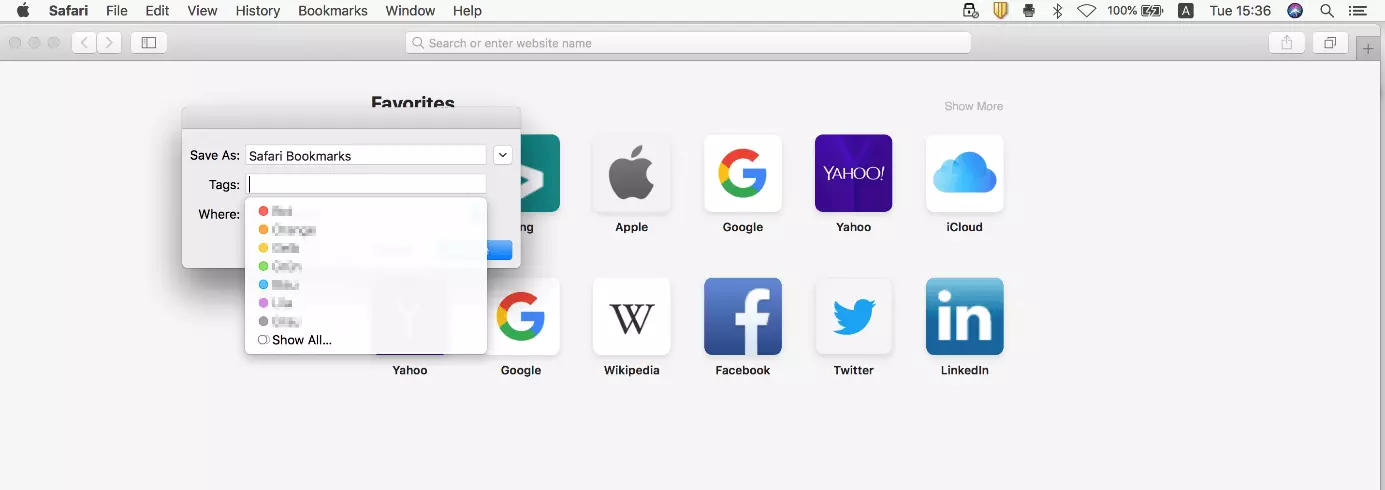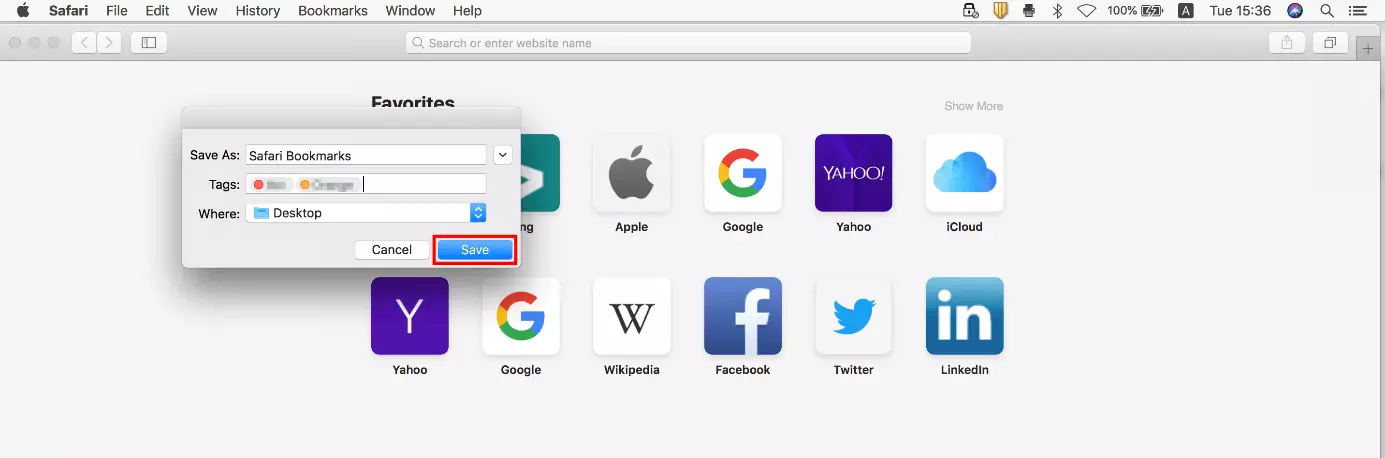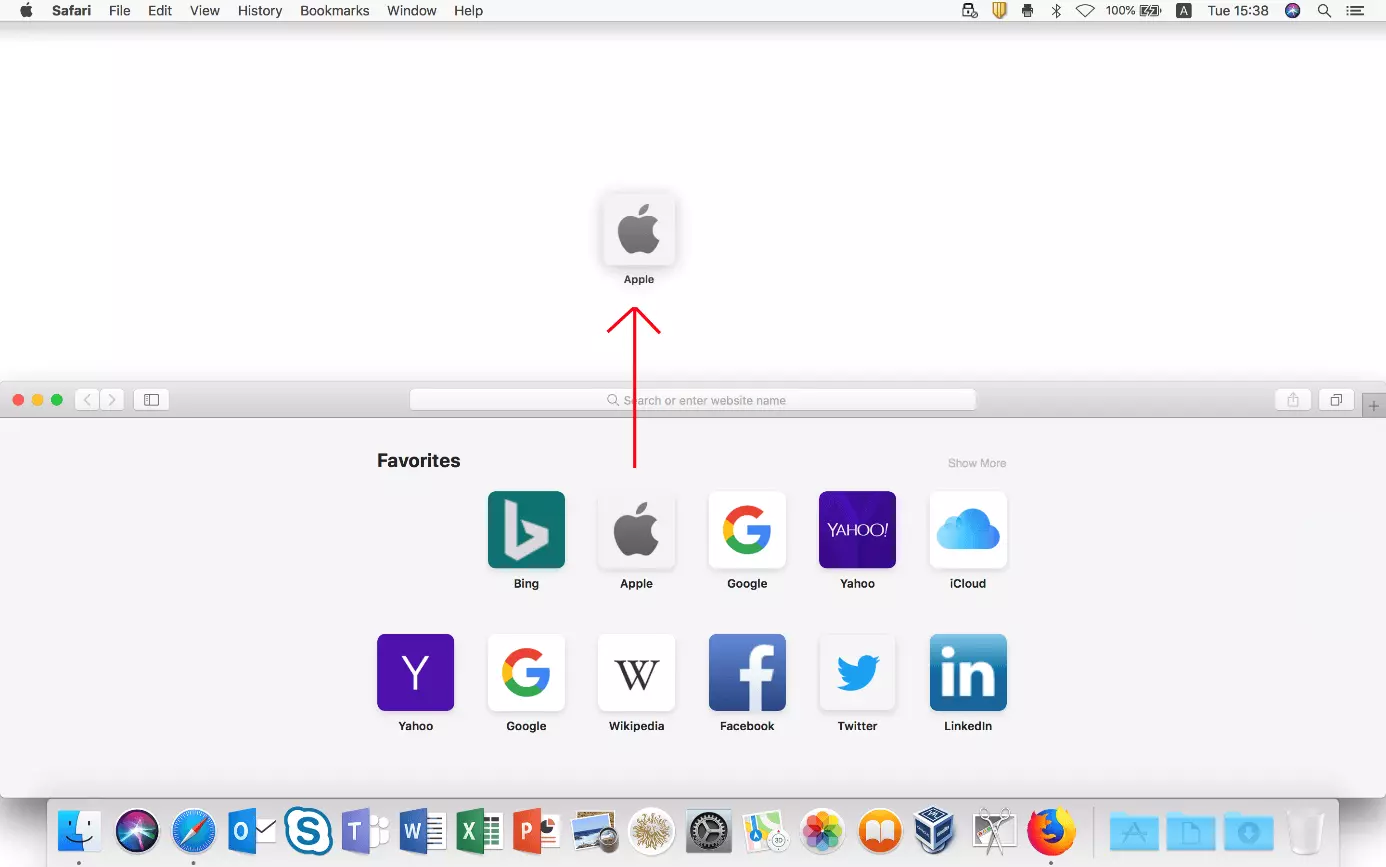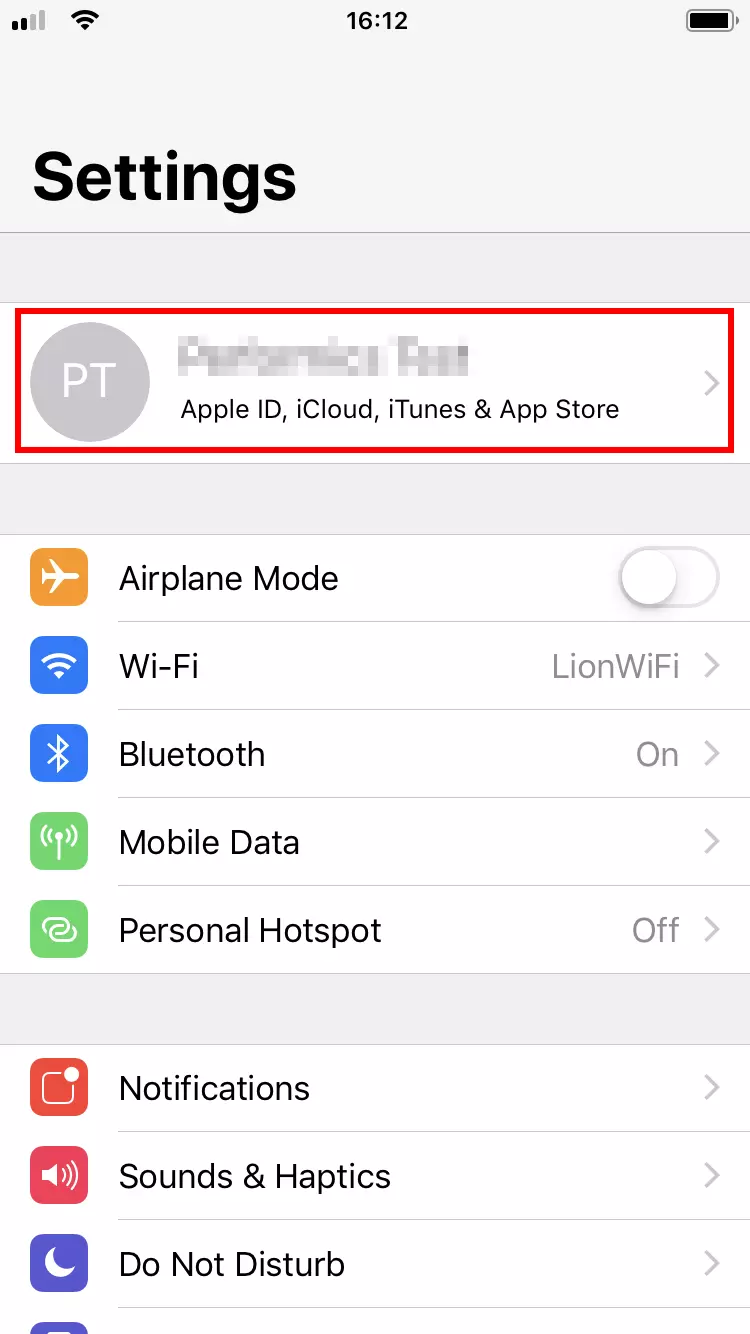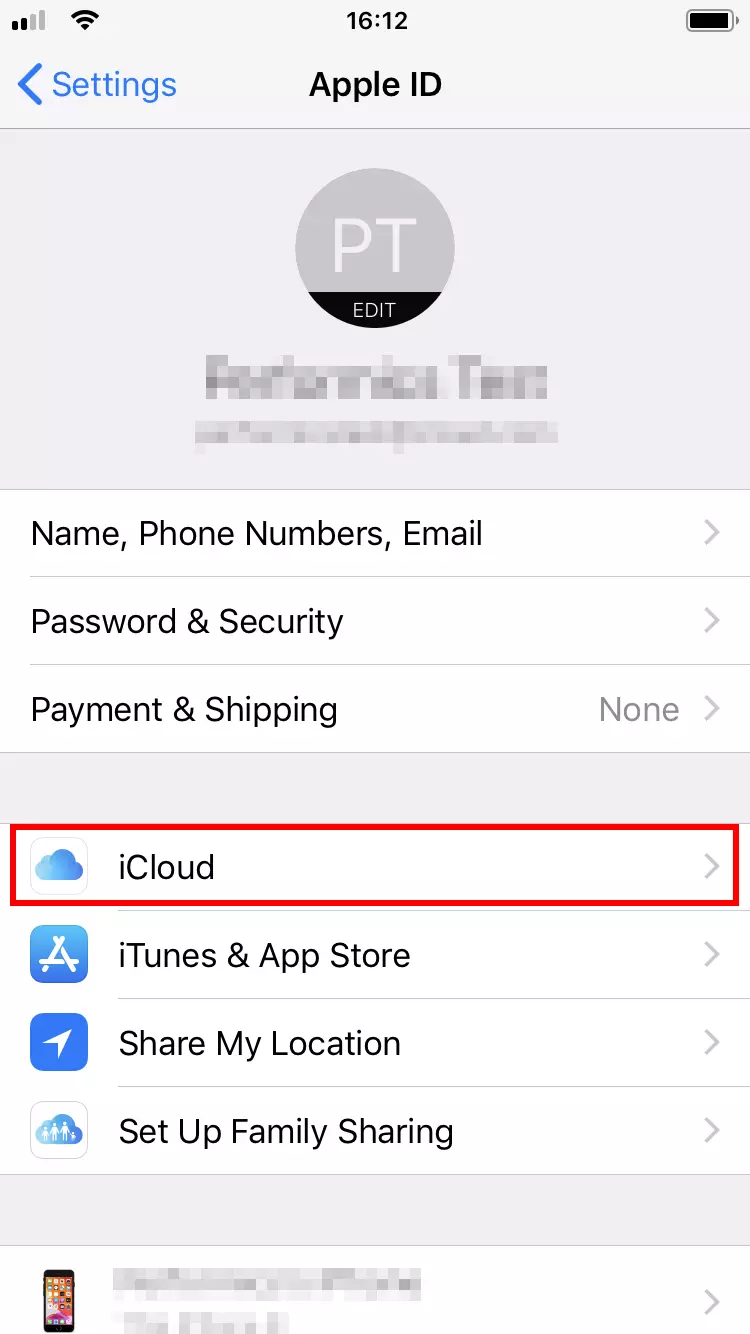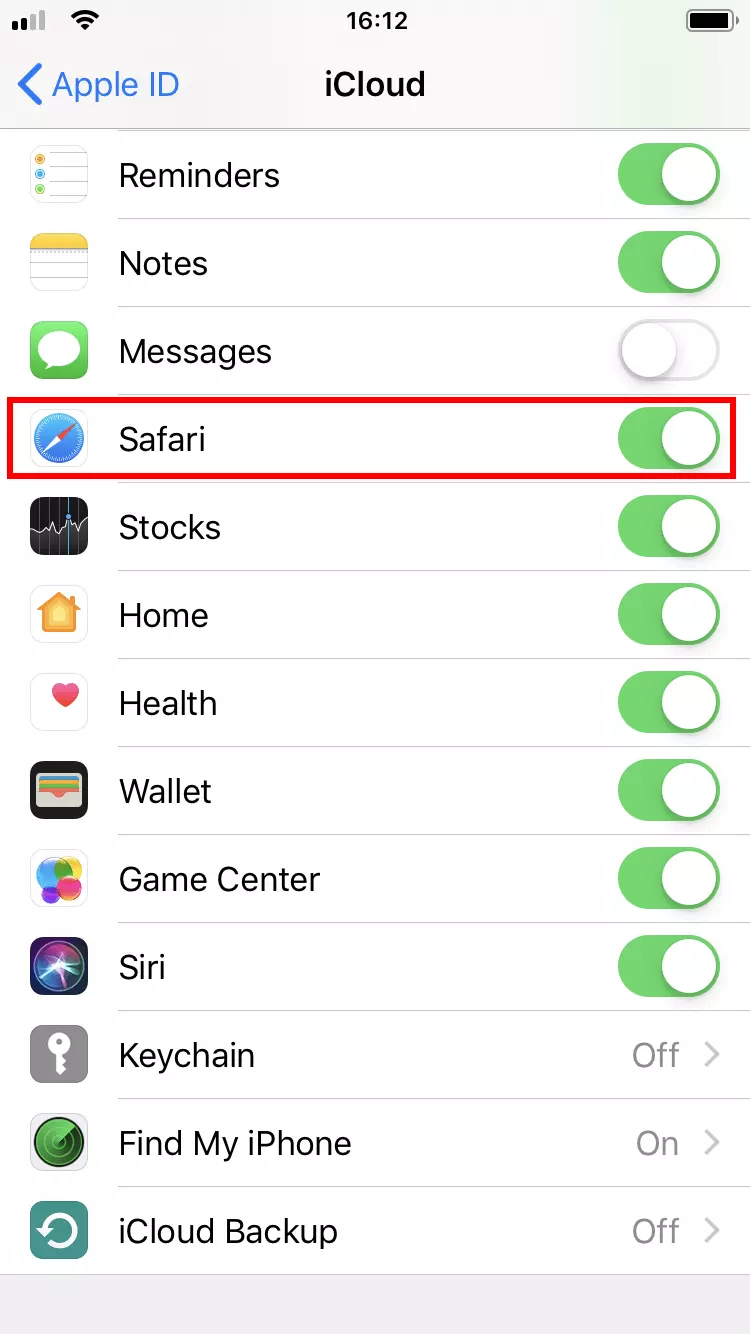How to export Safari bookmarks: Saving your favourite websites
The default browser Safari gives Mac or iPhone users a reliable and secure option for their daily activities on the World Wide Web. Like other modern web clients, Apple’s app has a pop-up blocker, supports tabbed browsing and lets users save websites as Favorites.
This feature not only makes it easier for you to open the pages you visit regularly, it also gives an opportunity to save interesting URLs to visit later. You can even continue to use this practical collection of links when using another browser or another device – by exporting your Safari bookmarks. How does it work?
Exporting Safari bookmarks (Mac): Quick guide
You can export Favorites in Safari at any time. As the software has an integrated export function, you don’t need any special tools or browser add-ons. The Apple program always saves your bookmarks in an HTML file that can be integrated in all standard web clients. Here is a quick guide to the steps required to export bookmarks from Safari:
- Open Safari.
- In the menu bar, select the “File” tab.
- Click “Export Bookmarks”.
- Enter a name and the target (the default target is the desktop) for the bookmarks file.
- Click “Save” to complete the process.
You can open the exported HTML document with the browser of your choice to view your favourites collection in it. However, if you want to import your bookmarks into another Safari installation, you have to proceed as described in this article on importing bookmarks in Safari.
Step-by-step tutorial: How to export your Safari bookmarks
The following tutorial presents the process in greater detail and describes how to export specific or individual Safari bookmarks without having to save them in an external document.
First, open the browser. To do so, either click the Safari symbol in your Dock, use the Spotlight search function or navigate to the programme file in Finder.
Once you have opened Safari, click “File” in the menu bar at the top, and then select “Export Bookmarks”:
You can then make selections for three settings in the Safari Export Bookmarks menu: In the first line, (“Save As”), enter a name for the bookmarks file – you can rename it at any time. In the second line, you can choose one or more tags if you use the Mac tag system to organise your files and want to assign the HTML document to one or more categories:
In the third and last line, you set the destination for saving the bookmarks document. You can choose either a local storage location or an external medium like a connected USB stick. After you make your selection, you can start backing up your bookmarks by clicking “Save”.
While you can’t import the web document created in this way as you usually would, you can open it with any standard browser. The bookmarked website is then opened automatically. You can then save the site as a favourite in your new browser.
How to export Safari bookmarks on iOS devices
If you use Safari on an iOS device, i.e. on an iPhone or iPad, unfortunately it’s not as easy to transfer your bookmarks to another browser or device. The mobile version does not have an export function like the Desktop version of the Apple web client. However, you can synchronise your settings and web activities in Safari with iCloud, letting Apple save your bookmarks online, which enables you to import them to another browser at a later point in time.
To activate iCloud synchronisation for Safari, first open the Settings and then tap your personal Apple account:
You will then see a list of all apps that can be synchronised with iCloud. Online backups are active when the Slider for the entry of the respective applications is switched to the right. Scroll down to “Safari” and select the browser for synchronisation:
Once you do that, your Safari bookmarks are always exported to your iCloud account automatically.
To import the bookmarks stored in iCloud to another browser or another Safari installation, the iCloud app has to be installed on the target device.