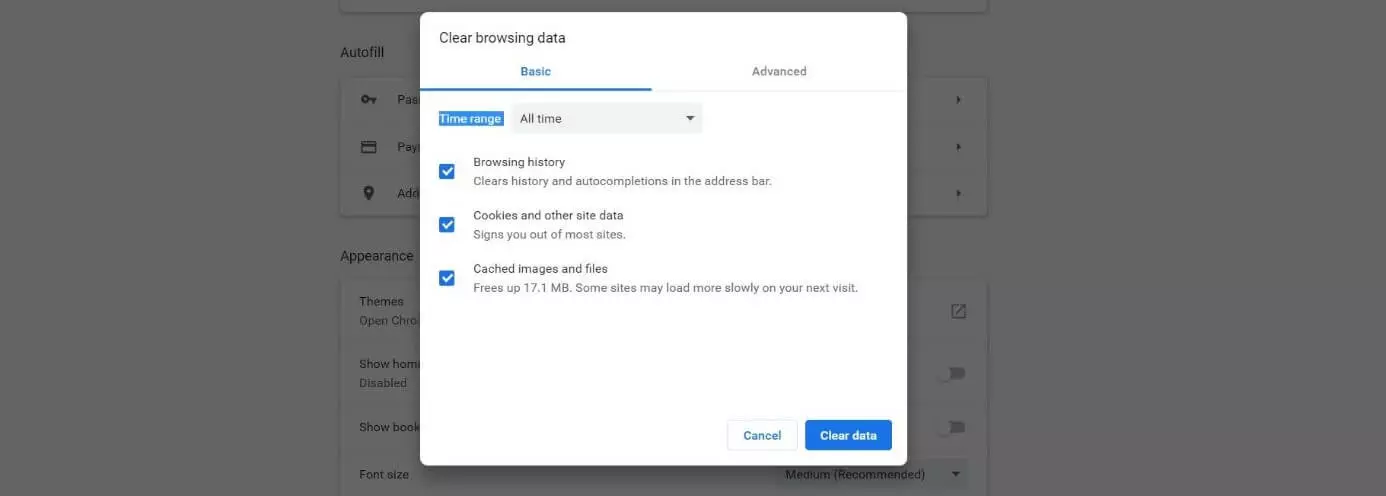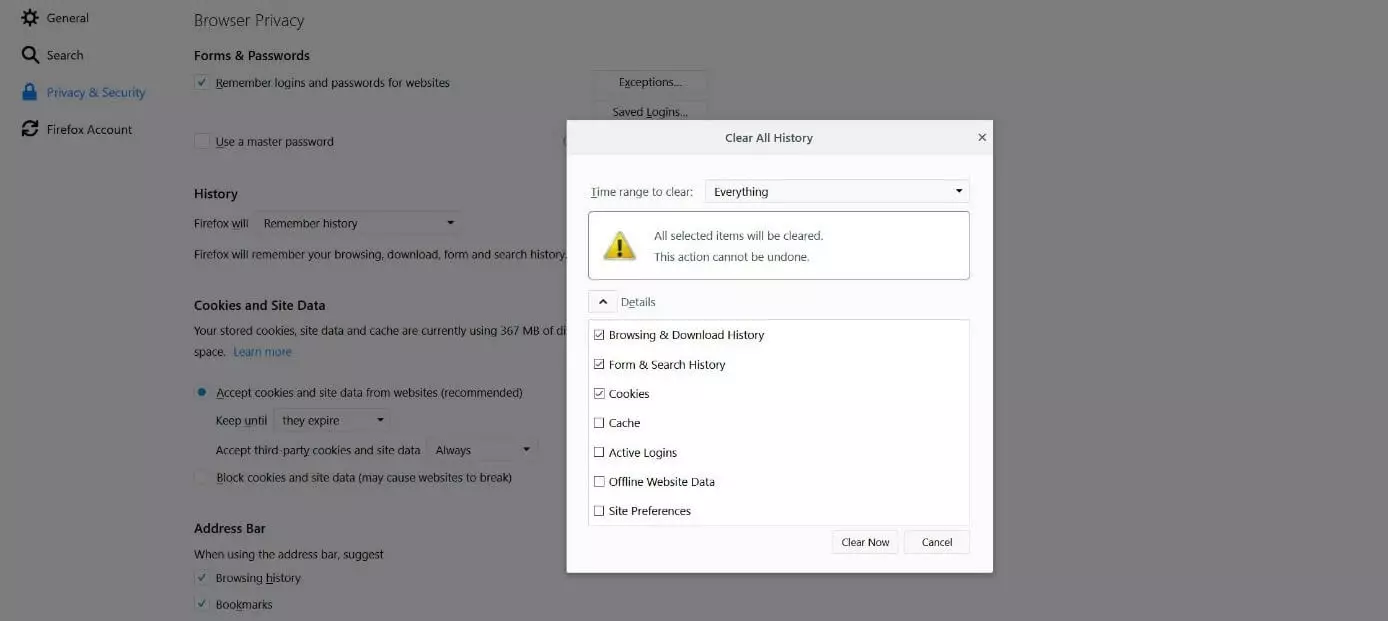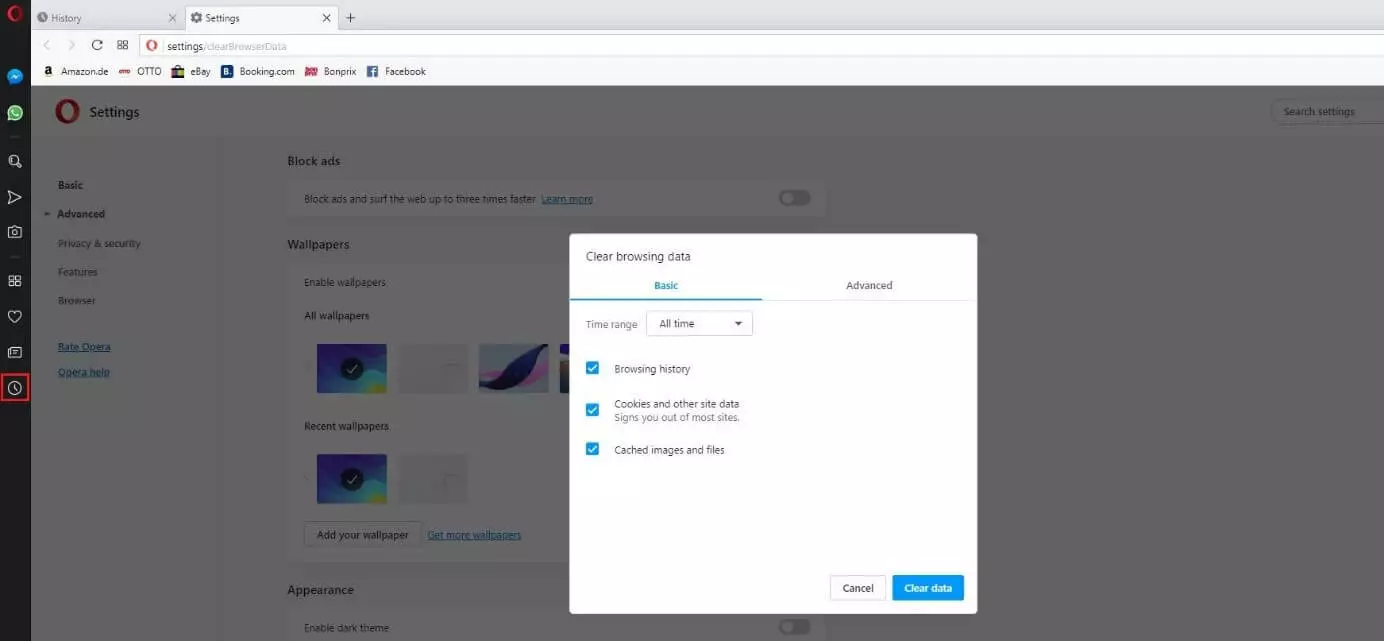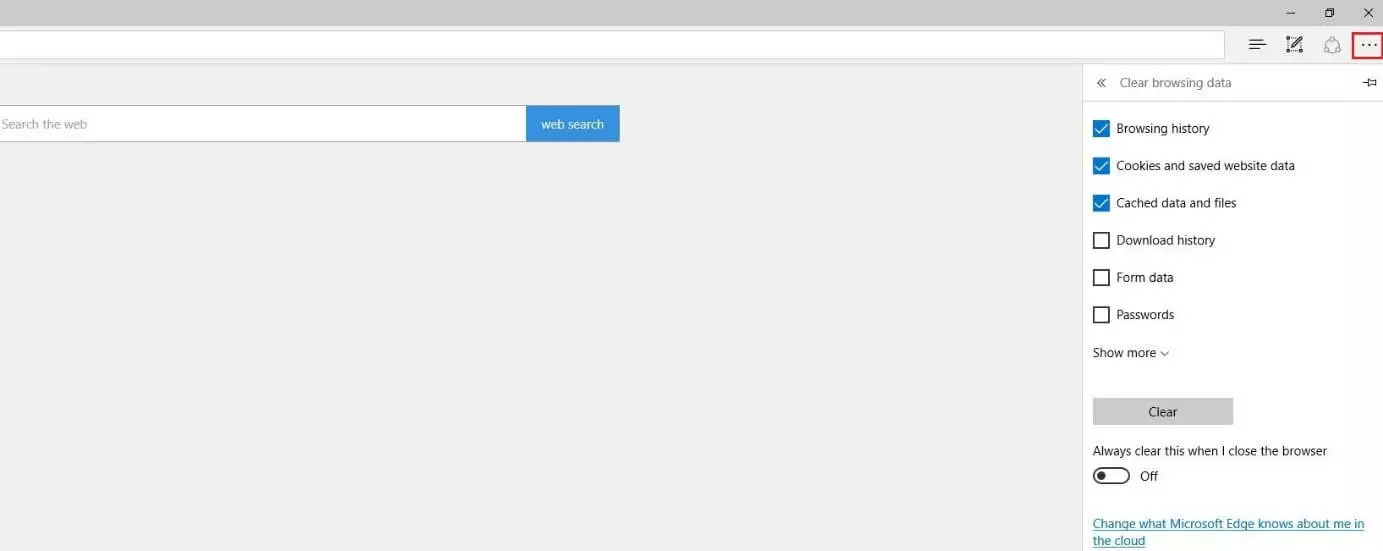How to clear the Browser History
Searching for information, shopping, chatting, booking a holiday or streaming videos – for many these are everyday activities. And as is the case for virtually everyone, what we do in our everyday life leaves behind traces. However, our internet traces are far easier for third parties to analyse, regardless of whether we are aware of it or happy with the fact. Web browsers such as Mozilla Firefox, Google Chrome, and Opera accept our inputs, establish a connection to the target page, and clearly present the desired information. In the default setting, however, most browsers also cache vast quantities of data that reveal a great deal about our surfing behaviour. In this article, you’ll learn which information this concerns and how you can delete your browser history.
Why It Makes Sense to Delete Your History
Even though internet/browser history and the deletion of this data are often mentioned, in most cases it is the entire browser cache that is actually meant. The browser history is actually merely one of many items that are stored in the web client’s cache. Other typical data categories include the download history, entered login data and passwords, as well as specific website data and images. The purpose for storing this information is to improve user convenience and the browsing experience of the user – for example, by shortening load times and automatically executing logins. However, there is also the risk that the cache, and with it all the cached information, will end up in the wrong hands.
For this reason, it is recommended that you clear your browser cache periodically in order to keep the risk potential low. If you use the browser on a device that is publicly accessible – in an internet café, for example – you should, as a matter of principal, always clear all data including the history as soon as you’ve finished using the internet. This also applies if you merely cache the history of visited websites: even just by viewing the pages you’ve accessed, attackers may be able to obtain sensitive information about you.
Moreover, you should also clear the history if you privately share the PC with other people, and don’t want them to know which websites you recently accessed. Otherwise, a planned birthday surprise, for instance, could be found out sooner than you would like.
How to Delete Your Web Browser’s History
Usually, the caching of history and website data in a browser is activated by default. If you have not made any changes to the settings beforehand and have not configured the web client to automatically delete all browser data as soon as it is closed, this may have already stored a decent collection of visited websites and login data. You’ll see, among other things, that you only have to type the first letters of a website you regularly visit before your browser automatically suggests the complete domain address.
How exactly you can clear the history depends on which browser you use. In the following sections, you’ll find instructions for the most important internet browsers that show you step-for-step how you can delete your history or selectively empty your cache.
Google Chrome: This is How You Clear Your History in Google’s Browser
In 2018, according to the statistics of w3schools.com approximately four out of every five internet users used Chrome to access sites on the World Wide Web, which makes the Google application by far the most popular browser worldwide. In Germany as well, Chrome has ascended to become the market leader after Mozilla Firefox held this position for some time. Chrome is available for the Windows desktop operating system, macOS, and Linux, as well the mobile systems Android and iOS – deleting history, however, occurs as follows for all systems:
- Click on the three-dotted icon, situated to the top right in the menu bar.
- Open the menu item “History”.
- Click on “Clear Browser Data”.
- Choose the “All Time” item under “Time Range,” so that Chrome deletes all stored data (alternatively, you can also only remove information from the past hour).
- Place a checkmark for “Browser history” to delete your history, and if you wish, “Cookies and other site data” and “Cached images and files” in order to also delete the other data located in the cache.
- Finally, press the “Clear data” button.
Mozilla Firefox: How You Can Delete Your Browser History
Since 2002, the free web browser Firefox has been among the most popular browsers worldwide. Like Chrome, the Mozilla project’s client is available for Windows, macOS, and Linux. With Firefox Mobile there is also a scaled-down version for iOS and Android that can be downloaded through the respective store.
In the Firefox desktop version, you can delete the history as follows:
- Click on the menu button (the “Hamburger menu icon” – an icon with three superimposed horizontal bars) and then on “Settings”.
- Switch to the “Privacy & Security” category.
- Look for the “History” item and there select “Clear History”.
- Select the desired time range to clear (“Everything” for the entire history) and after that place a checkmark for “Browsing & Download History” and, if you wish, all the other cache components (cookies, logins etc.).
- Confirm that you want to delete your history by clicking on “Delete now”.
The process for deleting history is very similar with Firefox Mobile:
- Tap the menu button (“Hamburger menu icon”) that according to your setup is located either at the lower or upper screen margin.
- Choose the “Settings” option – on some devices you’ll have to first tap “More” to get to this.
- Android users now choose the “Delete Private Data” item that can be found in most versions under “Privacy & Security”. Press this button and then select all the items that you would like to remove from the browser’s cache before you tap “Delete Data”.
- As an iOS device user, tap on “Data Administration” in the settings. Next to “Visited Sites” and all the other items that you would like to delete, slide the control to the right, and then finally tap on “Delete Private Data”.
Apple Safari: Clear History in the macOS and iOS Default Browser
Safari is the browser belonging to the large American company Apple, and for many years has been the default browser of its devices, such as the iPhone, the iPad, and the MacBook. What’s more, Apple computers are also supplied with the internet browser as standard. Should you wish to delete the browser history, however, how you should proceed depends on whether you are using a Mac or an iOS device.
If you use Safari in macOS, you can clear the history and all other website data as follows:
- Click on “Safari” in the upper menu bar and choose the “Clear History” item in the opened menu. Alternatively, you can also press “History” and then “Clear History and Website Data”.
- Choose for which time period you would like to delete the browser history, and to finish, click once more on “Clear History”.
If you are using the Apple browser on an iOS device, the following steps are necessary for clearing your history:
- Access the Settings.
- Look for “Safari” and tap on it.
- Scroll to the item “Clear History and Website Data” and tap on this.
- Confirm the deletion process by pressing on “Delete History and Data”.
Opera: Deleting Your History in the Established Browser
The first public version of Opera, the now free internet browser, appeared as early as 1996. It is compatible with all current Windows desktop operating systems, macOS, and Linux. With Opera Mini, there is also a very popular version available for Android and iOS that, thanks to an integrated ad blocker and a data traffic saver function, is specifically optimised for mobile devices.
An overview of the steps for deleting internet history in Opera:
- Click on “History” in the side bar (clock symbol).
- Click on the “Delete Browser Data” button.
- Set the time period for the deletion action, and mark “Browser History” as well as all additional items from the Opera cache that you want to delete.
- Click on “Delete Data”.
Users of Opera Mini can find the “Delete Browser Data” button in the “Settings” menu (cog symbol). This can be accessed via the Opera icon at the lower screen margin.
Microsoft Edge: How to Delete Internet History in the Microsoft Browser?
In 2015 Microsoft introduced the browser Edge – along with Windows 10 – as the official successor to the no longer supported Internet Explorer. Even if it to some extent does not take on such a critical role as Safari does with macOS and iOS, there are nevertheless a considerable number of desktop users who use Edge to visit websites.
Should you also consider yourself an Edge advocate, you can delete your history as follows:
- Click on the three-dotted symbol and select the item “Settings” in the subsequently opened menu.
- Look for the “Delete Browser Data” section and click on the “Select Item to Delete” that is presented there.
- Place a checkmark in the box for Browser History as well for the all the other items that you would like to delete.
- Click on “Delete”.
Samsung Internet: Deleting Your History in Samsung’s Android Browser
Since 2012, Samsung has been supplying its smartphones and tablets with its own browser, Samsung Internet (for Android), as a standard feature. Because many users find this perfectly adequate for surfing the internet, it enjoys – like Edge – a considerable number of users worldwide. In the Android browser as well, you can delete browser history and remove other cache data, such as passwords:
- Open the browser menu by tapping on the three-dotted symbol.
- Select the “Privacy” menu item.
- Press “Delete Browser Data”.
- Place a checkmark for “Browser History” and all the other items that you want removed from the cache and tap “Delete”.