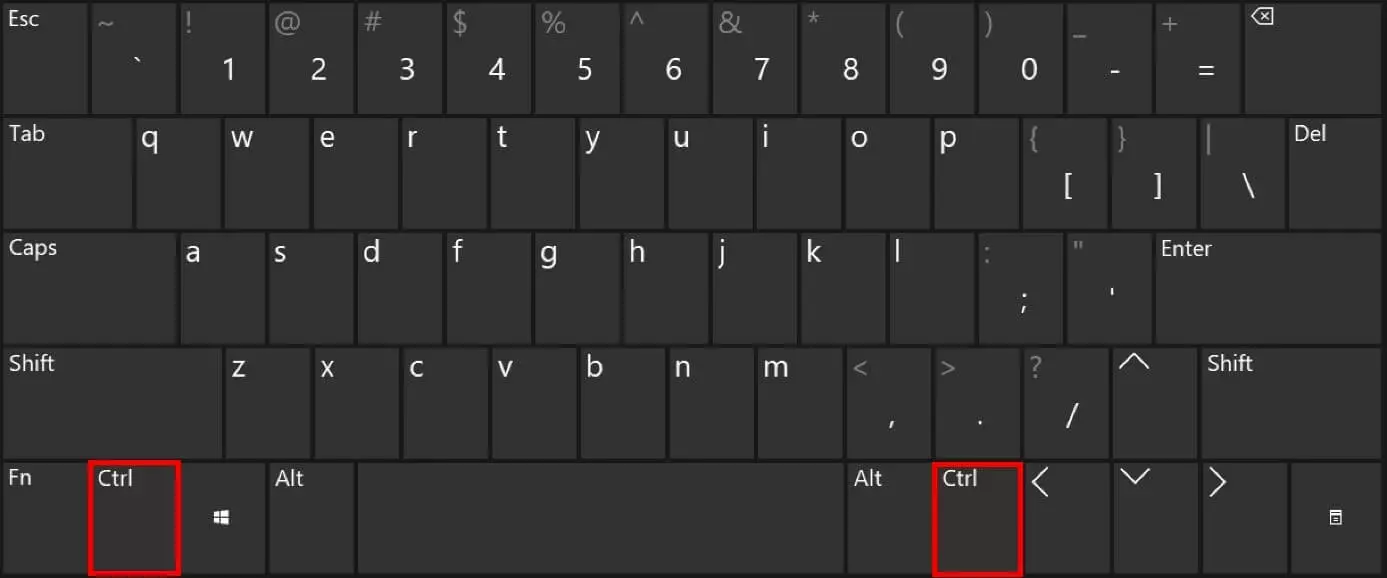The Ctrl key: explanation and important shortcuts
In addition to the keys for standard letters and numbers on a Windows keyboard, there are also keys with less obvious functions. For example, one of the most frequently used of these keys is the Shift key. When combined with a letter key, it ensures that the uppercase version of that letter is entered. Ctrl key shortcuts are less frequently used but are nonetheless extremely handy. Similar to the Shift key, this key does not have a function assigned to it, but if you combine it with other keys, you can perform a variety of commands that can otherwise only be accessed by taking a longer route using a mouse or a menu.
In the following, we will provide you with an overview of the most useful Ctrl key shortcuts.
- Free website protection with SSL Wildcard included
- Free private registration for greater privacy
- Free 2 GB email account
The Ctrl key: two names, one key, and one function
The abbreviation “Ctrl” stands for “Control”. It is mainly found on English-language keyboards. On a German-language keyboard, you would see “Strg” instead. [Ctrl] and [Strg] are thus two names for the same key.
Fun fact: When talking about the German-language keyboard, some sources refer to the “Strg” key with the term “string”. This indicates that the Strg key (or the Ctrl key as we know it) is usually part of a combined string of keys. While this is incorrect, it does correctly indicate the function of the key: “Strg” stands for “Steuerung” which means “control” in English.
The Ctrl key has no function on its own. It only performs commands when combined with other keys. These commands vary depending on the active window. For example, it will perform different commands when used in a word processing program than when used in an internet browser or the operating system.
On a Windows keyboard, there are two Ctrl keys which are both located in the bottom row. The exact position of the key depends on the manufacturer and model. However, you will generally find one to the left of the Windows key and one to the right of the Alt Gr key. Both keys function identically, so you can simply choose to use the one that is easier to reach.
On Apple keyboards, there is a key labelled “Ctrl” or “control” with a “^” symbol at the top. However, the functions performed by the Windows Ctrl key are in this case performed by the Command key Cmd.
The most important Ctrl key shortcuts
Keyboard shortcuts make it easier to perform commands that would otherwise take multiple mouse clicks to achieve. It is worth taking the time to memorise the most important Ctrl key shortcuts because you can use these to perform the same common commands in different programs.
Important Ctrl key shortcuts for system applications and other applications
The functions available for keyboard shortcuts vary depending on the active window. There are a number of useful shortcuts available directly in Windows and in internet browsers, and other applications.
| Keyboard shortcut | Active window | Function |
|---|---|---|
| [Ctrl] + [A] | System folder | Select all files |
| [Ctrl] + [X] | System folder | Cut selected files |
| [Ctrl] + [Q] | Program | Close the program |
| [Ctrl] + [S] | Program | Save current state |
| [Ctrl] + [+] | Program | Increase display size |
| [Ctrl] + [-] | Program | Decrease display size |
| [Ctrl] + [0] | Program | Set Zoom to zero percent |
| [Ctrl] + [F4] or [Ctrl] + [W] | Program | Close current document or close a window in a program |
| [Ctrl] + [Alt] + [Ent] | System/program | Open a variety of options (e.g. shut down, log out or open Task Manager) |
Using the Fn key, you can access frequently used system settings with simple keyboard shortcuts. Check out our guide to learn how to enable and disable the Fn key.
The best Ctrl key shortcuts in Microsoft Word
In word processing programs such as Microsoft Word, the Ctrl key offers a wide range of useful keyboard shortcuts. At first, memorising all these shortcuts may seem challenging. However, you can generally figure them out by considering the English word for the desired command. Press the key labelled with the first letter of that word while holding the Ctrl key to perform the function. For example, if you want to print something, you will be able to open the dialogue box for printing by pressing [Ctrl] + [P] at the same time.
| Keyboard shortcut | Function |
|---|---|
| [Ctrl] + [C] | Copy selected text to the Clipboard |
| [Ctrl] + [V] | Paste text from Clipboard |
| [Ctrl] + [A] | Select all text |
| [Ctrl] + [F] | Open the search function |
| [Ctrl] + [H] | Open the “Find and Replace” dialogue box |
| [Ctrl] + [G] | Open the “Go to” dialogue box |
| [Ctrl] + [O] | Select “Open” option |
| [Ctrl] + [P] | Open the “Print” dialogue box |
| [Ctrl] + [S] | Save file |
| [Ctrl] + [X] | Cut selected text |
| [Ctrl] + [Q] | Close the program |
| [Ctrl] + [N] | Create a new document |
| [Ctrl] + [Alt] + [S] | Split the document window or remove the split |
| [Ctrl] + [Z] | Undo an action |
| [Ctrl] + [Alt] + [F] | Insert a footnote |
| [Ctrl] + [Alt] + [D] | Insert an endnote |
| [Ctrl] + [Enter] | Insert page break |