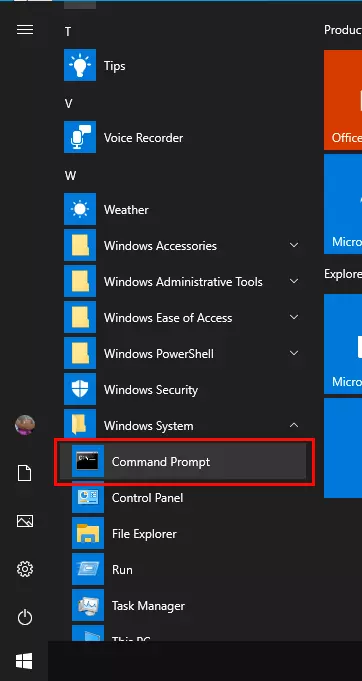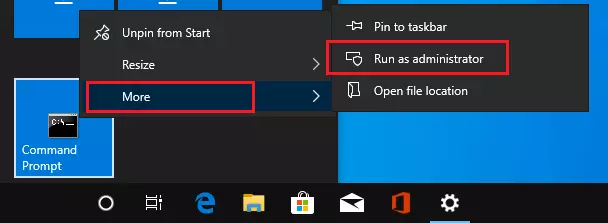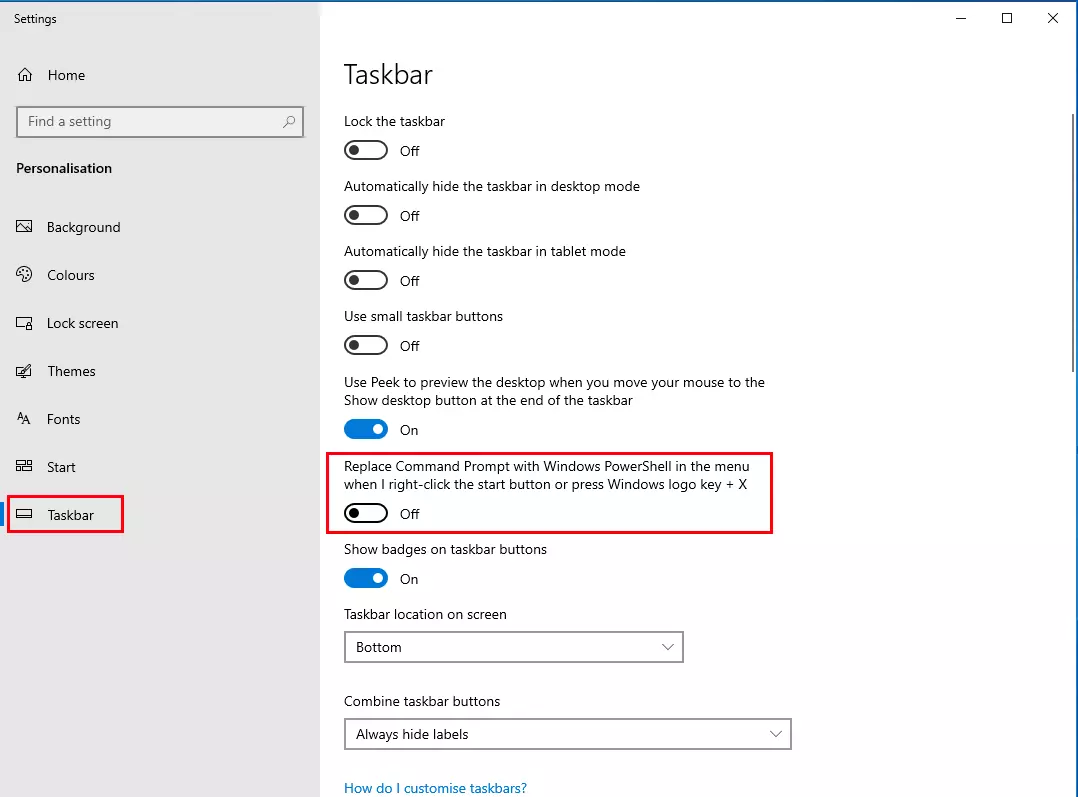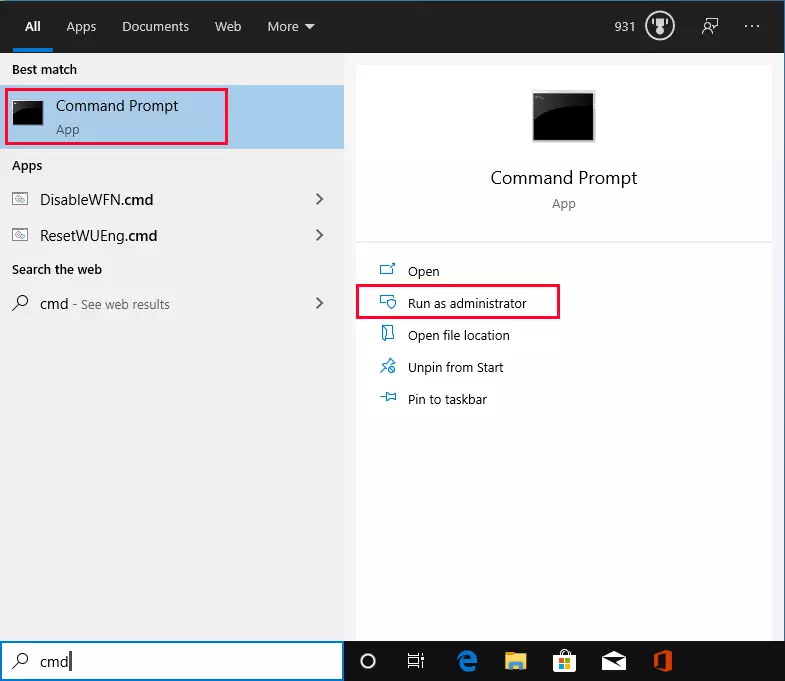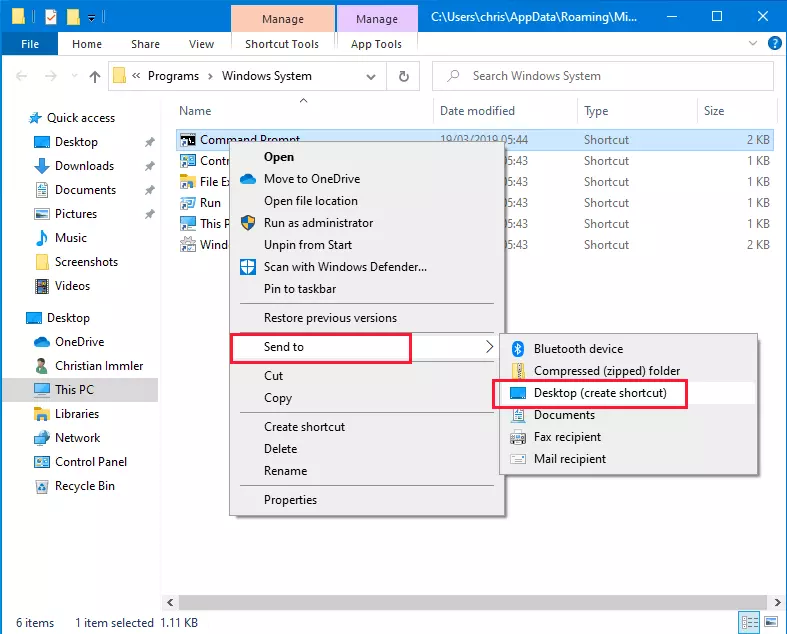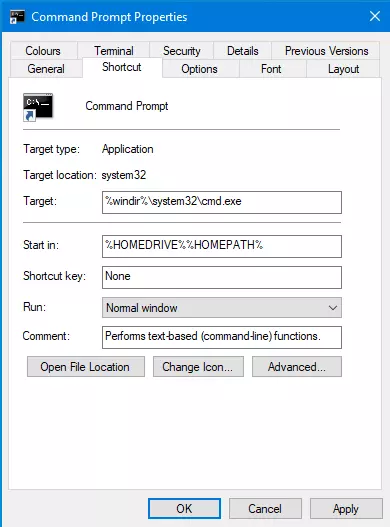How to open the command Prompt in Windows
Command Prompt is used to enter CMD commands and run text-based programs in Windows. Some CMD commands have been around since MS-DOS. Until Windows ME, Windows was a graphical user interface on top of a command line-based operating system. In later versions, the GUI was integrated and Command Prompt, or cmd.exe, became an integral part. It runs in a window where you can enter text-based commands.
We’ll show you different ways of opening Command Prompt in the Microsoft operating system (with a focus on the current version, Windows 10).
How to open Command Prompt from the Start menu
The most common way to open Command Prompt, as with all Windows programs, is from the Start menu. Within this menu, you’ll find Command Prompt in the Windows system sub-menu. Instead of tediously scrolling down, click one of the letters that divide the Start menu into alphabetical groups, for example “A” at the top. All letters are then displayed. Click “W” and the Start menu will automatically scroll down.
Pinning the Command Prompt to the tile area of the Start menu
To avoid scrolling, you can pin the Command Prompt to the tile area of the Start menu. To do this, right-click Command Prompt in the “Windows system” sub-menu. In the context menu, select “Pin to Start.” Command Prompt will now appear as a new tile in the Start menu and can be launched with a single click from here. Hold down the mouse button and drag the tile to the desired location. The tile area of the Start menu can be freely arranged.
Instead of using the context menu, you can also drag and drop Command Prompt directly from the “Windows system” sub-menu to the tile area of the Start menu. The menu item under “Windows system” is retained.
How to open and run Command Prompt with administrator privileges
By default, the Command Prompt and all programs running from it have the same user permissions as the logged-in user. However, for some critical system tasks, administrator privileges are required to run command line instructions.
Right-click Command Prompt in the Start menu and select the “Run as administrator” option from the “More” context menu. Choose “Yes” to confirm the option in the User Account Control pop-up window. A Command Prompt window appears with “Administrator” in the title bar. Any programs launched this way will automatically have administrator permissions. Another difference between the administrator command line and the standard Command Prompt is that the administrator version runs from .\WINDOWS\system32 instead of the user’s personal directory.
Pinning a Command Prompt shortcut to the taskbar
If you use Command Prompt frequently, you can open it from an icon on the taskbar. This is much faster than opening it via the Start menu. Right-click Command Prompt in the Start menu and select the “Pin to Taskbar” option from the “More” context menu. You can now open Command Prompt at any time by clicking the icon in the taskbar. You can run Command Prompt as an administrator by holding down the Shift and Ctrl keys and clicking the Command Prompt icon.
Opening Command Prompt from the Quick Link menu
The Windows 10 Quick Link menu, which you open by right-clicking the Windows Start logo or by using the keyboard shortcut Win + X, contains the options “Windows PowerShell” and “Windows PowerShell (Administrator).” Windows PowerShell is an enhanced Command Prompt with added features. However, many users find it confusing, and sometimes it behaves unpredictably when running text-based programs.
You can replace the Windows PowerShell menu items with Command Prompt. To do this, go to Personalisation-> Taskbar in the Windows Settings app and disable the following option: “Replace Command Prompt with Windows PowerShell in the menu when I right-click the start button or press Windows logo key + X.”
Using “Run” to open Command Prompt
The Run dialogue box, which you can open using the keyboard shortcut Win + R, allows you to open any Windows program by entering its name. Enter “cmd” and click “OK” to open Command Prompt. Hold down the Shift and Ctrl keys and click the “OK” button to run Command Prompt as an administrator. You will need to confirm the prompt from the User Account Control.
Opening Command Prompt from the search box
You can also launch programs from the search box in the taskbar. Simply type “cmd” in the search box. Command Prompt will appear as the best match in the search results. Launch it by pressing the Enter key. To the right of the search results, you’ll find a button to run the Command Prompt as an administrator.
How to open Command Prompt from File Explorer
If you have an Explorer window open, you can type “cmd” in the line at the top that contains the current directory name. Command Prompt then opens with the current directory as the starting point.
Creating a Command Prompt shortcut on the desktop
A desktop icon is another way to quickly access Command Prompt. This is useful if you use Command Prompt frequently. To create a desktop shortcut in Windows 10, right-click Command Prompt in the Start menu and select the “Open file location” option from the “More” context menu. A File Explorer window with important system programs will open. Right-click Command Prompt, select “Send to,” and then “Desktop (create shortcut).”
Double-click the icon to open Command Prompt. You can right-click to run this program as an administrator, just as you would do with any other program.
Creating a keyboard shortcut for Command Prompt
A keyboard shortcut is a very quick way to open Command Prompt. The shortcut you choose should not already be assigned by Windows. For example, you can use Ctrl + Shift + E. To do this, right-click the newly created desktop shortcut and select Properties from the context menu.
On the “Shortcut” tab, click the “Shortcut key” box and then press the key combination you want to use.
Save your changes by choosing OK. You can then use the selected key combination to open Command Prompt at any time, as long as any active program running in the foreground doesn’t already use the same keyboard shortcut for another function.
You can close Command Prompt like any other Windows program by clicking the X icon in the upper right corner of the window.