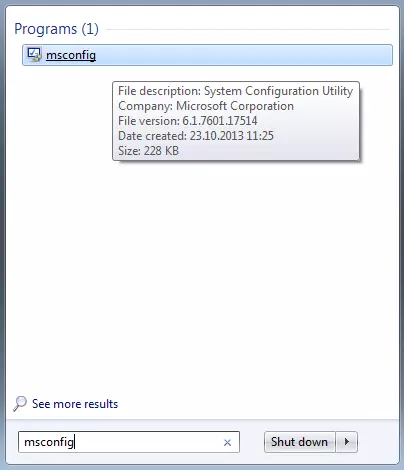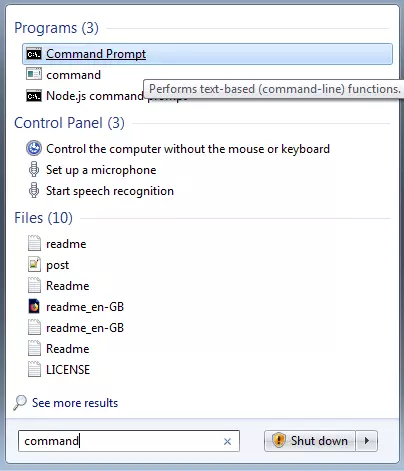How to fix a Blue Screen of Death (BSOD)
How annoying: you’re busy on the computer, working away unsuspectedly, and suddenly the entirely display disappears. For a short time, you see a blue screen with some information pop up. Before you can read everything, the PC shuts off and restarts itself. The Windows “blue screen of death” (BSOD), also known as a “STOP error” or “Bug Check”, is an infamous warning message about corrupt hardware, software, or drivers that force Windows to shut down. The blue screen is evidence of a critical system error. As a protective measure, the computer shuts down - causing you as the user to initially just stare at your screen in confusion or annoyance. Depending on your Windows version, the blue screen can look different.
- Free website protection with SSL Wildcard included
- Free private registration for greater privacy
- Free 2 GB email account
Usually, the computer will restart normally following a blue screen. Then you can try to find out what caused the issue. If the blue screen appears again shortly after the PC starts, this could be an indication of defective hardware that will potentially need to be repaired. Sometimes, a system component such as a RAM stick or hard drive needs to be replaced. In other cases, the operating system needs to be reinstalled. In our guide, you’ll learn how to best proceed after the appearance of a Windows blue screen.
Backing up your files and documents regularly protects you from data loss in the case of critical system errors that eventually manifest themselves through blue screens.
First steps after a blue screen
- Try to remember exactly what you were doing on the PC right before you saw the blue screen. Were you playing a game or just editing a document? Were you viewing a video or were you in the middle of a video conference? The answer can serve as a good indication as to the cause of your blue screen. Note down your last action as best you can. Ideally, you’ll even know which programs were open.
- Check the temperature of your PC. If it’s unusually hot, it may not be ventilating properly. This could be because it doesn’t have enough room to sufficiently circulate the air. Contamination, by dust, for example, also has a considerable influence on the temperature of the system and its performance, and so can cause hardware damage. In this case, a blue screen as a “precautionary measure” isn’t out of the ordinary.
- Remove any unnecessary hardware such as external hard drives, headphones, cameras, USB drives, etc. Sometimes, blue screens are triggered by faulty devices or device operators.
- If your PC doesn’t automatically restart, wait a few minutes before you turn it back on manually.
First steps after a successful reboot
If your PC is running again, there are a few strategies that you can use to find the cause of your BSOD.
- Obtain the information that was displayed on the blue screen. With Windows, you have the option of deactivating the automatic restart of your system so that you have enough time to read the error message displayed in the Windows blue screen. Proceed as follows: right-click on “Computer” (e.g. in Windows Explorer), then “Properties”. This opens a new window with your system information. Go to “Advanced system settings”. Under “Start and restore” you have the option to uncheck the box next to “Perform automatic restart”.
- As soon as the blue screen reappears, note down the error message. On Windows 10, this appears at the very bottom of the display. In older versions it’s in the third line from the top. The error message characteristically uses all caps. Example: “KMODE_EXCEPTION_NOT_HANDLED” or “DATA_BUS_ERROR”. This indicates an error code in the format “0x00000” and sometimes a responsible system file (e.g. usbuhci.sys or kbdhid.sys). A blue screen contains two to three important pieces of information.
- If the blue screen won’t appear again for the moment, it’s still advisable to determine its cause to prevent further crashes. Luckily, Windows creates minidump files in the event of system errors, which can be read by certain programs. The free tool BlueScreenView can also reconstruct your most recently displayed blue screens.
- With the information that you’ve obtained, you can usually determine the cause via web search. We’ve gathered together the most common error codes for you here.
Since the Anniversary Update for Windows 10, the blue screen also outputs a QWR code that you can scan with your smartphone. In most cases, you simply need to forward this to Microsoft Support. However, this page is only of limited use.
The most common error messages
| Error | Cause | Solutions |
|---|---|---|
| DATA_BUS_ERROR | Memory failure | Check RAM stick function with MemTest, replace hardware if necessary |
| INACCESSIBLE_BOOT_DEVICE | Missing driver | Update or install driver |
| Virus/Malware | Antivirus scan, Switch from “IDE” to “AHCI” in BIOS under “SATA Mode Selection” | |
| UNEXPECTED_KERNEL_MODE_TRAP | Hardware error | Uninstall and reinstall device driver (primarily for recently added devices) |
| Temperature too high | Check fan performance, clean PC or check environment if necessary | |
| NTFS_FILE_SYSTEM | High CPU memory usage | Search for costly processes in the Task Manager; uninstall/reinstall programs in question if necessary; check hard drive on which Windows is installed for errors in Windows processes (Right-click, then “Properties”, “Tools”, and “Check”) |
| IRQL_NOT_LESS_OR_EQUAL | Incompatible or outdated device driver | Deactivate drivers for recently installed devices via the device manager (search and run “mmc devmgmt.msc” command in Start menu); then obtain the newest version of the driver from the device manufacturer and install |
| BAD_POOL_CALLER | Unwanted memory access | Deactivate drivers for recently installed devices (see above); then obtain the newest version of the driver from the device manufacturer and install |
| FAT_FILE_SYSTEM | Corrupt file system | Check hard drive function; search and run “chkdsk” in Start menu |
| OUT_OF_MEMORY | Memory failure | Check RAM stick function with MemTest, replace hardware if necessary |
| PAGE_FAULT_IN_NON_PAGED_AREA | Memory failure | Check RAM stick function with MemTest, replace hardware if necessary |
| UNABLE_TO_LOAD_DEVICE_DRIVER | Defective device driver | Deactivate drivers for recently installed devices (see above); then obtain the newest version of the driver from the device manufacturer and install |
| KMODE_EXCEPTION_NOT_HANDLED | Defective software | Uninstall/reinstall recently used software (newest or system-compatible version) |
| With .sys file: System file error | For system file error: Run Windows Repair Tool (see below: “Check and repair system files”) |
Microsoft offers an overview of more than 350 known error codes. The site is intended for experts.
Solutions with Windows functions
Safe Mode
If multiple blue screens are making it impossible for you to configure your settings or proceed with solutions, it’s recommended to start Windows in safe mode first. To do this, hold down the F8 key while starting Windows and switch to safe mode before the Windows logo appears. In this mode, Windows only loads processes and drivers that are absolutely necessary. Among other things, this can be used for fixing existing problems without receiving a blue screen.
Another way to enable safe mode is directly in Windows. Search for the function “msconfig” in the Start menu, and right-click to run it as an administrator.
In the new “System configuration” window, look under “Start” and activate the “Safe Mode Start” function. Confirm with “OK” and restart the PC. Windows will then be started in safe mode.
Check and repair system files
Many internal problems can be fixed with Windows’ own tools. Search for “Command Prompt” in the Start menu and open the program (as before, with a right-click and “Run as administrator”).
You want to start Windows or Mac in safe mode? In our in-depth articles, you will find detailed step-by-step instructions:
In the new window, you can enter commands. First, type “sfc /?” and press enter. You will then be offered some options for checking system files. To begin with, it’s recommended to run “sfc /scannow” for a complete scan process that can last up to 30 minutes. Ideally, this will repair all faulty system files and solve your blue screen problem. With “sfc /scanfile=FILEPATH” you can check and repair just one specific file. This is a good idea if your blue screen error message specifies that there is a corrupt system file. In this case, the repair will take hardly any time at all. Of course, it only works if an exact file path is available.
Start Windows in the last functioning configuration
Windows can remember when it last ran without error and reactivate this version, if necessary. To do this, shut down your PC and press F8 while restarting it. Among the options, find “Last Known Good Configuration”. Now, start Windows with this version. If your blue screen error disappears, it’s highly likely that a system or driver update was the problem.
System restore
If nothing else helps, a reinstallation of the operating system might eventually be necessary. Hold the F8 key as your computer is booting up and select “Repair Computer”. Here, you’ll find the option to restore your system.
If you have a Windows installation disc, you can boot it when powering up and so restart the system.
Warning: By doing this, all stored data on the system hard drive will be lost! Therefore, you should only consider this option if all other possible solutions have failed to help.
How to protect yourself from the BSOD
There is no way to completely protect yourself from the Windows blue screen of death, because internal errors can occur even through no fault of the user. It can occur as a result of a faulty update or due to spontaneous hardware failures. There are certain strategies that you can use, though, to prevent losing important data and reduce the chances that a blue screen will appear.
- Create backups of your data and documents. Since blue screens are often indicators of hardware failure, including the hard drive, you should externally back up all important data that’s located there. Save backups of your files on external discs or in your cloud so that potential system errors cause as little damage as possible. The quickest way to do this is with the Windows backup tool: go to “System settings” under “System and Maintenance” and select “Create computer backup” (Windows 10: “Backup and Restore”). Then you can create a recommended or customised backup of your files on a hard drive of your choice (e.g. external disc).
- Keep Windows as well as device and system drivers updated to the most current version. As a rule, these updates take care of themselves. A faulty update will rarely trigger a blue screen. In general, though, updates are always recommended to avoid any potential compatibility problems.
- Use current antivirus software with an active scanner and/or firewall to protect yourself from viruses, malware, etc. In some cases, these malicious programs cause critical system failures that force Windows to react with a blue screen. There are also cases in which malicious software has simulated a blue screen to deceive the user and lure them into a scam.
- Keep your PC clean and tidy. Check that your fan works unimpeded to avoid device failures. Turn your PC off when you’re not using it. Uninstall software that you don’t need and keep an eye on background processes. Don’t click on suspicious links on the internet and only obtain downloads from reputable sources where possible. Handling your computer contentiously and with care significantly increases its lifespan and decreases the chances that you’ll encounter system errors in the form of blue screens.