How to host your own Minecraft Server
By creating and hosting your own Minecraft server, you gain complete freedom over the game world and gameplay. The installation, which requires Java, is completed in just a few steps.
Try out your VPS for 30 days. If you're not satisfied, we'll fully reimburse you.
What are the basic system requirements of a Minecraft server?
As with any game, Minecraft places a number of demands on your system. Fortunately, thanks to Minecraft’s popular pixel graphics, these requirements aren’t too high. Nevertheless, it’s worth remembering that Minecraft’s resource requirements increase with the number of players using your server. In larger gaming groups, you’ll need more RAM and disk space. You should definitely cover the following basic system requirements for your Minecraft server:
- CPU (Processor): Intel or AMD (from two cores), preferably from 2 GHz, strong single-core performance is desirable
- RAM: at least 2 GB RAM for 1–2, 5 GB RAM for 3–6, and 8 GB RAM for more than 6 players
- Operating System: Minecraft is available for all major operating systems, but the operating system requires additional resources
- Bandwidth: 45 Mbps is enough for more than six people
- Storage: at least 2 GB for 1–2, 18 GB for 3–5, 35 GB for more than 6 players
On Linux, you can use Minecraft as a console program and save resources this way. However, to do this you need to be familiar with the Linux command line.
Which IONOS server is the right choice for your Minecraft server?
There are various options for servers. With IONOS, you have the following choices:
- a vServer (Virtual Private Server): cloud-based server solution with monthly billing
- and a Dedicated Server: server with enterprise hardware dedicated solely for your use
With the latter model, you can also choose whether you want to manage the dedicated hardware with the root option yourself or opt for the Managed Server solution, where professionals handle the installation and management of software (operating system, etc.).
Four Minecraft server scenarios and suitable server options from IONOS
For whichever server model you choose: At IONOS, you’ll find various packages that differ in performance. Which of these packages is suitable for your purposes also depends on how large the Minecraft world is and how many players should be active on your Minecraft server at the same time. The following table provides you with three possible scenarios for your gaming server, including the appropriate packages within the two server models, to assist in your decision-making.
Choosing the right server from the various types can quickly become overwhelming. To help you stay organised and find the right server for your application, we have put together a handy overview table:
| Application Scenario | Recommended IONOS Server |
|---|---|
| 1–2 players in a small Minecraft world | VPS M |
| 3–5 players in a medium-sized Minecraft world | VPS L |
| 6+ players in a large Minecraft world | VPS XL |
| 10+ players in a large Minecraft world with numerous mods | Dedicated Server AR6-32 HDD or SSD |
- Enterprise hardware
- Power and flexibility
- Latest security technology
How to host a Minecraft server (Windows Server)
Once you’ve decided on a suitable server, you can now create and set up your Minecraft server. Whether you set up your Minecraft server on Linux or on Windows is entirely up to you.
Detailed guides for setting up a Minecraft server for all operating systems can be found on the official Minecraft Wiki.
We show in the following guide, step-by-step, how to run a Minecraft server on Windows Server 2022 with a VPS/vServer at IONOS.
Step 1: Create a connection to the server
The first step is to establish a remote connection to your server. If you have not yet set up access, you can do this directly via the IONOS Cloud Panel. First, log in on the login page with your login credentials.
Select the ‘Server & Cloud’ category from the menu and click on the server where you want to install and host Minecraft. Click on ‘Actions’ and then on ‘Open remote console’:
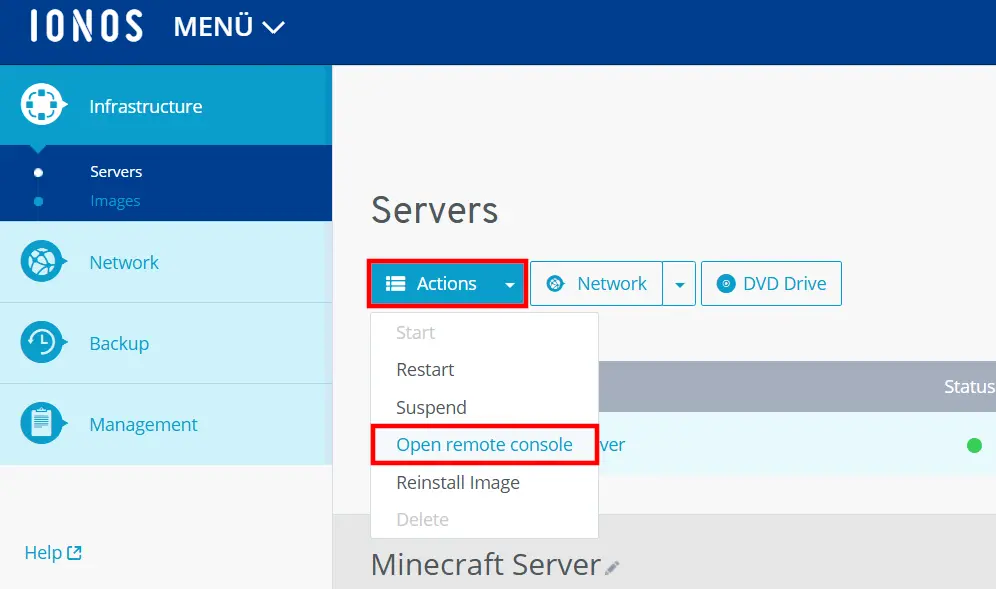
Connect to your server now by entering your login credentials. You can also find these in the Cloud Panel under the tabs ‘Users’ and ‘Initial Password’.
Step 2: Install Java
The official server software for Minecraft is the Java Edition, so you should now check your system for a current version of the runtime environment. First, download the Java Uninstall Tool. This examines the Java versions previously installed on your system. If no Java version is found, the tool will inform you and directly offer to download Java. Click the ‘Get Java’ button to be redirected to the Java download page.
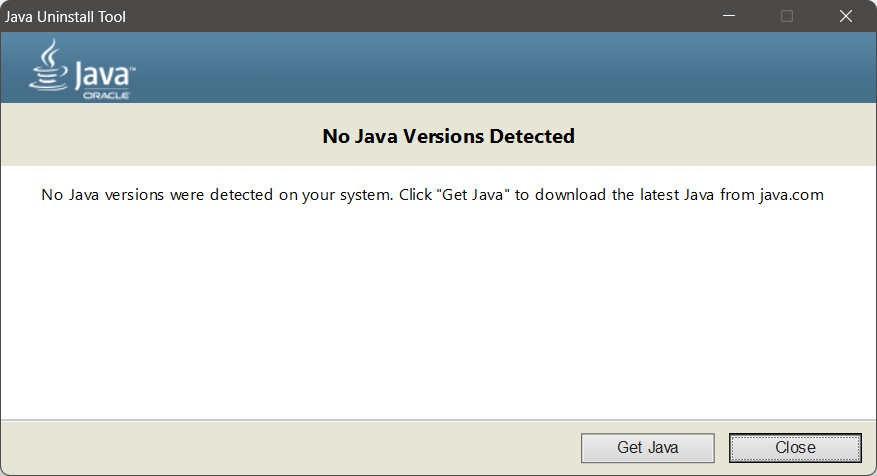
Click the ‘Get Java’ button on the Java download website to begin the download. Next, open the downloaded .exe file and confirm the installation of Java by clicking ‘Install’.
Step 3: Install the Minecraft server
Download the software for the server Minecraft: Java Edition Server in the suggested version. Then create a new folder anywhere on your server system and double-click the downloaded JAR file there to start the installation. Several new folders will be created automatically. The installation process may take a few moments.
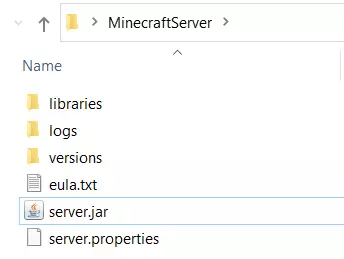
Accept the End User License Agreement by opening the text file eula.txt, replacing the entry eula=false with eula=true, and saving the changes.
Click on the server JAR file again to create your Minecraft server. This process may take a few moments.
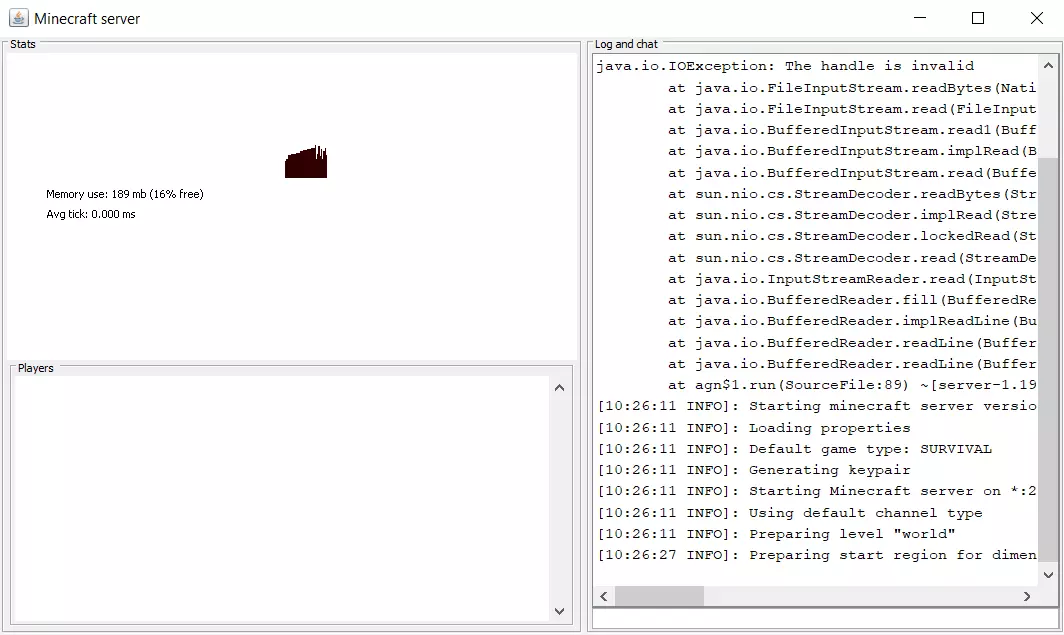
Step 4: Share port
Your Minecraft server must have an open port to be accessible by all potential players on the local network or the Internet. By default, Minecraft uses TCP port 25565 for this. To check or assign a different port, you can open the server.properties file with any text editor (e.g., WordPad) and check or adjust the number in the server-port=… entry.
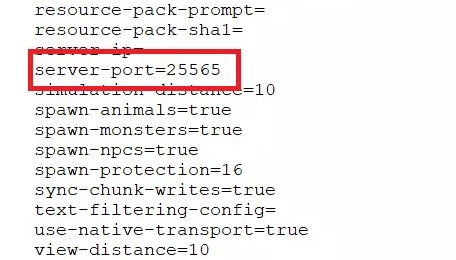
Next, you need to open the respective port on your server. To do this, access the IONOS Cloud Panel again, go to the ‘Server & Cloud’ section, and first select ‘Network’ and then ‘Firewall Policies’ from the left menu.
Click on the installed operating system and scroll in the following menu to the menu section ‘Inbound’. There you can see some port entries that are opened by default on the IONOS servers for communication to the outside—such as Port 80 for incoming and outgoing traffic from web servers. Enter Port 25565 or the port you want to use for your Minecraft server in the input line. Leave the ‘Allowed IP’ field blank; optionally, you can add a description for the opened port. Finally, click on ‘Add Rule’:
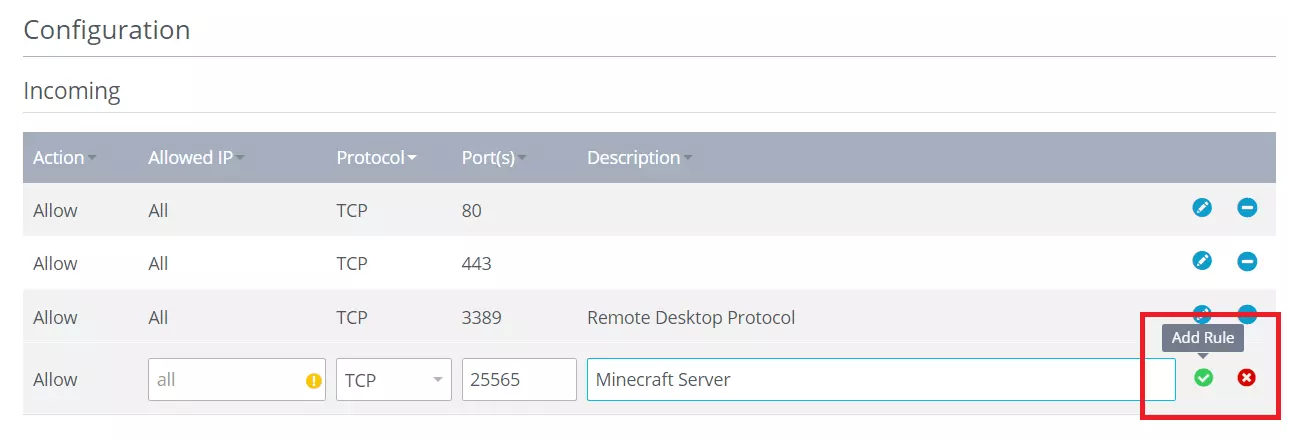
Step 5: Join the server
Now your own Minecraft server is ready to go. You can invite owners of the Minecraft Java Edition to explore your multiplayer game world at any time. To do this, simply share the IP address of your server (you also use this address to establish the remote connection). If you no longer have the IP address of your Minecraft server handy, you can find it at any time in the Cloud Panel (under ‘Infrastructure’ -> ‘Server’). If you assign a domain to your server, you can also join via the Minecraft server domain.
To connect to the server, players now launch the Minecraft application and select the multiplayer section. After clicking on ‘Add Server’, they need to enter a server name of their choosing as well as the address of your server. After clicking on ‘Done’, your Minecraft server will be available as a selectable server:
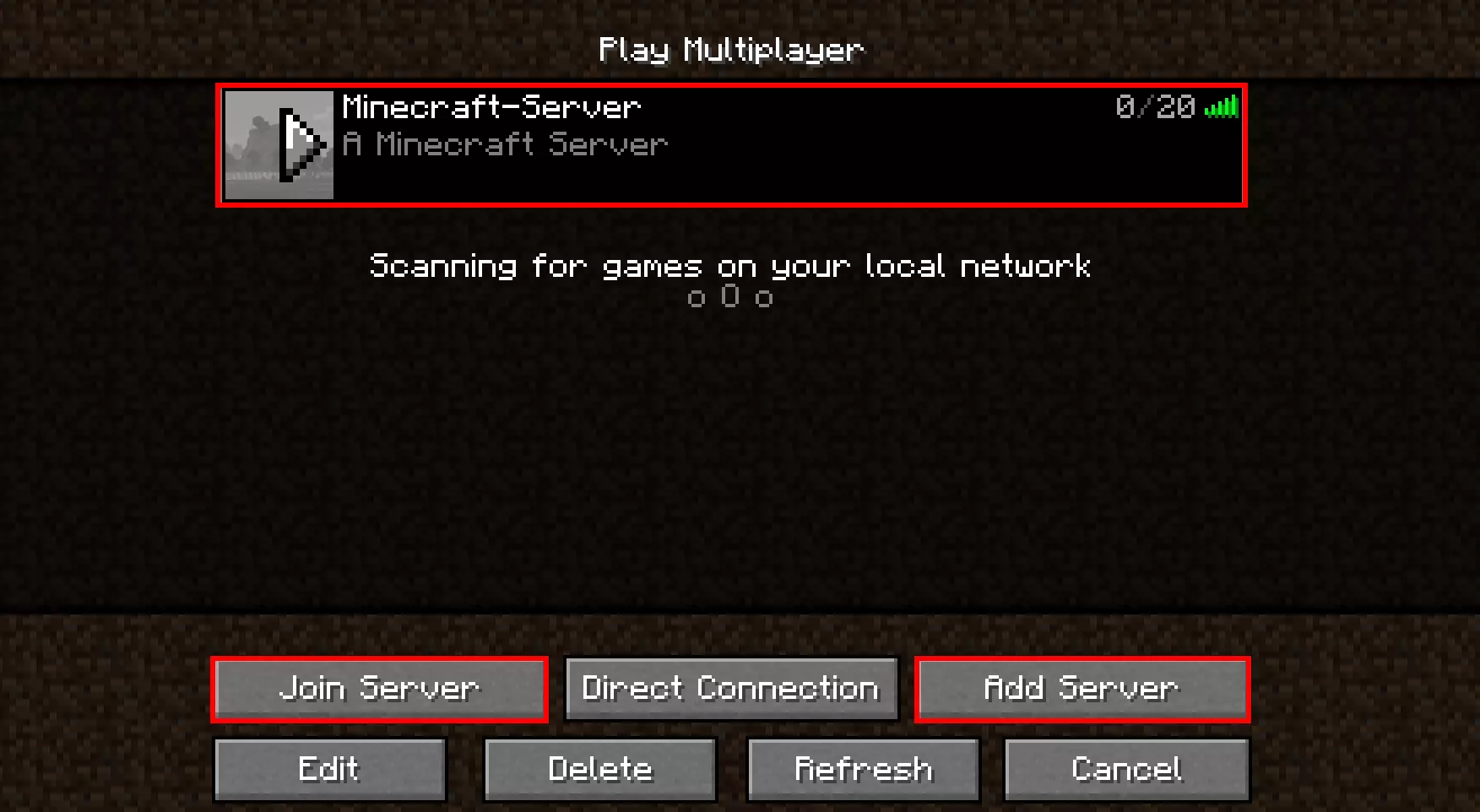
After joining the server, you can start right away. You can now explore the world of Minecraft together with your friends.
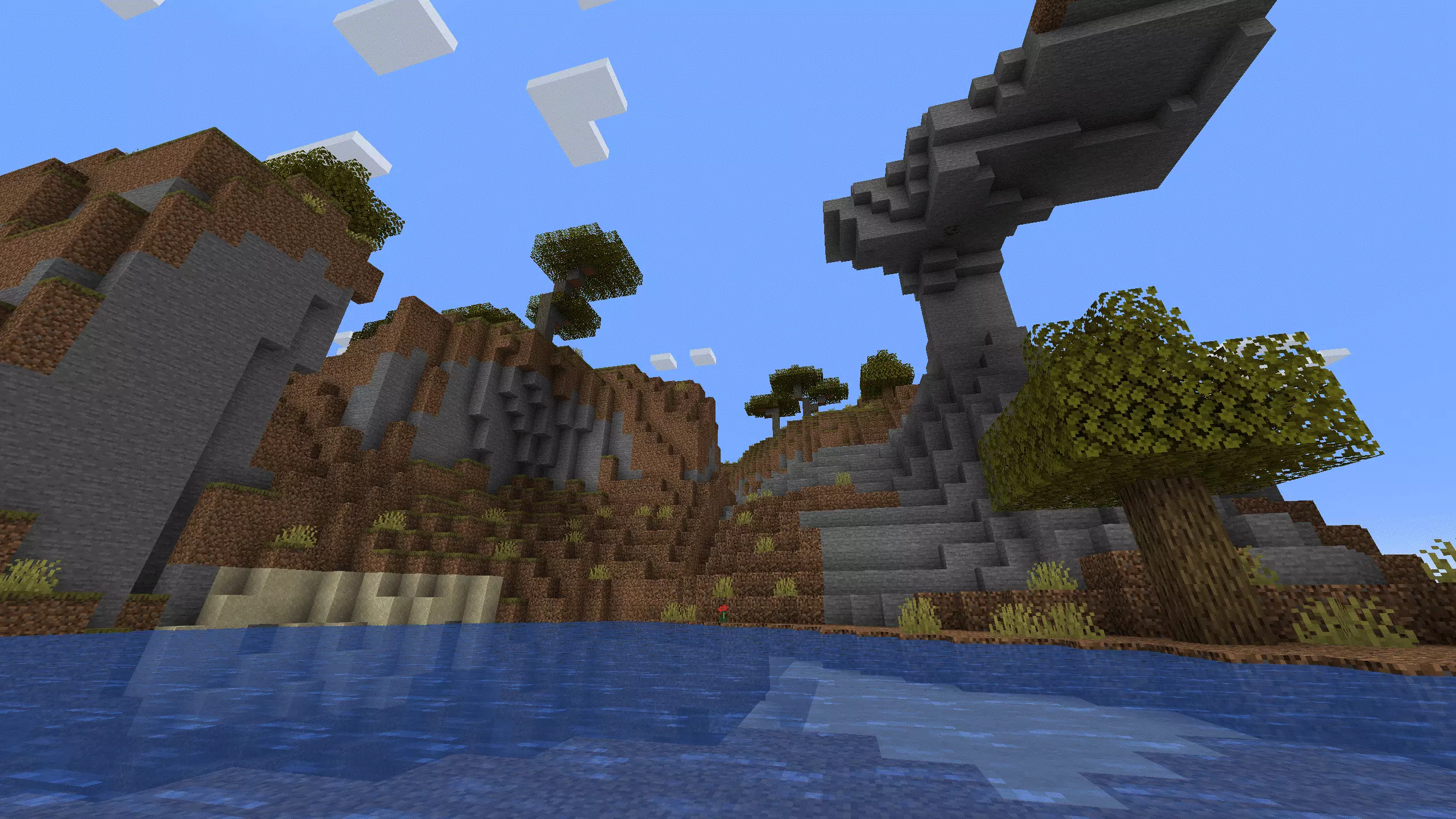
Step 6: Adjust Minecraft server settings
As a server admin, you can manage your Minecraft server as you like and make numerous settings for your game world. This is primarily done via the already familiar server.properties file. There you can set the number of players (max-players=), change the difficulty level (difficulty=), activate or deactivate PvP (pvp=), and make many other modifications. Simply enter the desired number in the respective line or change the command to true or false.
An overview of the various configuration options is provided in the article about the server.properties file in the official Minecraft Wiki.
Make a statement with your own .gg domain and let the games begin. Register your own .gg domain now at IONOS.

