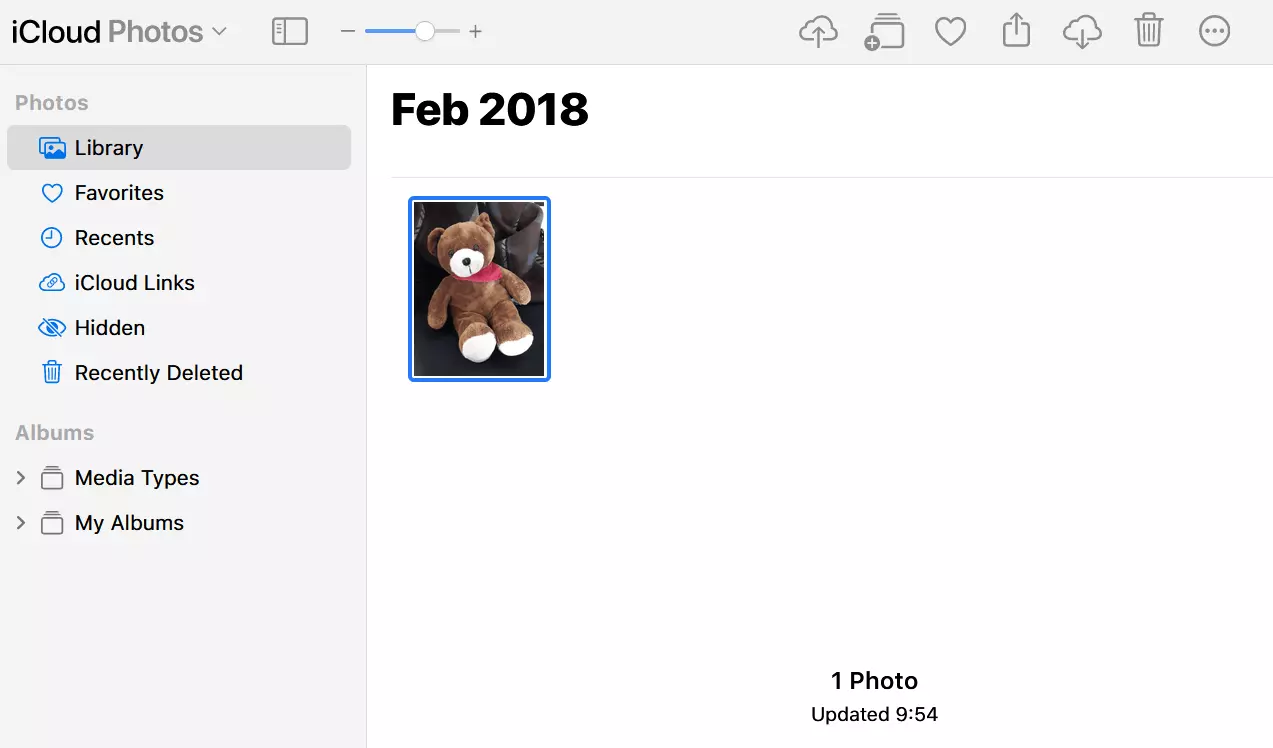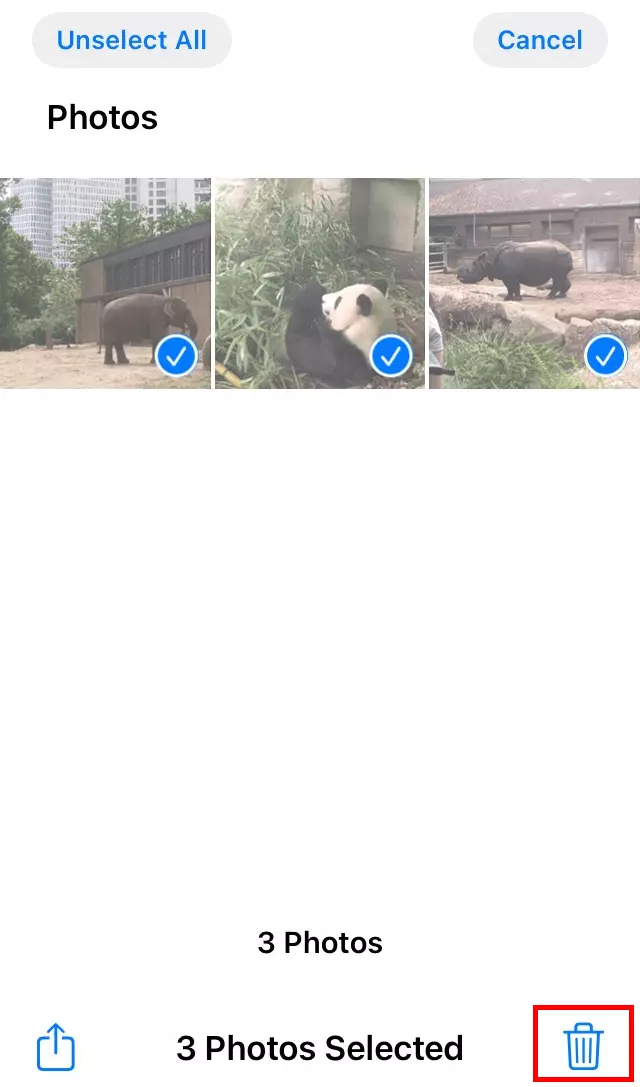How to delete photos from iCloud step by step
Deleting pictures from iCloud is as easy as 1-2-3 through the website or using your iPhone.
- Store, share and edit data easily
- ISO-certified European data centres
- Highly secure and GDPR compliant
Delete iCloud photos: quick guide
- Log in online using your Apple ID
- Select pictures and photos to delete
- Remove them by pressing the trash icon
Delete your photos from iCloud and create more space
Cloud solutions are useful for smartphone users because they help to free up storage space, make it easier to manage files and offer secure options to store files. They’re also good solutions to back up photos. But not all of your data should be stored permanently. So how do you delete pictures from the iCloud to save storage space or remove superfluous data.
How to delete photos from iCloud via the website
Want to free up some space because your iCloud storage is full? You can do this through the iCloud website. Here’s how:
- Log in to the website using your Apple ID and password. You may need to perform a 2-step authentication before you can delete your photos from iCloud.
- Select the folder containing the pictures you wish to delete.
- Select the individual images you wish to delete from the iCloud. If you want to select multiple files, hold down the command key and select all corresponding photos.
- Click the trash bin icon to confirm deletion.
When deleting photos from iCloud bear in mind that corresponding images will not only disappear from the cloud, but all connected devices. You can avoid this by following the steps at the end of this tutorial. Secondly, your photos are not yet fully deleted, but will be moved to the ‘Recently deleted’ folder. You will be able to restore them for 30 days in case you change your mind. To delete images permanently, navigate to the ‘Recently deleted’ album, select the relevant files and click ‘Delete items’.
Not a fan of constantly having to clear your iCloud storage? IONOS has a secure, low-cost alternative. With HiDrive Cloud storage you can access all your data at any time. Select the package that suits your needs.
How to delete photos from iCloud using the iPhone
Deleting iCloud photos is just as easy when using your iPhone. You’ve got two options.
Via the Photo app
Proceed with deletion using the Photos app as follows:
- Launch the Photos app on your iPhone.
- If applicable, select the album you wish to delete photos from.
- Tap ‘Select’ and mark the photos you wish to delete from iCloud.
- Lastly, tap the bin icon and ‘Delete photos’.
Via the Settings
Alternatively, you can delete photos from iCloud when you access iCloud via your smartphone. Here, you’ll have the option to remove all images from the cloud right away. Follow these steps:
- Launch your iPhone Settings.
- Tap your name and go to ‘iCloud’.
- Select ‘Manage memory’.
- Tap ‘Deactivate and delete’.
Set options with the iPhone
By making a few quick changes to your iPhone Settings, you can optimise synchronisation between your smartphone and cloud storage.
Optimise iPhone storage
iCloud is a useful tool to free up your iPhone’s storage space. Using the iCloud photo library, you can save pictures directly to the cloud.
- Navigate to ‘Settings’ and tap on your name.
- Access ‘Photos’ via ‘iCloud’ and select ‘iCloud Photos’.
- Select ‘Optimise iPhone storage’.
Deactivate automated storage
If you don’t want your iPhone photos to end up in the cloud, you can disable automatic storage.
- Go to the Settings on your iPhone.
- Tap on your name and then ‘iCloud’.
- Navigate to ‘Apps using iCloud’ and select ‘Photos’.
- Deactivate automated storage by moving the slider to the left.
Storage photos on the iPhone
To delete photos from iCloud without deleting them from your iPhone, proceed as follows:
- Go to the Settings and select ‘Photos’.
- Activate the selection option ‘Load and keep originals’.
- Check if all pictures are stored on your smartphone to avoid deleting photos which are only stored on the iCloud.
- Disable backup to cloud as above and delete the images from iCloud Photos.
Our articles "Delete iCloud backup", "Create iPad backup" or Delete iCloud account might also interest you.
- Send up to 2 GB of photos, videos and more
- No need to register
- Keep your files secure