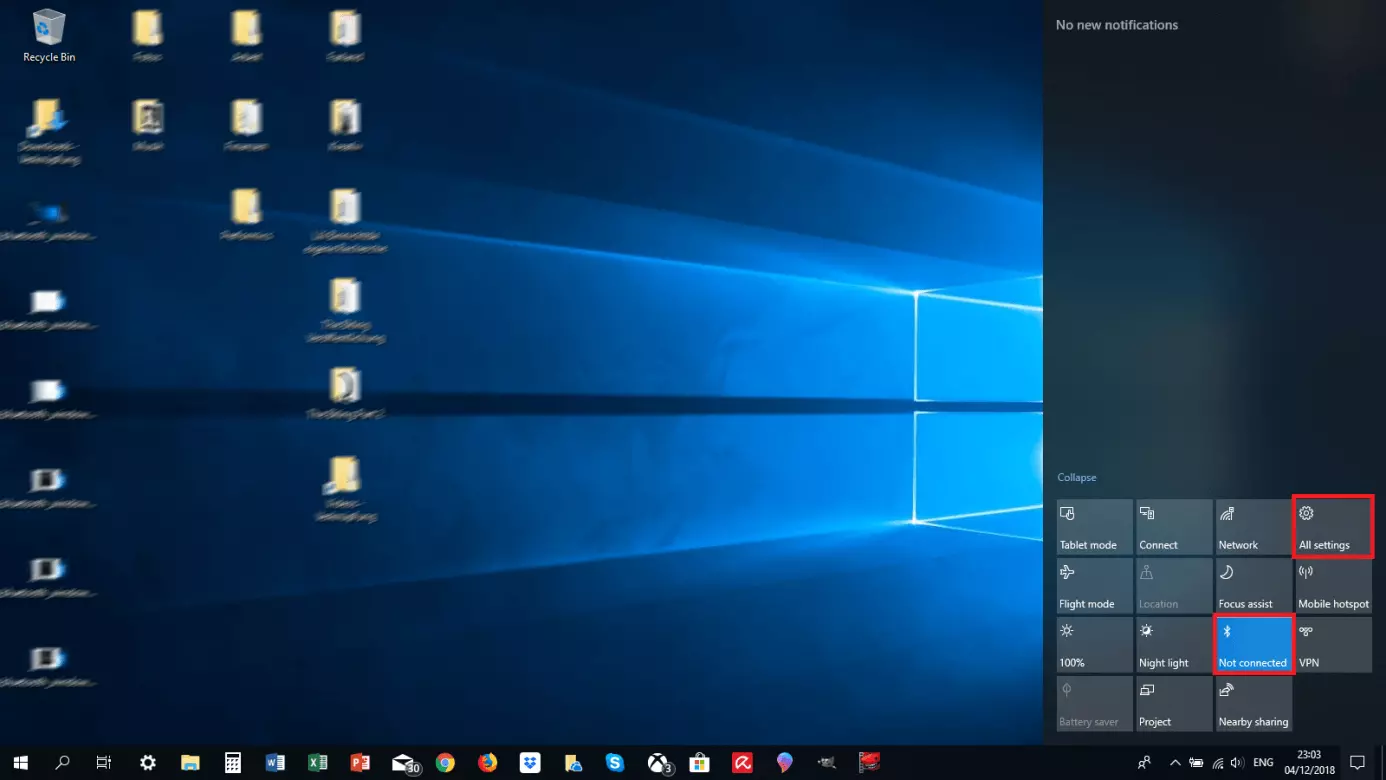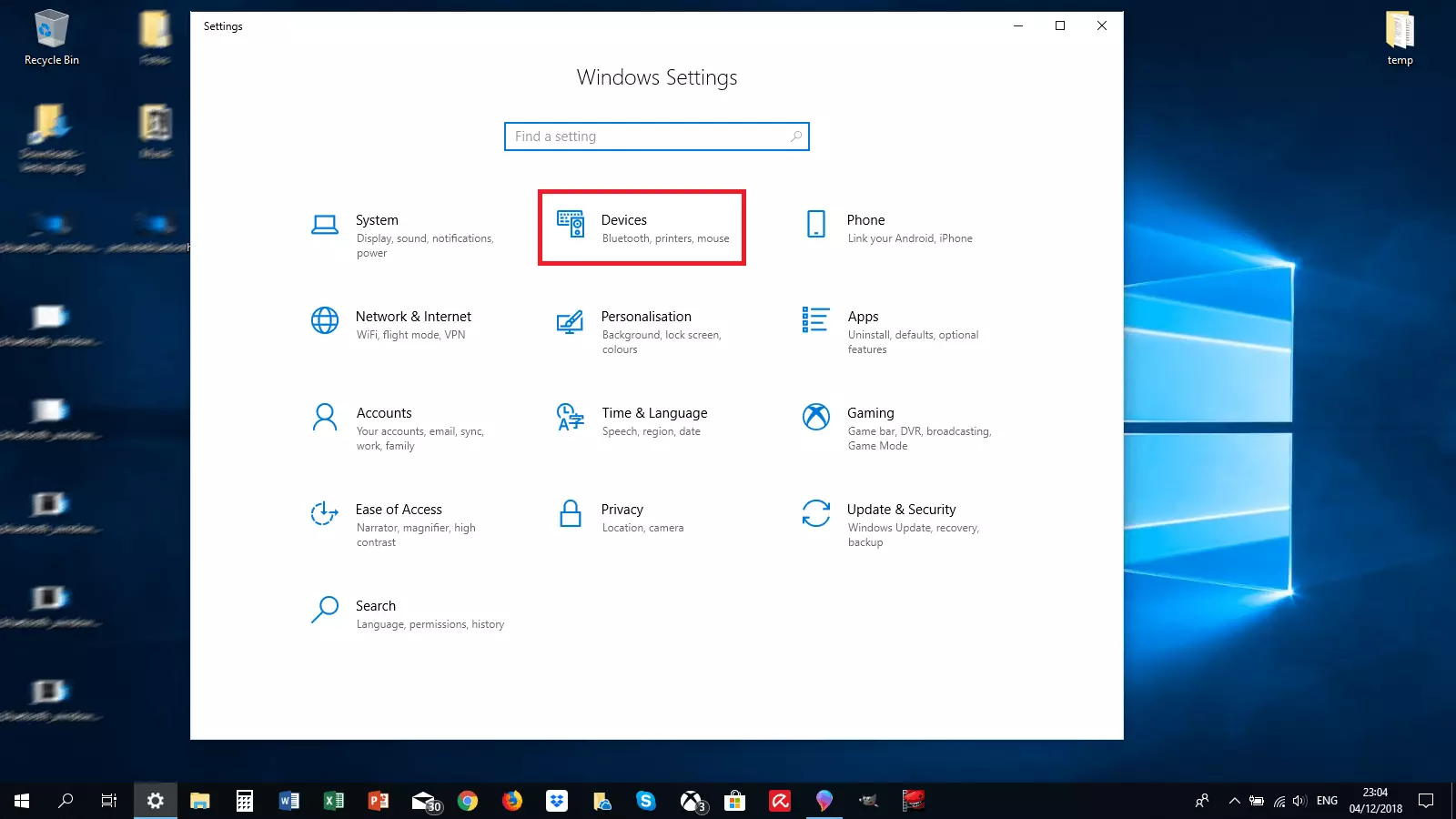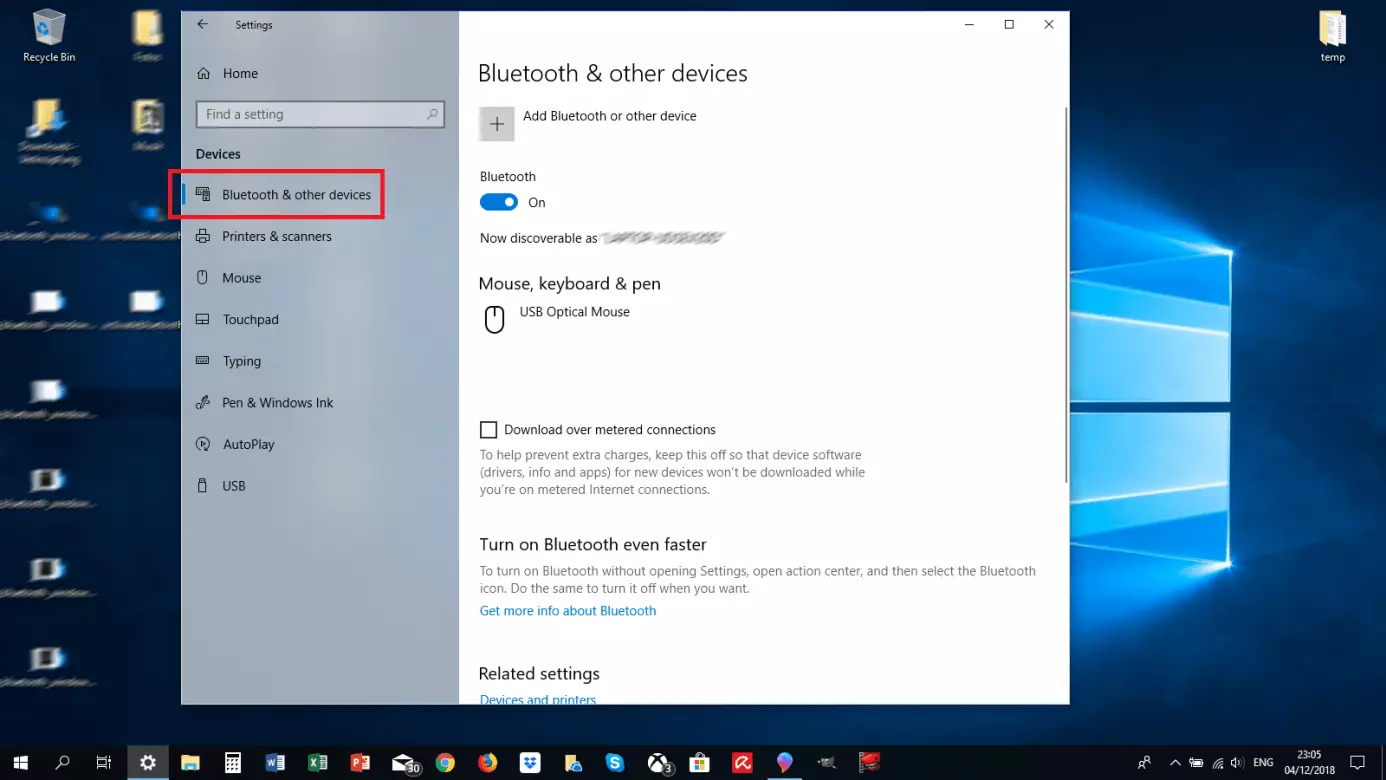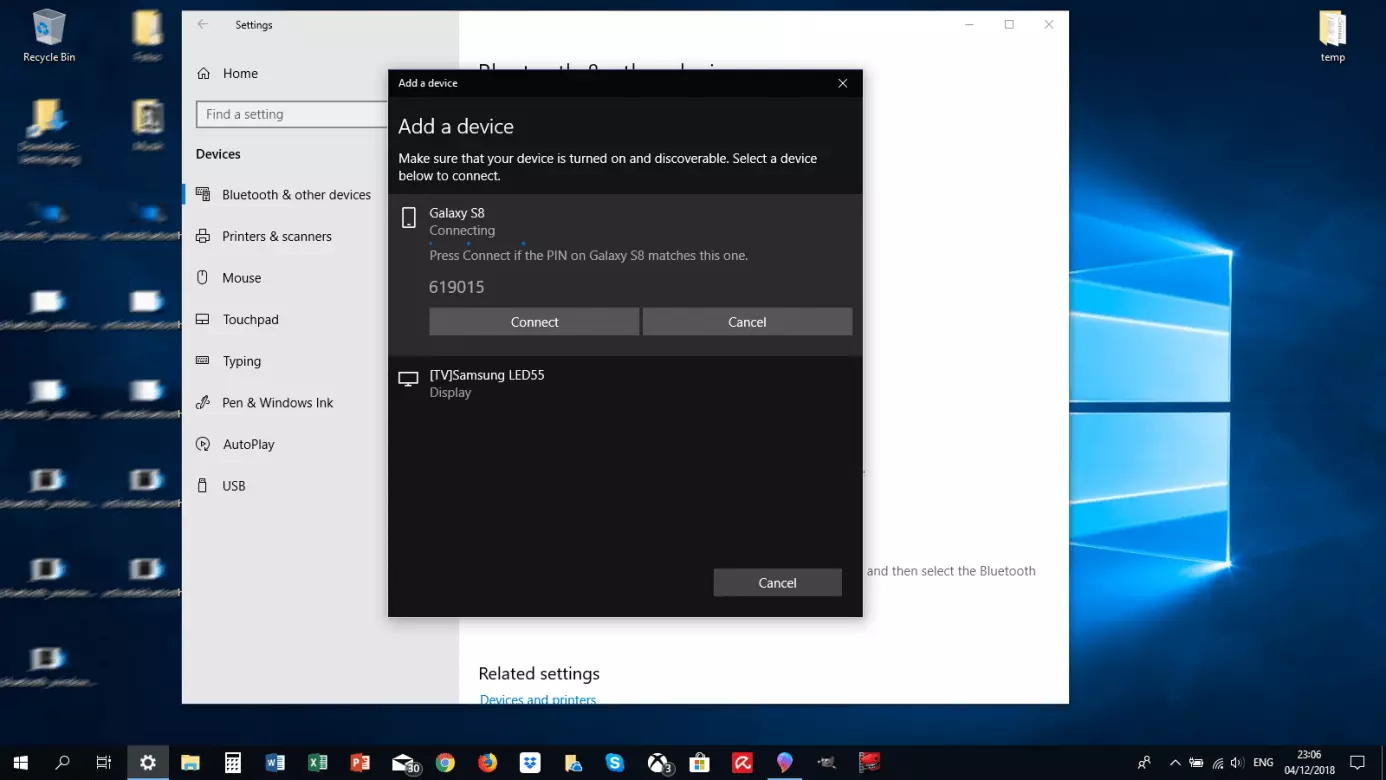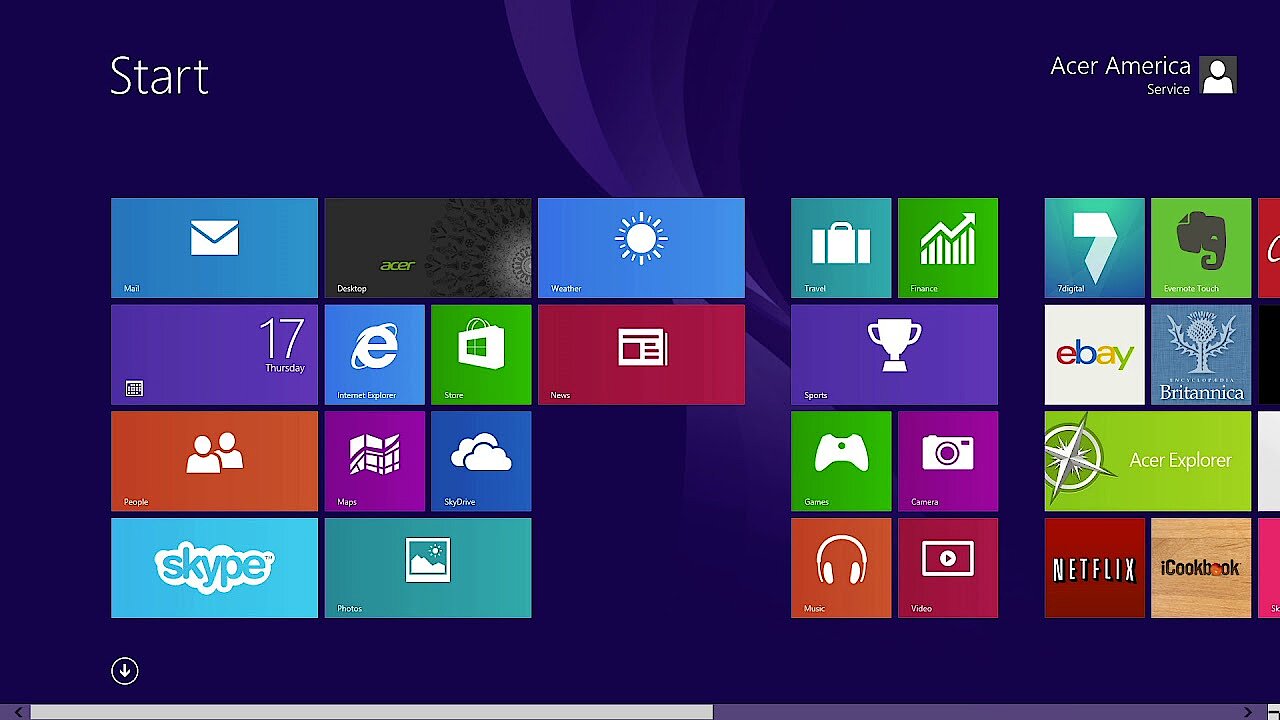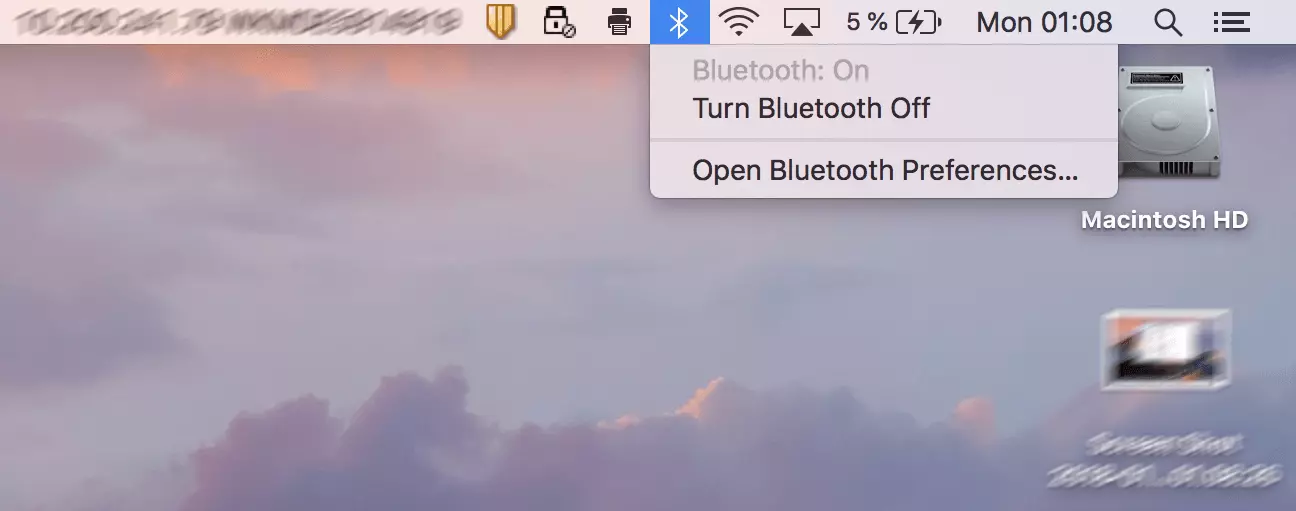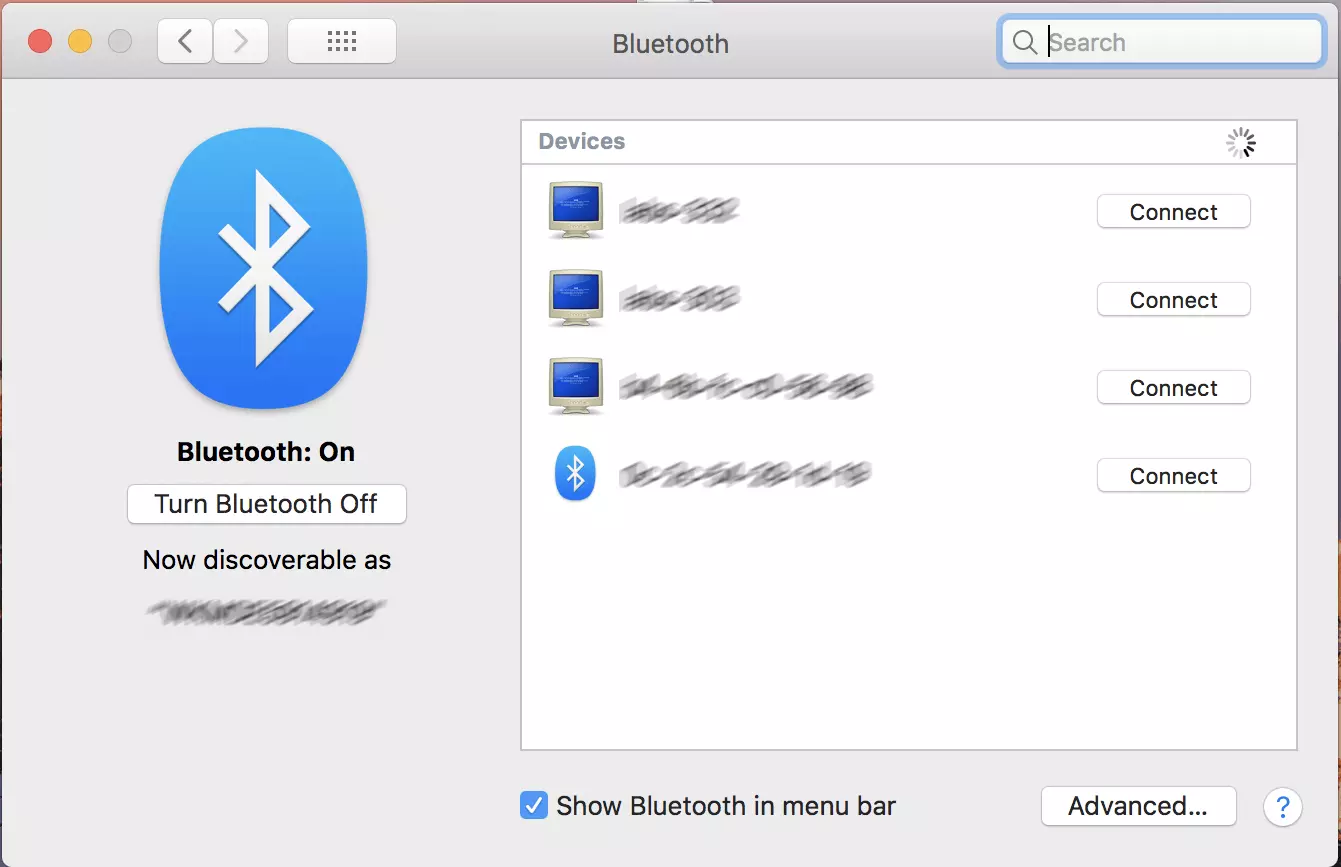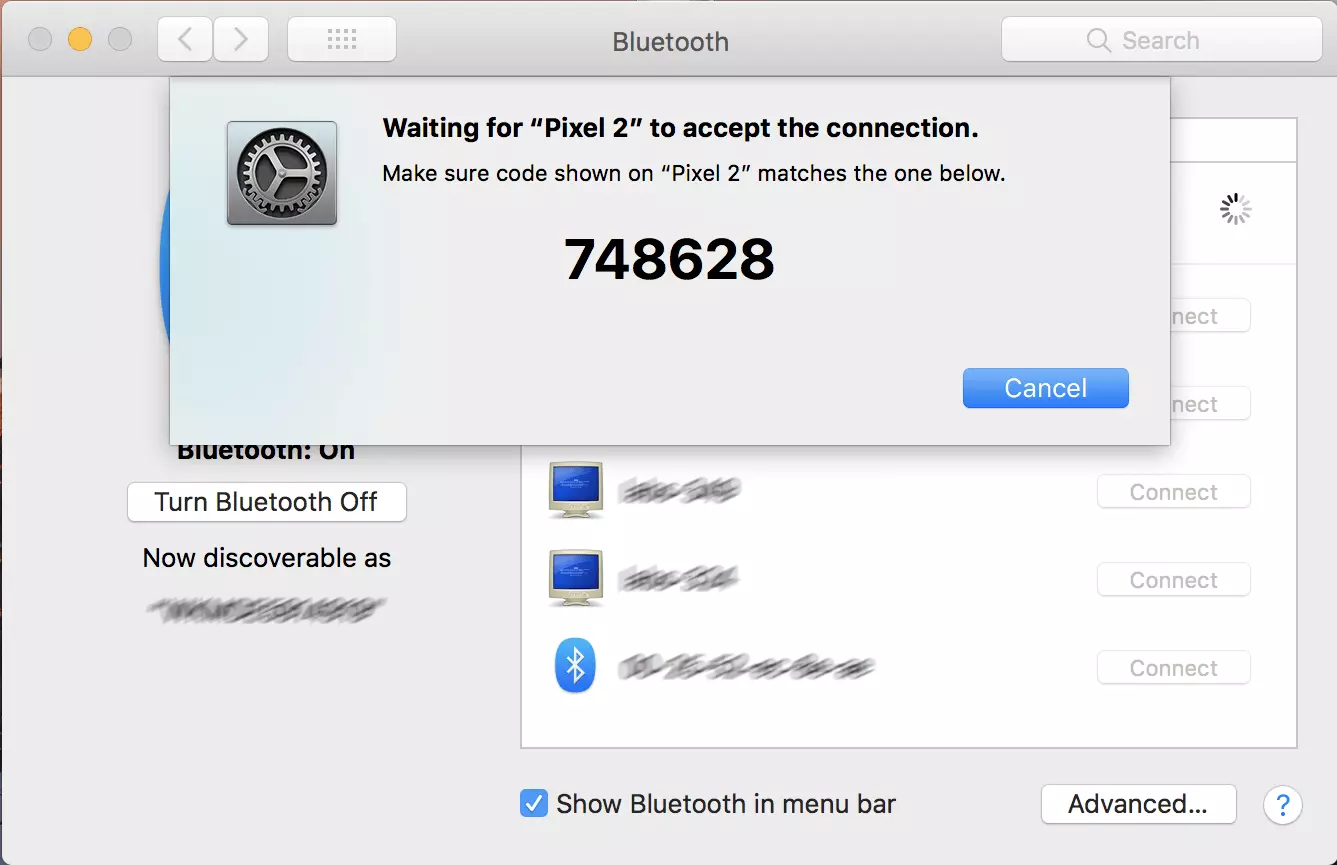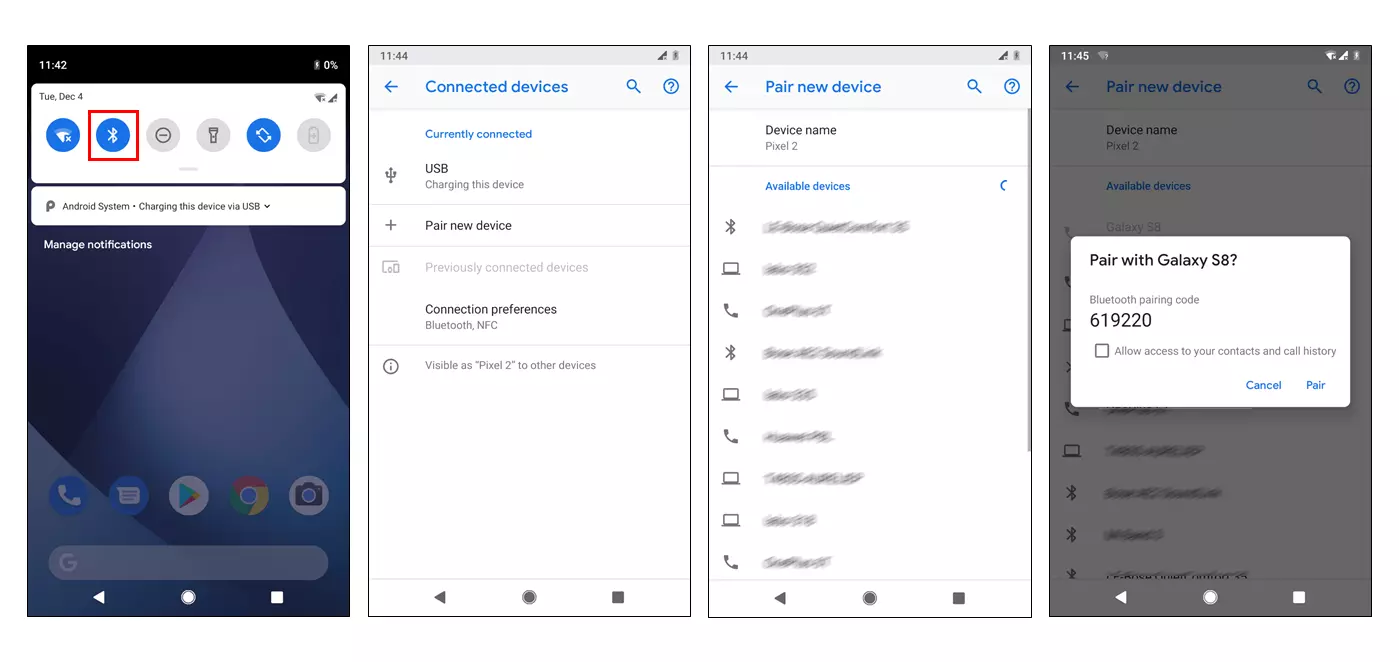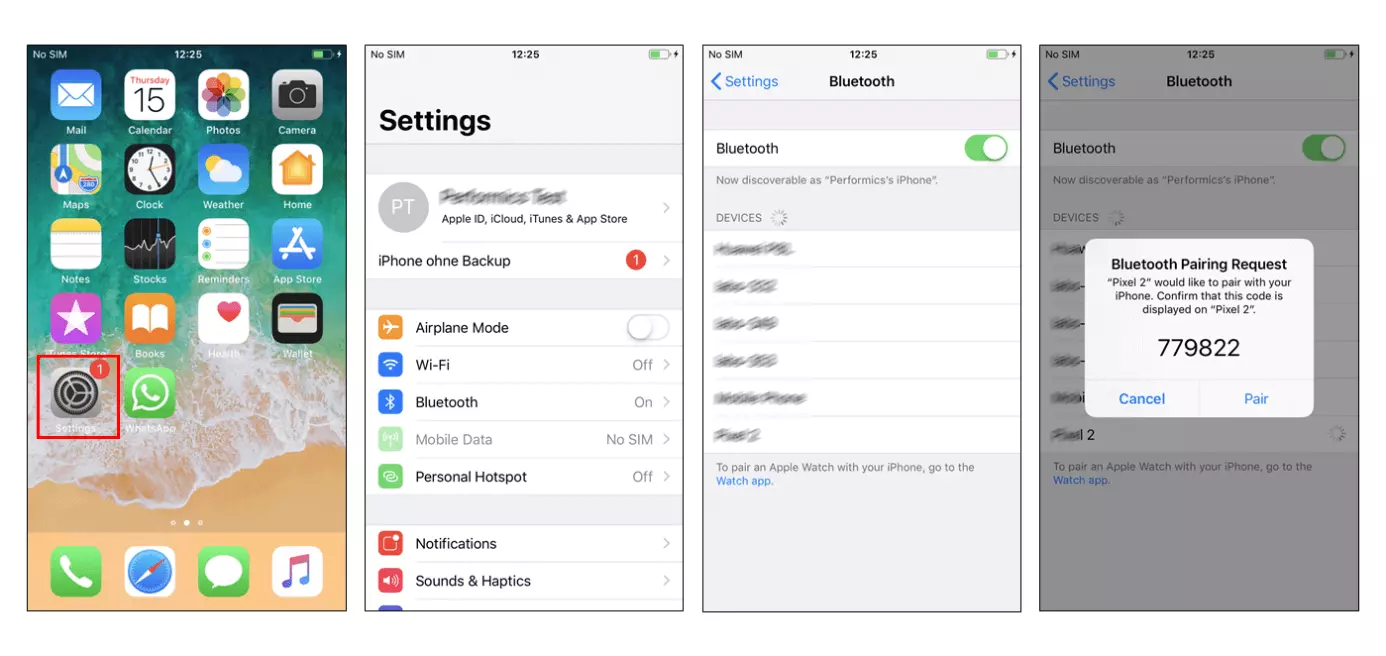How to turn on Bluetooth on Windows 10 (and lower), macOS, Linux, Android and iOS
What would the Internet of Things be without Bluetooth ? Connect your desktop computer or laptop to wireless speakers, headphones, mice and keyboards, listen to music on your smartphone through your car’s hands-free system, or synchronise your iPhone with your fitness tracker. The Bluetooth wireless technology standard lets you do all this and much more while saving energy and space. We’ll explain how to enjoy the benefits of wireless data transfer on Windows, macOS, Linux, Android and iOS devices.
The basics: How Bluetooth pairing works
Bluetooth wireless technology, which has been in existence since 1999, was deliberately conceived as an industry standard by its creators, the Bluetooth Special Interest Group (SIG). That means the procedure for connecting two Bluetooth-enabled devices, called pairing, is basically always the same:
- Check for Bluetooth capability: First, you need to check whether your devices are Bluetooth-enabled, in other words, whether they have a Bluetooth interface (including the corresponding software). For most modern computers, laptops, tablets and mobile phones, the answer is “yes.” But if you’re not completely sure, you can consult the technical specifications or the manufacturer’s website to eliminate any uncertainty. Desktops and laptops without Bluetooth capability can be retrofitted with an adapter that costs less than 10 pounds and connects to the USB port of your computer.
- Move into pairing range: The Bluetooth devices you want to connect must be close to each other. Depending on the classification (classes range from 1 to 3), the Bluetooth range can vary between 1 and 100 metres indoors and 10 and 200 metres in outdoor areas. However, not all hardware is fully capable of providing the maximum possible range, so it’s best to position your devices no more than 10 metres apart.
- Turn on Bluetooth: Make sure both devices are turned on and their Bluetooth feature is enabled. On digital devices such as laptops and smartphones, there’s usually an on/off toggle switch in the settings or control panel. Most peripheral devices such as speakers and headphones have a button (such as the on/off button) on the outside of the device. You usually have to hold down this button for several seconds. A flashing light indicates that the device is ready to pair. If your device is different, refer to the user manual.
- Find devices: Once Bluetooth is turned on, your devices should be able to recognise each other and appear in each other’s device list. Click on a device to start the pairing process.
- Create a PIN: When two devices are paired for the first time, a passkey (PIN) is usually exchanged. This purpose of this key is to prevent eavesdropping or unauthorised access by third parties. The PIN is often specified by the manufacturer (in the manual, for example) and consists of a simple sequence of numbers such as “0000” or “1234.” This PIN is easy for hackers to crack, so it’s best to create your own PIN with at least eight characters. Some people also generate a random PIN. For security reasons, never use Simple Secure Pairing, which connects devices automatically without a PIN.
- Authorise: The common PIN code of the “master” (the device from which the Bluetooth connection originates) and the “slave” (the device that wants to connect) must now match. In most cases, the PIN is displayed on the screen of the master device and must be entered in a form on the slave device. Sometimes all you have to do is compare the keys displayed on both devices and confirm the connection if they match.
- Exchange data: If pairing was successful, the connected devices are permanently saved in each other’s device list. The next time you want to pair the devices, they will connect automatically without you having to re-enter the PIN – as long as the devices are turned on and Bluetooth is enabled.
- Turn off Bluetooth: To protect yourself from cybercriminals, you should always turn off Bluetooth as soon as you’re done using it. You usually disable the connection in the same way as you enabled it. Alternatively, you can completely unpair the devices and re-pair them later, if necessary.
Find out Everything you need to know about Bluetooth in our IONOS Digital Guide.
How to connect Bluetooth: Windows 10 (and lower)
Here, we’ll look at how to turn on Bluetooth on Windows 10 and lower. To check whether your Windows computer has a built-in Bluetooth interface, go to the Device Manager. You can easily access the Device Manager from the search bar of your operating system. In the list of hardware components, “Bluetooth” you should see “Bluetooth” roughly between the “Sound, Video, and Game Controllers” and “Computer” options. If not, you might need to download and install the appropriate driver from the manufacturer’s website, even if the Bluetooth is definitely installed on the device.
The Bluetooth feature is usually enabled by default in the hardware of desktop PCs, but not on laptops. This is done to save battery. However, you can change the Bluetooth settings very easily. The steps differ slightly in Windows 10, 8, and 7:
How to connect Bluetooth: Windows 10
To connect a device to your computer for the first time, go to Windows Settings:
- Press [Windows] + [i] to open Settings.
- Choose “Devices” from the menu.
- Click “Bluetooth & other devices.”
- Set the toggle switch to “On” to turn on Bluetooth.
- Under “More Bluetooth settings,” select the “Allow Bluetooth devices to find this PC” checkbox so that your computer is discoverable on the network.
- Also check the “Show the Bluetooth icon in the notification area” checkbox. This will make it easier for you to turn the wireless technology on and off at will.
- Save your changes by choosing “OK.”
- Now click the “Add Bluetooth or other device” button. A new window opens.
- Click “Bluetooth.” Windows will automatically start searching for available devices. These devices must be turned on, have enough battery power, and have Bluetooth turned on.
- Select a device and click “Connect.”
- Follow any on-screen instructions, such as authorisation using a passkey (PIN), to complete the Bluetooth pairing process.
Follow the same steps to turn off Bluetooth when you’re done using it. However, you turn it off much more easily from the Windows Notification Area, which you can open by clicking the speech bubble icon at the bottom right in the taskbar. In the Notification Area, click the prominently displayed Bluetooth icon to turn the function on and off at will. To permanently unpair a device from your computer, select it under “Settings” > “Bluetooth & other devices” and click “Remove Device.”
Many Windows laptops allow you to easily turn Bluetooth on and off using a keyboard shortcut such as [Fn] + [F8]. Some models even have a special button with the unmistakable Bluetooth symbol on it.
How to connect Bluetooth in Windows 8
To change your Bluetooth settings in Windows 8, use the Charms bar:
- Open it by pointing your mouse pointer (or your finger, if using the touchscreen) at the top- or bottom-right corners of the screen.
- Click the gear icon to display the “Settings.” Go to “Change PC settings” at the bottom of the screen. A window appears with the on and off switch for “Bluetooth” under the Bluetooth option.
- After you flip the switch, Windows will automatically check for available devices. The procedure for pairing and unpairing is the same as in Windows 10 (see above).
How to connect Bluetooth in Windows 7
If you have a Bluetooth-enabled computer or a computer with a USB Bluetooth adapter that is still running Windows 7, proceed as follows:
- In the Windows search bar, search for “Device Manager” and open it.
- Find your Bluetooth interface in the list of hardware components. For example, it might be called “Bluetooth Radio” or “Bluetooth Adapter.”
- Right-click it to open a context menu. Then click “Enable Device.” The Bluetooth icon now appears in your taskbar.
- From now on, you can pair devices with your computer by clicking “Add Device” in the “Start” menu under “Devices and Printers” and following the on-screen instructions.
- You can unpair a device by right-clicking the device and selecting “Remove Device.”
Troubleshooting in Windows
If you encounter problems with Bluetooth pairing in Windows 10, 8, or 7, there may be different causes (see below):
Probably the most common cause is an outdated or missing Bluetooth driver. In Windows 10, you can easily resolve the problem by choosing “Troubleshoot” under “Start” > “Settings” > “Update & Security.” Under “Find and fix other problems,” you can select “Bluetooth” and then click “Run the troubleshooter.” Windows then guides you through a process that checks and updates your hardware drivers, if necessary.
Alternatively, you can find the drivers directly on the website of your computer or laptop manufacturer. In this case, be sure to download the latest drivers for both Bluetooth and Wi-Fi because these two functions are often installed on the same hardware module.
Sometimes the Bluetooth service may not start properly when your computer is booting. In this case, use Windows command prompt: Type cmd in the Windows search bar and press the [Enter] key. In the window that opens, enter the command net start "bthserv” and press the [Enter] key to confirm.
How to connect Bluetooth in macOS
Most Mac computers come with Bluetooth technology built-in. You can check to see if your computer supports Bluetooth by clicking “About this Mac” in the Apple menu, which you can open via the Mac Logo in the top left corner. In the window that appears, choose “More info” > “Hardware” to see your Bluetooth settings and configuration.
The steps for turning Bluetooth on and off are similar to the steps in Windows:
- From the Apple Menu, click “System Preferences.” A new window opens.
- Click the prominently displayed Bluetooth icon to open “Bluetooth Preferences.”
- Turn on Bluetooth by clicking the appropriate button.
- Connect to a device in the usual way.
- In addition, if you select the “Show Bluetooth in menu bar” checkbox, you can access the wireless technology directly from your menu bar in the future.
Troubleshooting in macOS
If your Mac operating system refuses to connect to a Bluetooth device after numerous attempts, try deleting the com.apple.Bluetooth.plist file from the /Library/Preferences folder and restarting your computer.
Another method is to restore the Bluetooth module to factory settings using debug mode (you must then restart your computer). You can find this option by clicking the Bluetooth icon in the menu bar and holding down the [Shift] and [Option] keys. But be careful: If you choose this option, all Bluetooth connections will be lost and you will have to reconnect the devices later.
How to connect Bluetooth in Linux
All major Linux distributions (such as Mint and Debian) support Bluetooth. You turn on Bluetooth in Ubuntu as follows:
- Click the gear icon in the men bar to display the settings.
- Select “Bluetooth” and set the toggle switch to “On.”
- The devices available for pairing are now displayed and can be paired.
Troubleshooting in Linux
If you are running a personalised Linux operating system on a custom-built computer, you may first have to retrofit a Bluetooth interface or adapter in order to use the wireless technology (if your hardware is Bluetooth-enabled, enter the terminal command Isusb | grep Bluetooth). You then have to set up the Bluetooth function in the software by installing the necessary packages from the command line. To do this, enter the command sudo apt-get install bluez-utils libopemnobex1. If a problem arises, you often have to check precisely these software packages for proper functioning.
How to connect Bluetooth on Android devices
Bluetooth has long been standard on Android smartphones and tablets. You can easily access the feature from the status bar, which you can display by swiping down from the top of the screen. The Bluetooth icon is usually displayed here, but you may need to show it by choosing “Edit.” Proceed as follows to complete Bluetooth pairing for your device:
- Tap the icon to turn on Bluetooth and make your device available for pairing.
- Hold down the icon for one second to open the Bluetooth settings menu (alternatively, you can open it by choosing “Settings” > “Connected devices” > “Bluetooth”).
- This menu displays all available devices. Simply tap the device that you want to pair.
- You can unpair devices at any time via the gear icon next to currently paired devices.
Troubleshooting on Android devices
Invisible mode is the most common reason why your Android smartphone or tablet is not displayed on other devices even though the Bluetooth feature is turned on. This feature hides your device name to protect you from cybercriminals. However, it’s a hindrance if you want to use wireless technology. You can check the Bluetooth settings to see whether you’re visible to other nearby devices. Tap your device name to set a timeout, meaning the amount of time your device will be visible after Bluetooth is turned on. It’s possible (but not recommended) to completely disable this timeout function.
Keep in mind that Bluetooth is always disabled in aeroplane mode.
Another effective method is to reset the system app responsible for the wireless technology on your Android device. To do this, go to Apps in “Settings” and select “All.” Tap “Bluetooth Share” and clear the cache in the window that appears. Then restart your device.
How to connect Bluetooth in iOS
For the iPad and iPhone, Bluetooth is a built-in feature. Enable this feature as follows:
- Open the “Settings” app.
- Tap the “Bluetooth” section.
- Just like on Android devices, you will see an on/off switch, a device list, your visibility status and your device name. Simply tap the device you want to connect.
- If you tap the info icon next to a paired device, you can either temporarily disconnect it or permanently unpair it by choosing “Forget This Device.”
Troubleshooting in iOS
You can usually fix minor problems with Bluetooth on iOS devices simply by re-pairing the device. If you have trouble connecting to your car’s hands-free system, it may be helpful to disconnect from iCloud and then restart your device.
Resetting network settings can also be effective in many cases: Under “Settings”> “General”> “Reset,” simply tap “Network Settings” and confirm that you want to reset by entering your personal passcode. However, keep in mind that you’ll have to reconfigure all Bluetooth and Wi-Fi connections afterwards.
Bluetooth not working: Fixing general problems
Bluetooth is generally a highly reliable way of wirelessly transferring data. Errors can occasionally occur in the different operating systems, but these problems are relatively easy to fix.
Regardless of the device you’re using, there are other factors that can cause Bluetooth not to work properly or to abruptly disconnect. In such cases, try the following:
- The most effective solution is often the simplest one: Turn the affected devices and the Bluetooth function off and back on again.
- If that doesn’t work, unpair the devices from each other and then reconnect them.
- Check the compatibility of your devices. The more recent Bluetooth specifications of versions 3.0 + HS and higher are usually backwards compatible. However, some small devices such as fitness trackers and smartwatches use Bluetooth Lowe Energy version 4.0 LE (also known as Bluetooth SMART). As a result, they cannot communicate with previous Bluetooth versions.
- Make sure your devices have enough battery power for pairing.
- Position your devices closer together. Despite the technical capabilities of Bluetooth, many devices (especially energy-saving models) only have a range of 10 metres or less.
- Remove any sources of interference between the devices. This includes cordless phones, digital satellite dishes and various home appliances that share same frequency range as Bluetooth. Microwave ovens, poorly shielded cables and other Bluetooth or wireless devices can also sometimes cause interference.
- If possible, operate your devices in the same room and at the same level. Barriers such as metal desks or concrete walls dramatically interfere with your wireless connectivity. Materials such as bricks and marble can also be a hindrance.
- Smartphones and tablets, especially older models, cause problems when too many devices are connected via Bluetooth. In this case, first delete a few devices from the list of devices before re-pairing them.
- Make sure that the latest drivers are always installed on your devices.
- Updating your operating system can also fix pairing problems.
- Many wearables such as the Apple Watch support Bluetooth but require a special app in order to use them. In some cases, you may first need to connect via Wi-Fi before you can use Bluetooth.
If none of the troubleshooting suggestions in this article are successful, your device may have a hardware defect. Try the Bluetooth pairing process with other devices. If you’re still unsuccessful, contact a repair service.