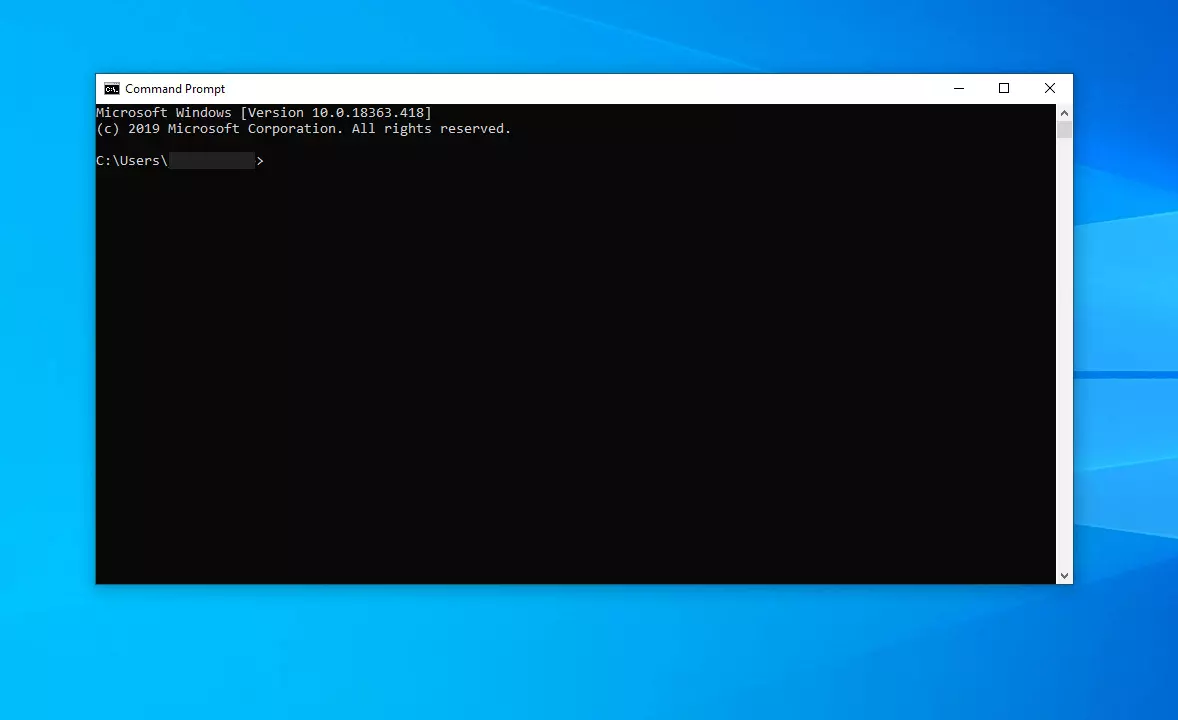DOS commands
Graphical user interfaces, also known as GUI, have changed the way that people interact with computers, making them attractive to private users. Nowadays, most tasks on a computer can be fulfilled using the mouse – from opening programs to changing settings. In the early days, many of the same things were possible with DOS, using the keyboard instead of a mouse. Today it’s still useful to know certain DOS commands for worst-case scenarios. When the Windows graphic interface freezes, it’s often helpful to know how you can secure your data using DOS commands.
DOS commands with the Windows Command Prompt
In Windows, you can enter DOS commands using the Windows Command Prompt. The command line interpreter ‘cmd.exe’ uses Windows CMD commands that contain DOS commands. The command line interpreter also contains several – previously missing – features from the DOS interpreter COMMAND.COM.
There are two ways to open the Windows Command Prompt:
- Using the start menu: In Windows 7: All Programs > Accessories. In Windows 10: Start > Windows System > Command Prompt.
- Enter the command ‘cmd’ into the Windows search field. The Command Prompt will start automatically.
The most important DOS commands
Whether you want to copy a file, delete directories, or create a backup, there’s a DOS command that can help. We’ve compiled the most important DOS commands for you below:
DOS commands: Managing directories
| Drive-letter: | Combine the relevant letter with a colon to change between drives.Example: C: A: |
|---|---|
| CD Directory-name | Changes to the directory you enter.For example: cd c:\windows |
| CD \ | The DOS command ‘cd’ combined with a backslash will take you to the root directory of the current drive. |
| CD \files\photos | Navigates to the root directory and from there to the directory ‘files\photos’. |
| CD .. | Jumps up one level in the directory. |
| CD ..\files\photos | Jumps up one level in the directory and from there into the directory ‘files\photos’. |
| DIR <Drive:\Path\to\directory | Shows the whole contents of a directory. Filters (so-called ‘wild cards’) can be used to only display certain contents. An asterisk can be used as a placeholder for any number of characters. A question mark stands in for one character.For example:dir *.txtShows all files with the file extension ‘.txt’.dir dat*.txtShows all files with the extension ‘.txt’ whose names start with ‘dat’.dir dat1?.txtShows all files whose names consist of ‘dat1’, followed by one more character and the file extension ‘.txt’.dir /pLists the results page by page.dir /sAlso lists the contents of sub-directories.dir c:\dat*.txt /p /sLists all files on the drive C that start with ‘dat’ and end with ‘.txt’. Shows them page by page. |
| MD <Drive:\Path\to\directory | The DOS command ‘md’ stands for ‘make directory’ and creates a directory on the indicated directory level. The system does not switch to the newly created directory. |
| RD <Drive:\Path\to\directory | The DOS command ‘rd’ deletes the indicated directory. The directory needs to be empty. If you want the system to delete the directory together with its contents, you can use the DOS command DELTREE (in version 6 and above). |
| TREE <Drive:\Path\to\directory | Shows all the sub-directories (with files) in the drive or directory indicated. |
DOS commands: Manage files
| ATTRIB <Drive:\Path\to\file | You can use this DOS command to change an attribute of a file (for example, read-only mode). |
|---|---|
| COMP filename1 filename2 | Compares two files with each other. |
| COPY <Drive:\Path\to\file <Drive:\Path\to\file | Copies a file into a new directory. If you change the name of the file for the new directory, the system will duplicate it.Example: copy c:\files\photos\photo1.jpgThe system will copy the file ‘photo1.jpg’ from the directory ‘files\photos’ into the current directory.copy c:\files\photos\photo*.jpg a:\documents\photos\Copies every file whose name starts with ‘photo’ and ends with ‘.jpg’ into the indicated directory - in this case a directory on Drive A.copy file01.txt file02.txtCopies the contents of the file ‘file01’ into the file ‘file02’ and puts it in the same directory.copy file01.txt a:\documents\file02.txtCopies the file ‘file01’ onto a floppy disk and renames it as ‘file02’.copy *.txt *.docCopies all the files with the extension ‘.txt’ and changes the extension to ‘.doc’. The file names remain the same. |
| DEL <Drive:\Path\to\fileNote: ERASE is the same DOS command as DEL | Deletes the file that you’ve indicated. |
| EDIT <Drive:\Path\to\fileNote: Before version 6, this DOS command was EDLIN | Opens the DOS editor in order to edit the selected ASCII files. |
| FIND "String" <Drive:\Path\to\file | Searches for a string of characters in the indicated file. |
| MORE <Drive:\Path\to\file | Shows the contents of a file page by page. Convenient for viewing long files. |
| MOVE <Drive:\Path\to\file <Drive:\Path\to\new\directory | Moves one or more files into the indicated directory. |
| PATH <Drive:\Searchpath | Indicates a search path that the DOS should search through for executable files. |
| PRINT <Drive:\Path\to\file | Prints the indicated file. |
| REN FilenameOld.txt FilenameNew.txt | Renames one or more files. You can also use it to change extensions.Example:ren filename.txt *.docChanges the extension of the file from ‘.txt’ to ‘.doc’.ren *.txt *.docChanges all txt files into doc files. |
| REPLACE <Drive1:\Path\to\file <Drive2:\Path\to\file | Replaces files in the target directory with files from the source directory. |
| SHARE | Starts the program for file sharing and file locking. |
| TYPE <Drive:\Path\to\file | Shows the contents of the indicated file on the screen. |
| UNDELETE <Drive:\Path\to\file | Restores files that were deleted with DEL. |
| VERIFY onVERIFY off | The options ‘on’ and ‘off’ determine whether DOS should check that write operations like copying were carried out without errors. |
| XCOPY <Drive:\Path\to\directory <Drive:\Path\to\new\directory | This DOS command copies all files from one directory into another directory. |
Other useful DOS commands
| APPEND | With this DOS command, you can open programs or files in the indicated directory as if they are located in the current directory. |
|---|---|
| ASSIGN | Changes the letter of the drive indicated.Example:assign a=cChanges Drive A into Drive C. |
| BACKUPNote: In versions 6 and above, this DOS command is called MSBACKUP | Secures one or more files in a drive. |
| BREAK | This DOS command activates/deactivates additional monitoring of CTRL + C. If Break is turned on, CTRL + C will monitor additional features like read and write operations on disks. |
| CLS | Clears the screen. |
| CHKDSK <Drive:\Path\to\file | This DOS command creates a status report for the storage device indicated. |
| COMMAND | Opens a new DOS command interpreter. |
| CTTY | Changes the standard input and standard output device for operating the computer. |
| DATE mm-dd-yy | Shows the current date. Can also be used to change the date. |
| DISKCOMP | Compares the contents of two disks. |
| DISKCOPY | This DOS command duplicates a disk. |
| ECHO | Activates or deactivates the display of text for batch files. |
| EXIT | Closes DOS/the Command Prompt. |
| FDISK | Sets up a hard drive. |
| FORMAT | Formats a disk for use with DOS.Example:format a:Formats a new floppy disk in Drive A with standard capacity. |
| HELP < DOS command | Shows the help text for the DOS command indicated. |
| PROMPT | Changes the appearance of the DOS Command Prompt. |
| RESTORE <Drive1: Drive2:\Path\to\restore | Used for restoring data from a backup.Example:restore a: c:\documets\*.*Restores all backed-up files in Drive C in the folder ‘documents’. |
| TIME hh:mm:ss | Shows the current time. You can also change the time using this DOS command. |
| SET | Shows the settings of the DOS environment, with the option to change them. |
| VER | Shows the DOS version number. |
| VOL <Drive: | Shows the drive name and the serial number of the disk (if available). |
Special keyboard commands on the DOS level
In addition to these DOS commands , there are also special keyboard commands similar to Windows shortcuts that work on the DOS level:
| Ctrl + Alt + Del | Restarts the computer |
|---|---|
| ESC | Deletes the selection |
| F1 | Repeats the last command character by character |
| F3 | Repeats the last command |
| F5 | Goes back one line |
| F6 | Enters the traditional CTRL+Z (^Z) End-Of-File |
| F7 | Displays command line history |
| Pause | Stops screen output; output can be resumed with almost any key |
| Ctrl + C | Aborts the line you are typing or the command that is executing. If you have text selected, it will not abort and instead will copy the text. |
| Ctrl + P | Turns printer output on and off |
| Ctrl + PrintScr | Prints the currently displayed screen |
| Ctrl + S | Stops screen display |
| Ctrl + Break | Aborts a command |