How to use your domain for Discord invite links
If you want to send invite links to your Discord server, it usually involves a random combination of characters. But you can make your invitation links more memorable by linking the Discord server to your own domain. Here’s how to do it.
How to link a Discord server to your domain quick guide
- Sign into your domain provider, select the domain, and create a subdomain if needed.
- Adjust the usage type to ‘Forwarding’ and specify which Discord server should be the redirected destination (in Discord under ‘Invite people’).
- Test the linked domain in your browser. It should now refer you to your Discord server.
Requirements
Discord is one of the most popular online services for instant messaging and audio- and videoconferencing. In addition, Discord servers also offer many integrations and personalisation options. If you want to invite friends to your Discord server, Discord will automatically generate a link. The only thing is that these links aren’t always easy to remember. Usually, they consist of the URL discord.gg/ and a random combination of characters.
To reach your Discord server via a custom link, you first need a server. In case you don’t have a Discord server yet, you can set it up quickly, easily, and for free. Find out how to set up your own Discord server now.
Discord already lets you customise the random characters at the end of a Discord link using ‘vanity URLs’. This link always starts with discord.gg. But you can also use your own domain to link to your Discord server. If you don’t have your own domain yet, you can easily set one up with IONOS.
If you already have a domain, you are welcome to use it. All you have to do is redirect requests to the existing Discord link. Our step-by-step will help you get started.
To customise your Discord link with a domain, you first need a domain. To get started, you can quickly and easily register a domain name with IONOS.
Step-by-step guide
Now that you have a Discord server and a matching domain, you just need to link the two.
The following steps are based on domains purchased from IONOS. If your domain is hosted by another provider, you’ll need to adjust the steps accordingly.
Step 1: Choose domain
Sign in to your IONOS customer account. Once logged in, go to ‘Domains & SSL’. Here you’ll find all your domains hosted by IONOS. To forward to your Discord link, you can either use the entire domain or create a subdomain.
In this example, we’ll create a subdomain. Navigate to the ‘Subdomains’ tab and create a name for your new subdomain. It may take some time for the subdomain to be available.
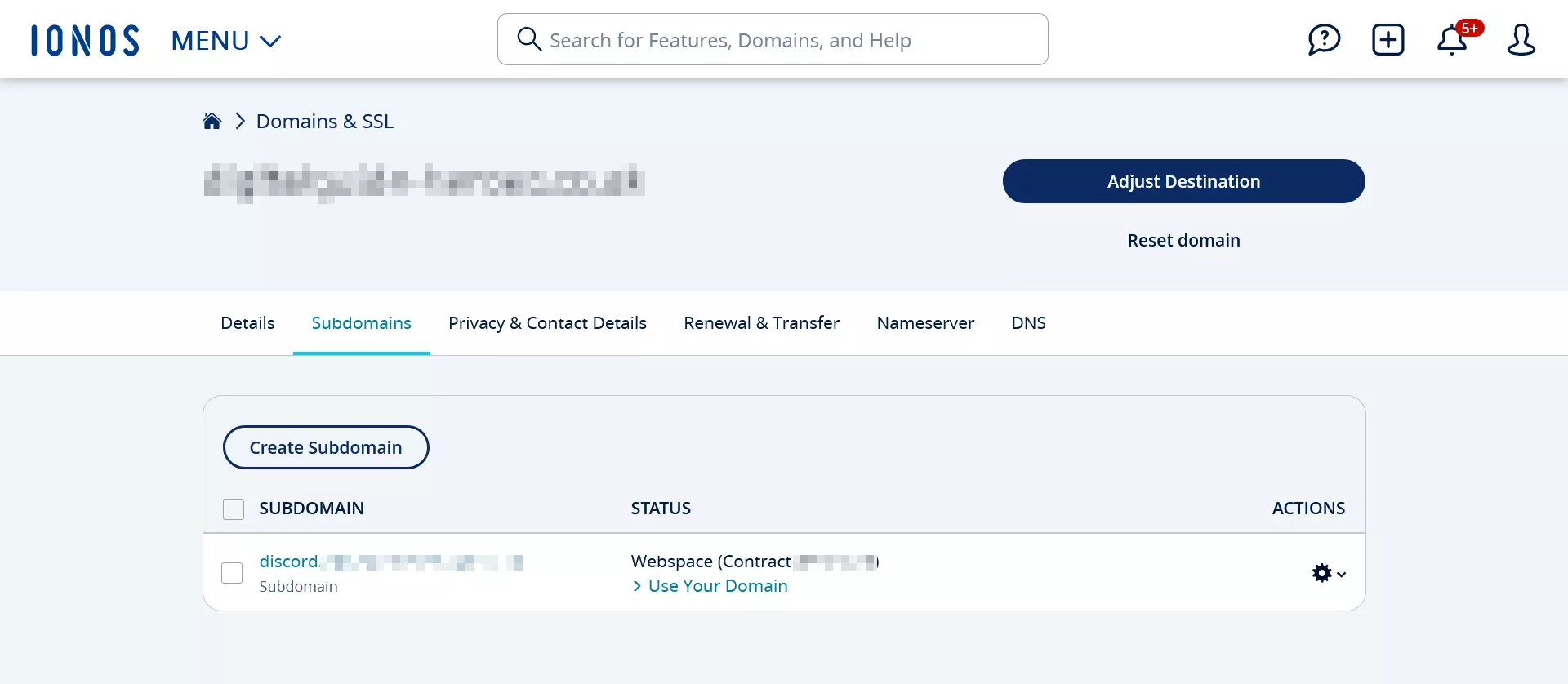
Step 2: Adjust your domain
Click on the name of the subdomain (or of your domain if you want to use it), and then click on ‘Customize usage type’. Here, select ‘Forward domain’ and paste your Discord link into the ‘Redirect to destination’ field. You can find this in your Discord server under ‘Invite friends’.
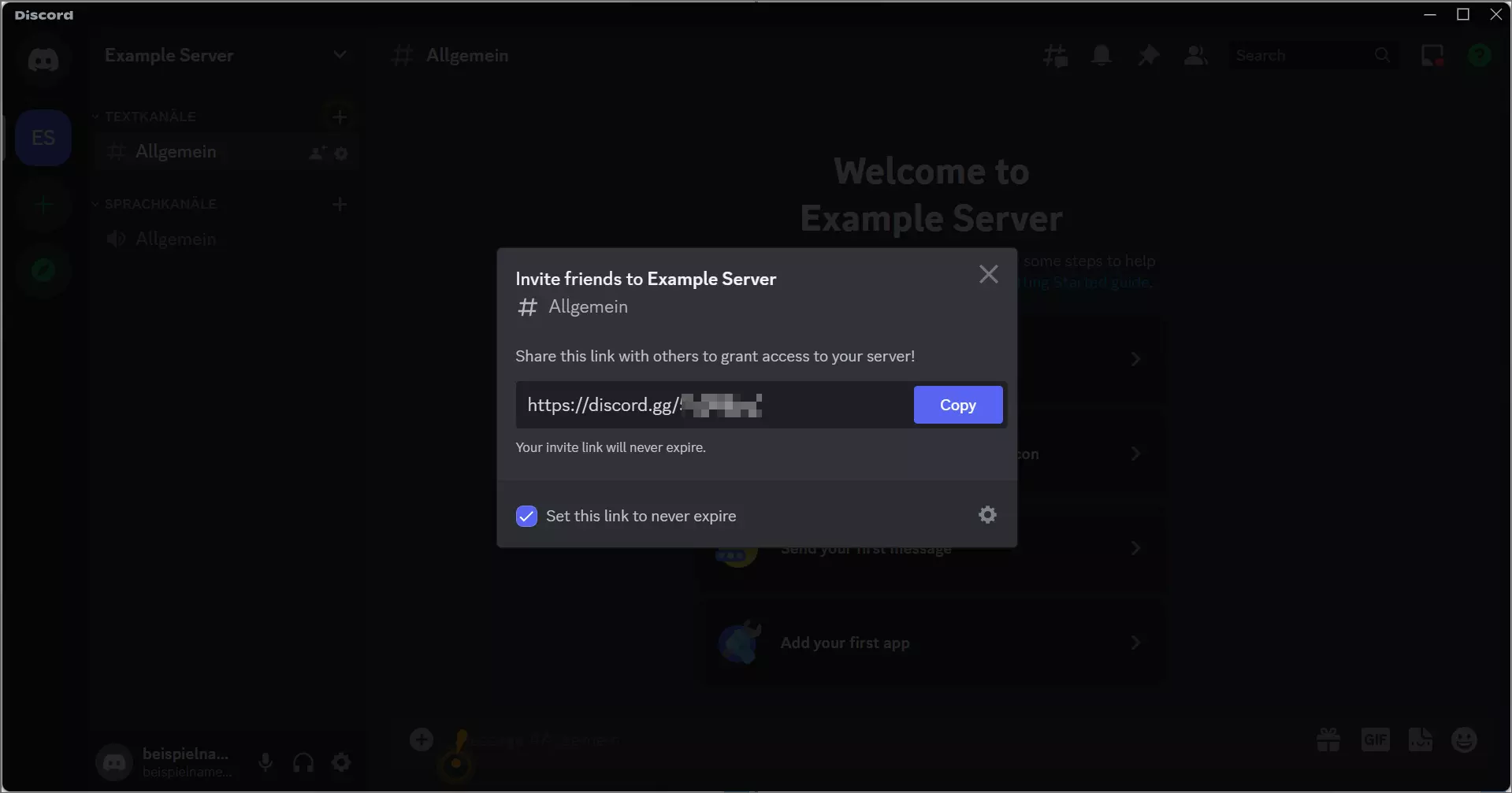
In your IONOS customer account, select ‘Arbitrary URL’ as the type and ‘HTTP redirect’ as the ‘Redirect type’. Save these changes.
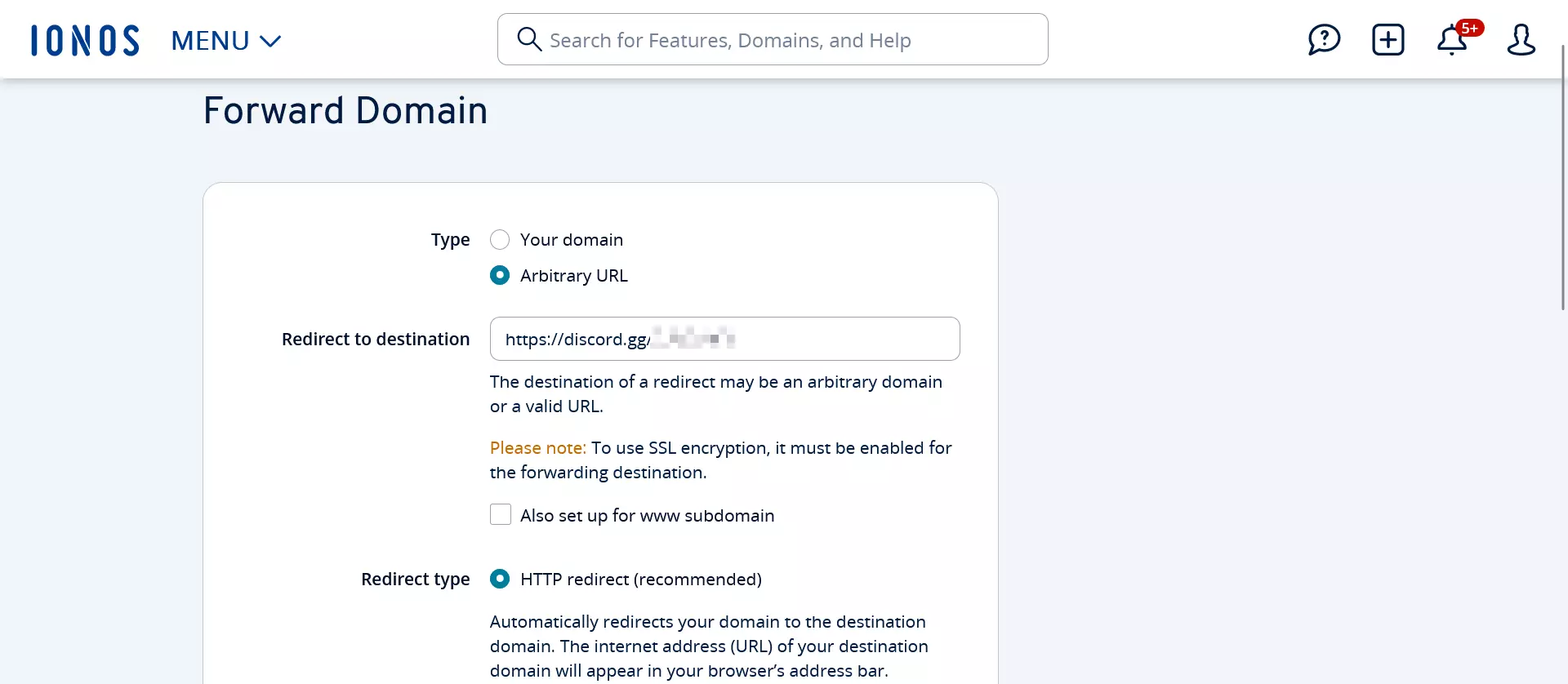
Learn more about different kinds of domain redirects in our article ‘The basics of domain redirects’.
Step 3: Test domain redirect
Now enter the address of your domain (including subdomain, if applicable) in a browser. You should be redirected to your Discord server’s invite page.

Domain redirects aren’t only useful for Discord invite links, but also for game servers. Find out how to customise your Minecraft server domain and your Teamspeak domain here.

