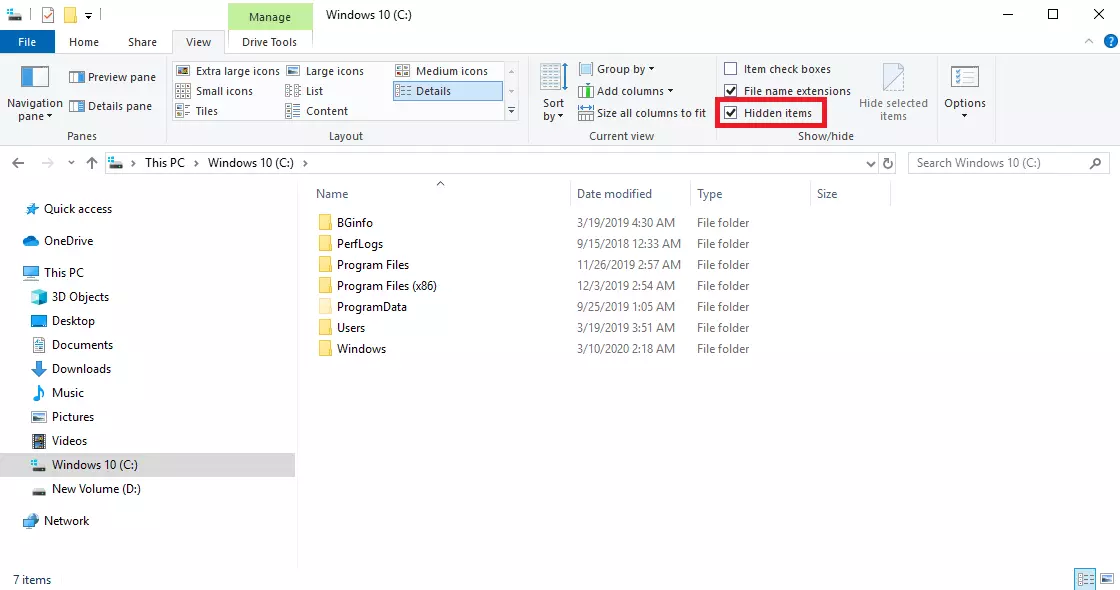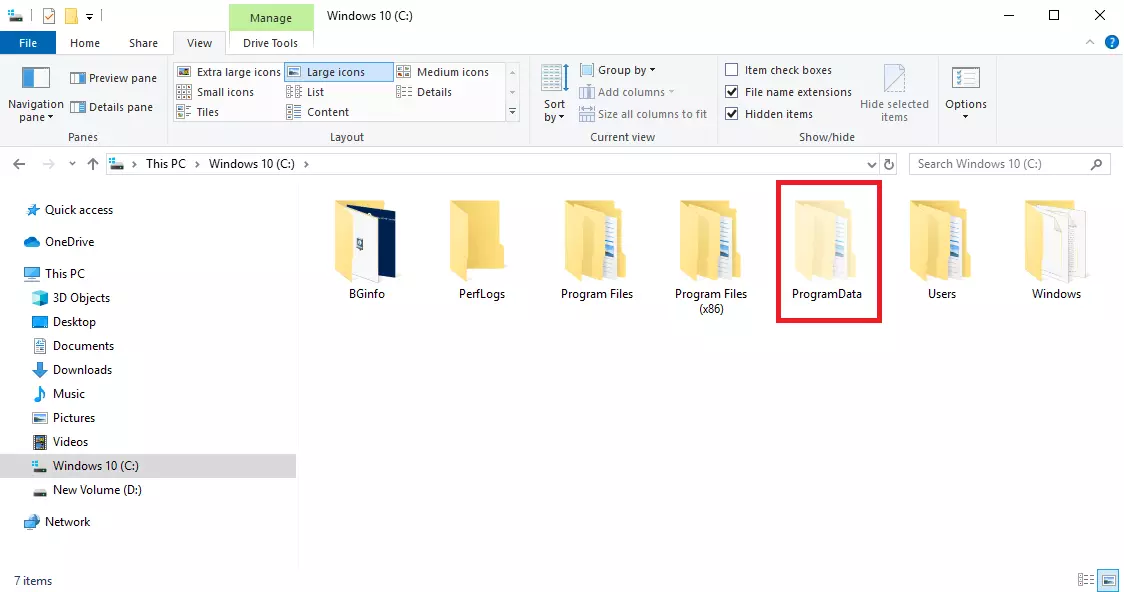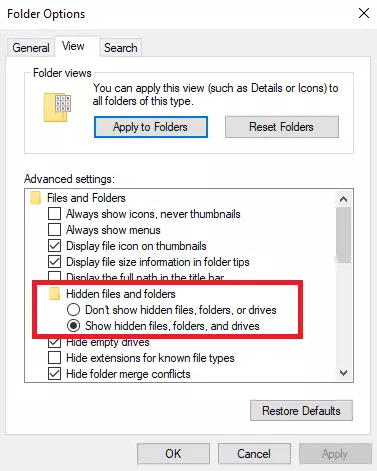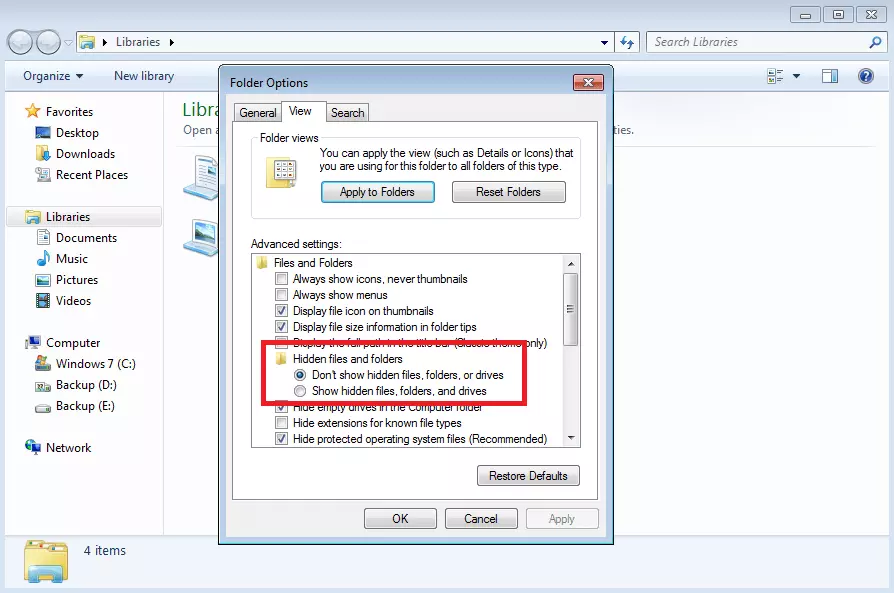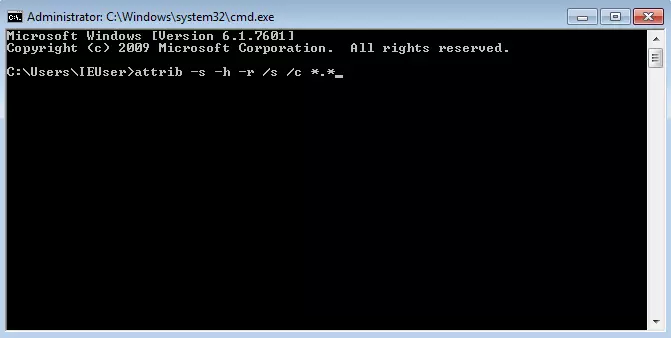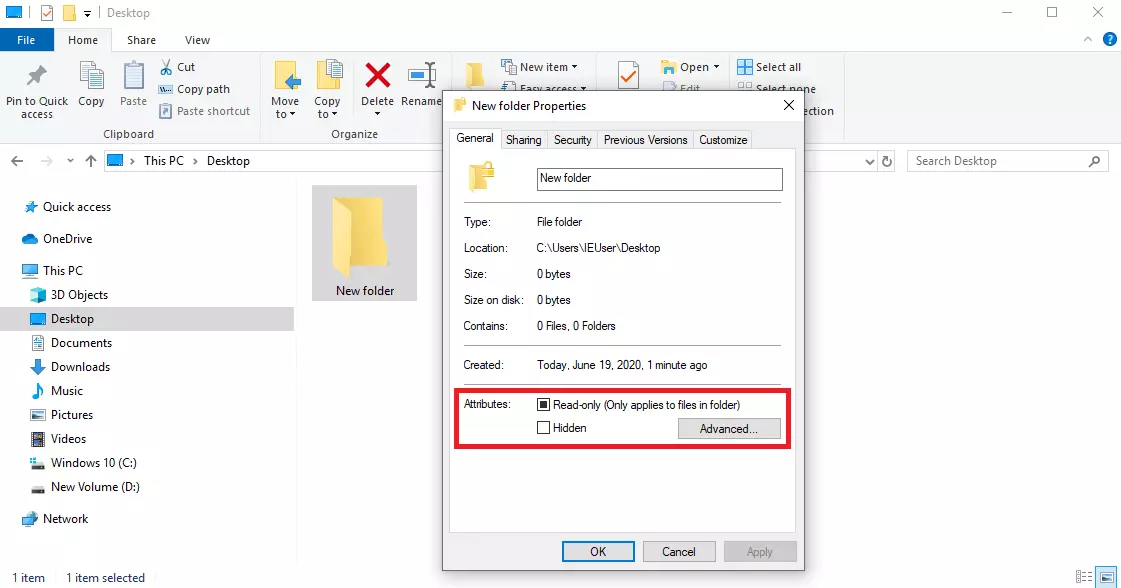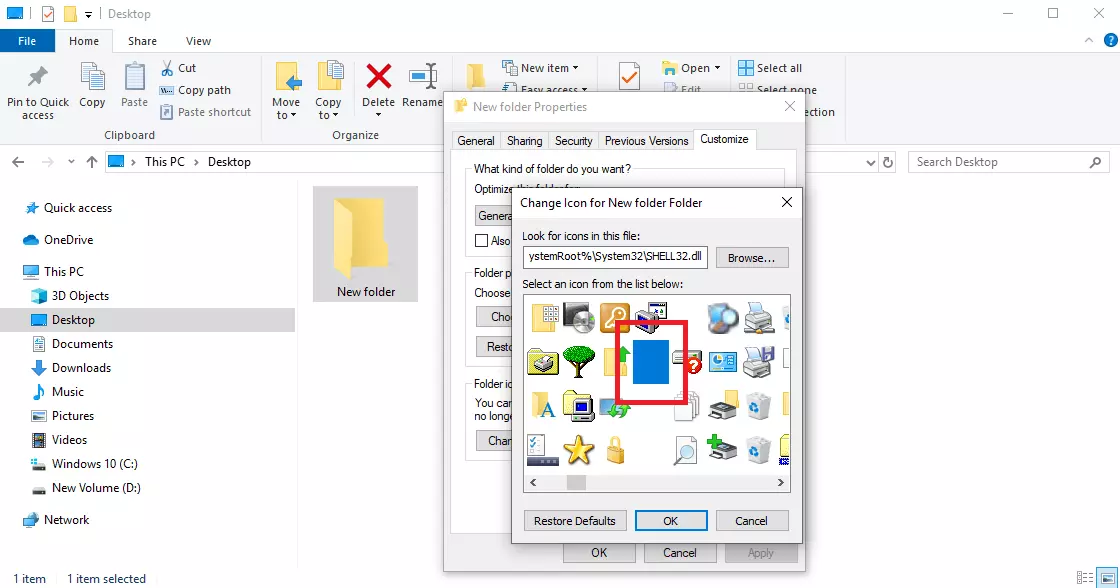Windows: how to show hidden files and folders
In addition to the folders in which Windows stores programs and documents, there are also numerous areas in the operating system that are not that easy to access at first glance. Most of the time, these folders contain system-related data, configuration files or device drivers.
One example is the AppData folder, which contains program settings, user profiles and temporary files. This folder and the files in it are hidden by default because they are not normally needed for everyday tasks. Their purpose is to ensure that the operating system runs smoothly in the background.
- Free website protection with SSL Wildcard included
- Free private registration for greater privacy
- Free 2 GB email account
How do you deal with hidden files and folders?
There’s usually no reason to edit or change these hidden files, nor is it advisable. If you move, rename or accidentally delete these items, certain applications may stop working or the Windows installation may be damaged. In the worst-case scenario, changing these files can cause a total system failure.
Therefore, never make any changes to hidden system files unless you know exactly what you’re doing. When in doubt, you should consult with your system administrator. It’s also advisable to create a system backup beforehand so you can restore your system in the event of an emergency.
Sometimes you still might need to access these hidden files, for example if you want to clean up the Windows.old folder, which contains a backup of the system files of your previous Windows installation. In this case, you have the option of viewing the hidden files. The procedure differs slightly depending on the version of the Windows operating system you're using.
Showing hidden files in Windows 10 and 8
To show hidden folders and files in Windows 8 and Windows 10, proceed as follows:
- Open the File Explorer using the Windows shortcut Windows + E.
- Then select the 'View' tab in the ribbon at the top and click the 'Show/Hide' box.
- Select the 'Hidden items' checkbox to show the hidden files.
Alternatively, you can show hidden files via the Folder Options in Windows. To do this, follow these five steps:
- Open the File Explorer as described above.
- Choose View and then the Options box.
- In the Folder Options dialogue box, go to View.
- Scroll down in the menu until you reach the Hidden files and folders heading.
- Select the Show hidden files, folders, and drives option and choose OK to confirm.
If you need to hide the files again, remove the checkmark in the 'Show/hide' menu or change the setting in the Folder Options.
Hidden files in Windows 7
The procedure for showing hidden files and folders is similar in Windows 7. However, there are minor differences in menu navigation. Proceed as follows to show hidden files in Windows 7:
- Open the File Explorer using the keyboard shortcut Windows + E.
- Then click Organise in the toolbar at the top and select Folder and search options from the drop-down menu.
- In the dialogue box that appears, select the View tab.
- Scroll down to Hidden files and folders in the menu and select the Show hidden files, folders and drives option.
- Finally, click OK again to confirm and save the setting.
Microsoft officially stopped supporting Windows 7 at the beginning of 2020. Security updates are no longer released for the operating system. See our article on end of support for Windows 7 to find out what this means for you and what your current options are.
Showing hidden files using Command Prompt
Another method of showing hidden files in Windows 7 and later versions of Windows is to use Command Prompt. To do this, proceed as follows:
- To open the command line, click Start, type the command cmd in the search box and then open Command Prompt.
- Note the drive where the hidden files are saved, for example the C:\ drive.
- Then enter the following command to display the hidden files (in this case, c stands for the drive C:\): attrib -s -h -r /s /c *.*
How to hide files and folders in Windows yourself
You may also want to hide specific files or entire folders yourself, for example, if you’re using a computer with multiple users. The easiest way to do this is to create a folder, right-click the properties and then select the Hidden option under Attributes. The procedure is the same for individual files, such as Office documents.
The problem with the above methods for viewing hidden files is that the hidden folders can be easily unhidden by other users. However, you can use a different method to avoid this problem:
- Create a new folder, right-click it and then select the 'Properties' option from the menu.
- Click the 'Customize' tab and change the folder icon by clicking 'Change icon'.
- Select a blank icon from the list displayed (see screenshot below) so that the folder has no icon.
- Then rename the folder by right-clicking it and selecting 'Rename'.
- Press the space bar once (or several times). Save the name change by pressing the Enter key.
This way, you create a folder that has no name and no icon and cannot be made visible by changing the folder options. To open the folder, simply click on its location. Be sure to remember the location because the folder is now invisible.
Are you a Mac user? Follow our step-by-step guide to find out how to show hidden files and folders on a Mac.