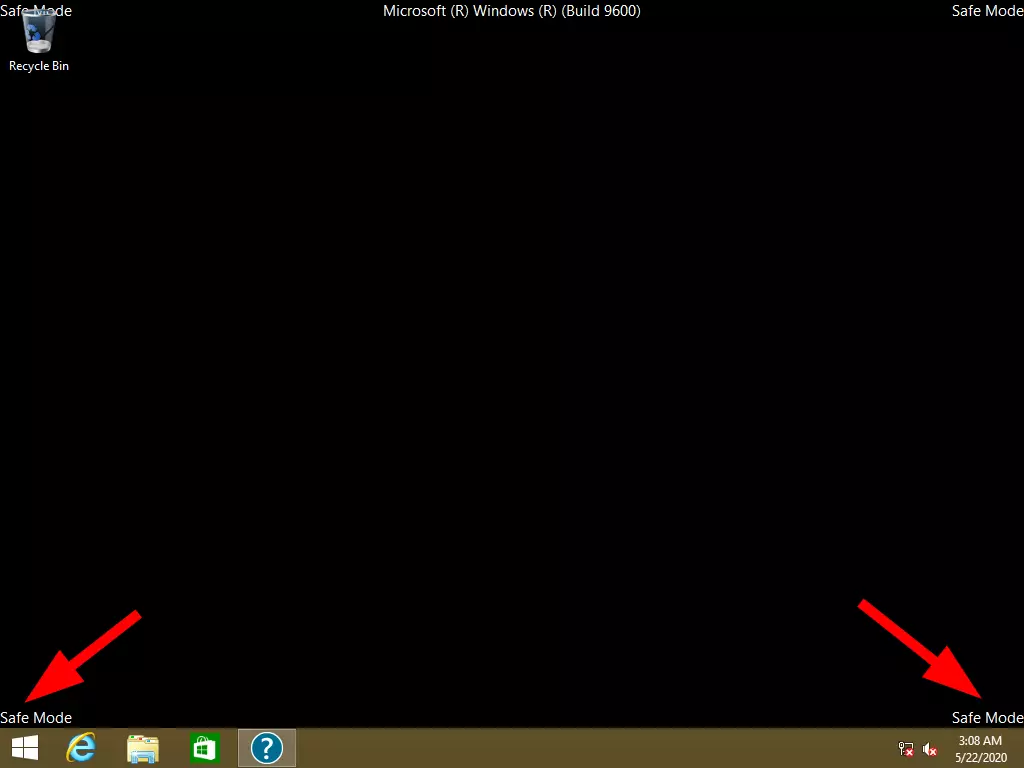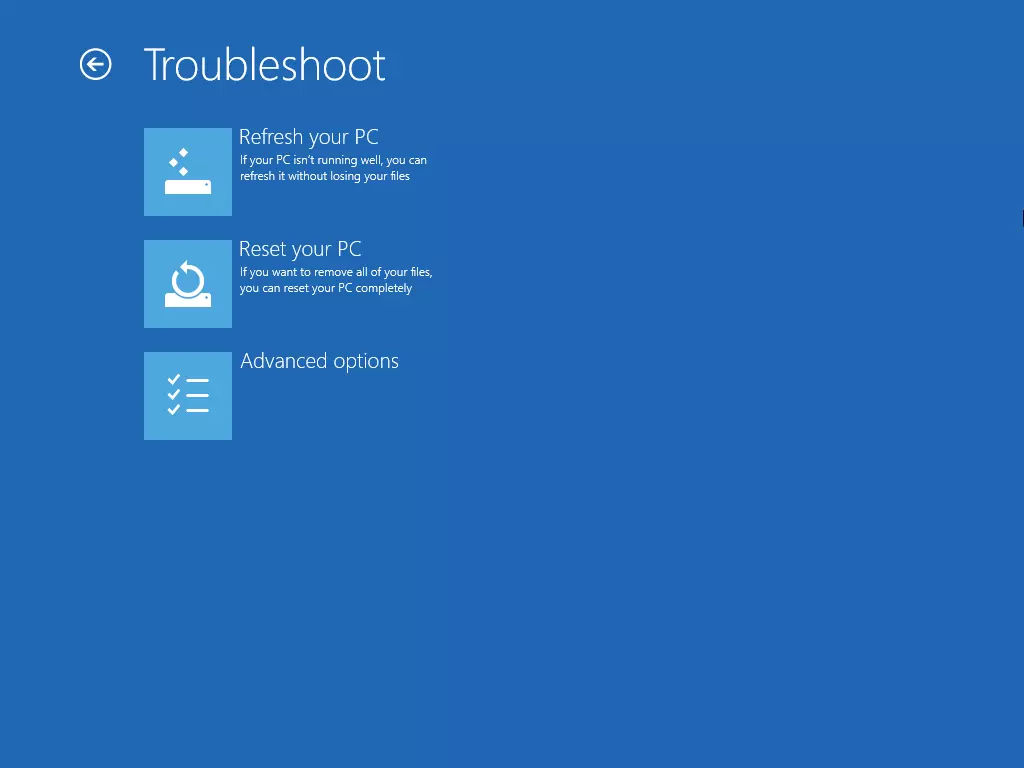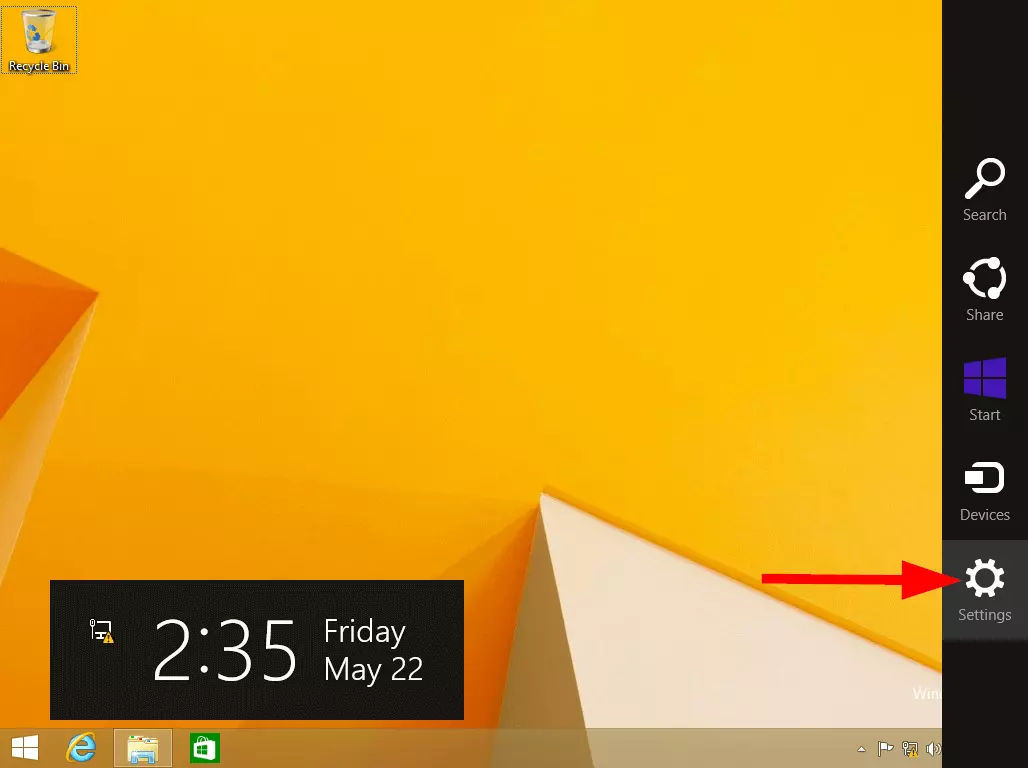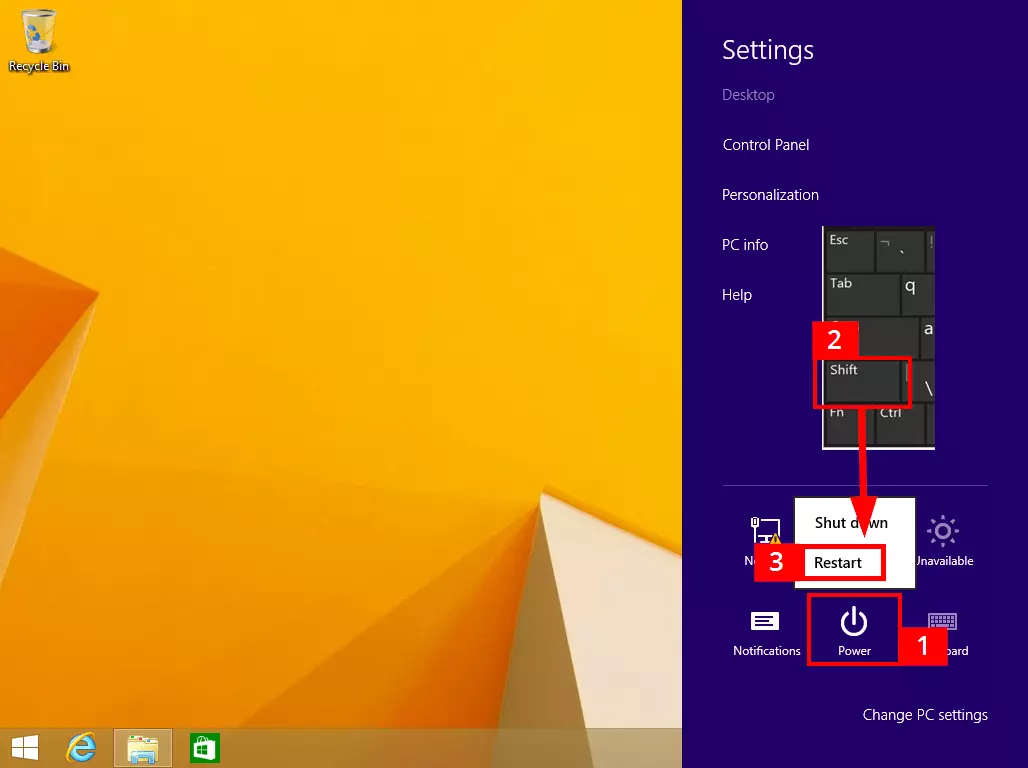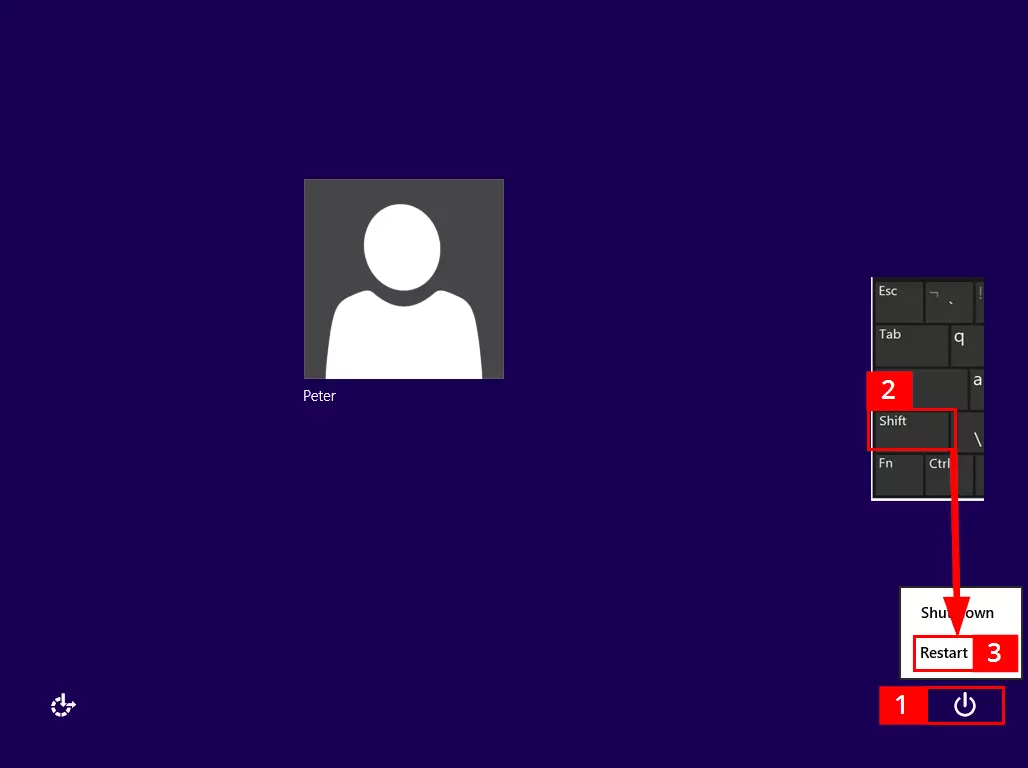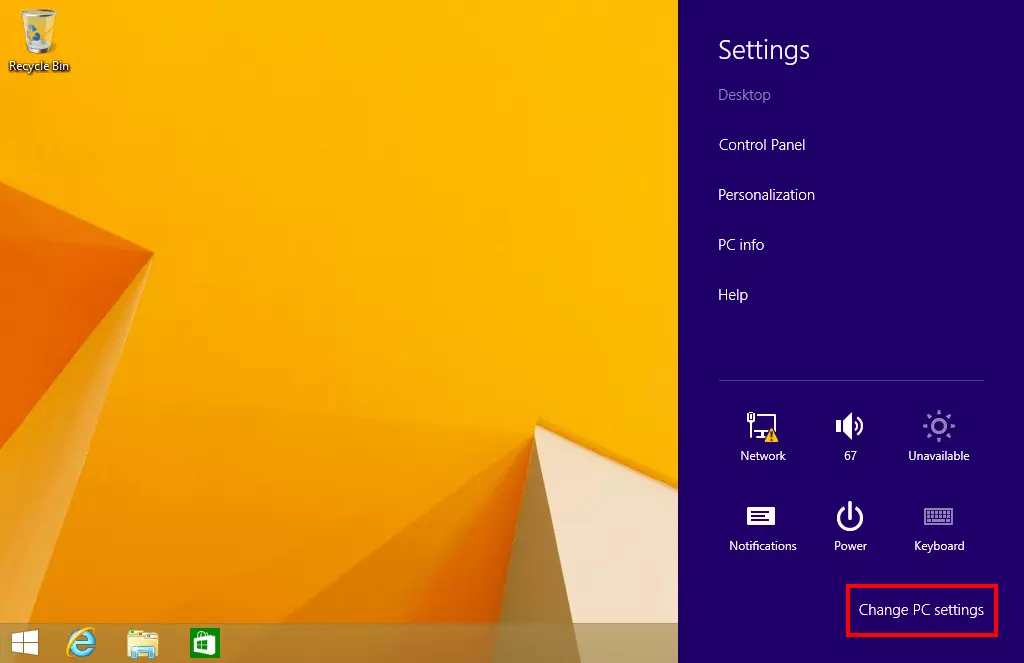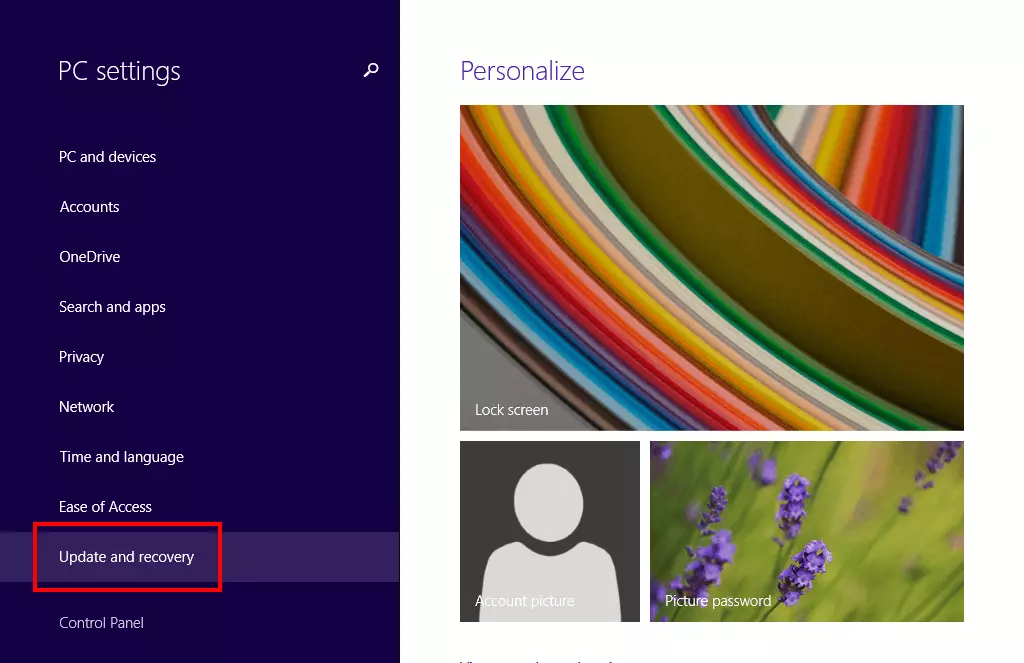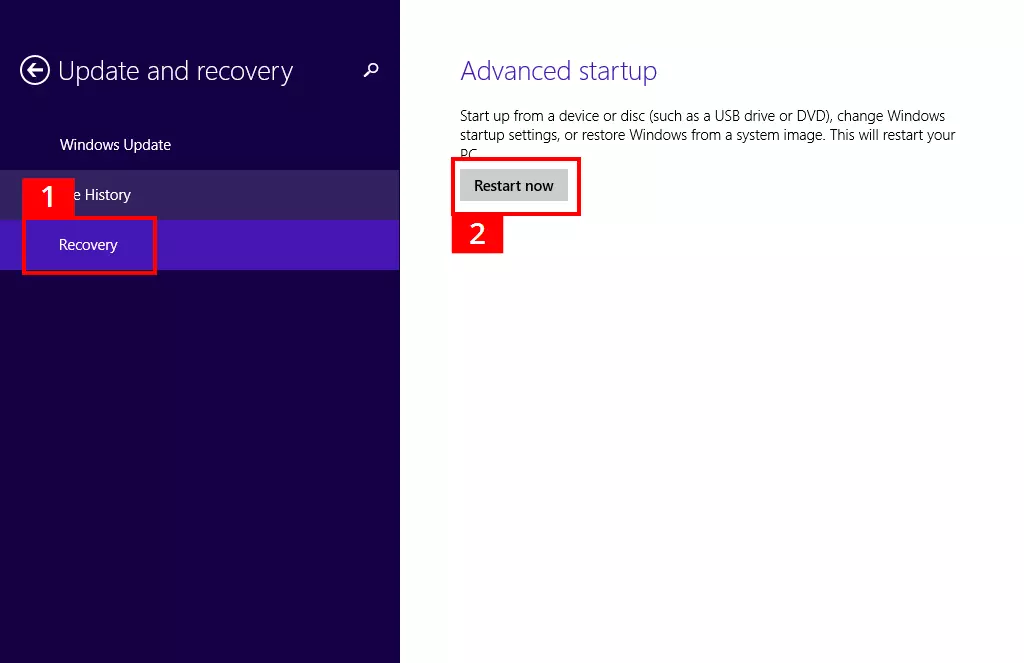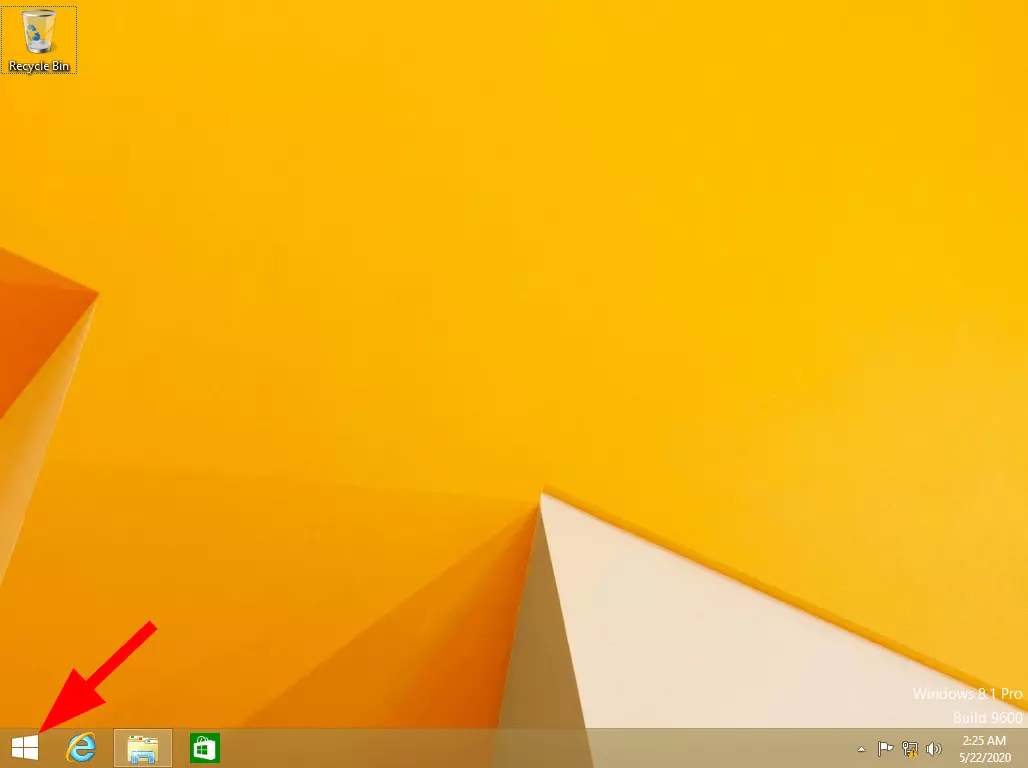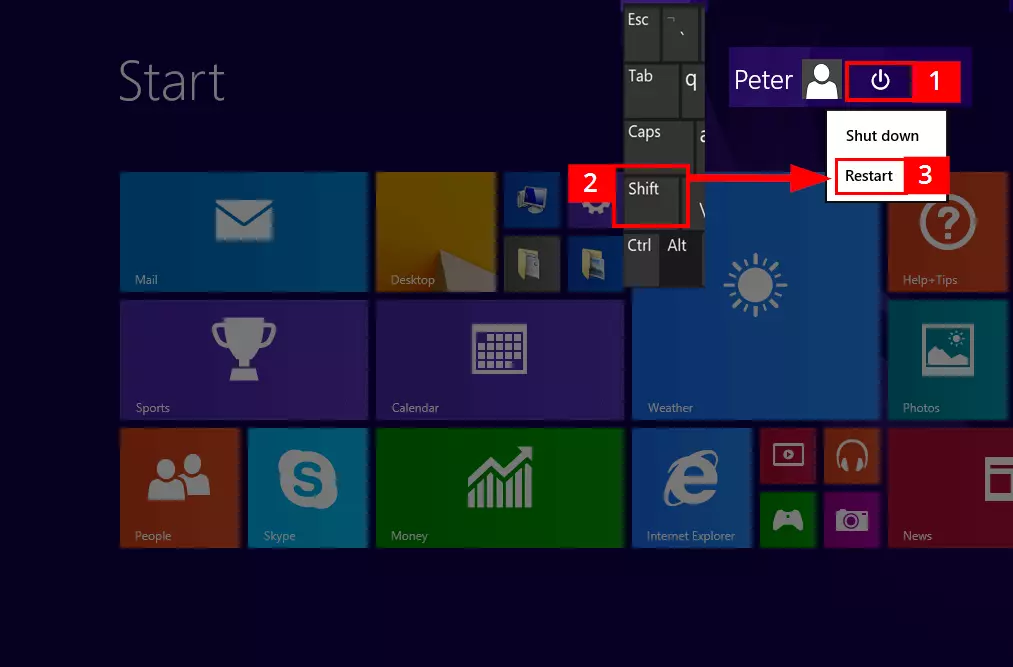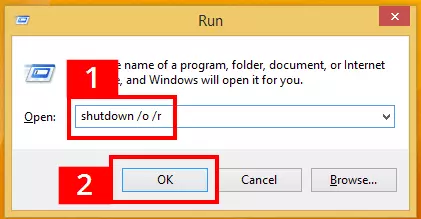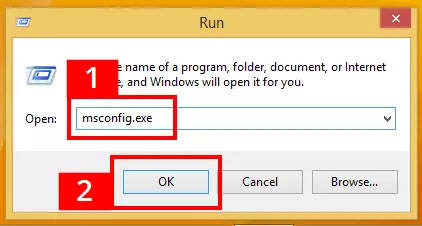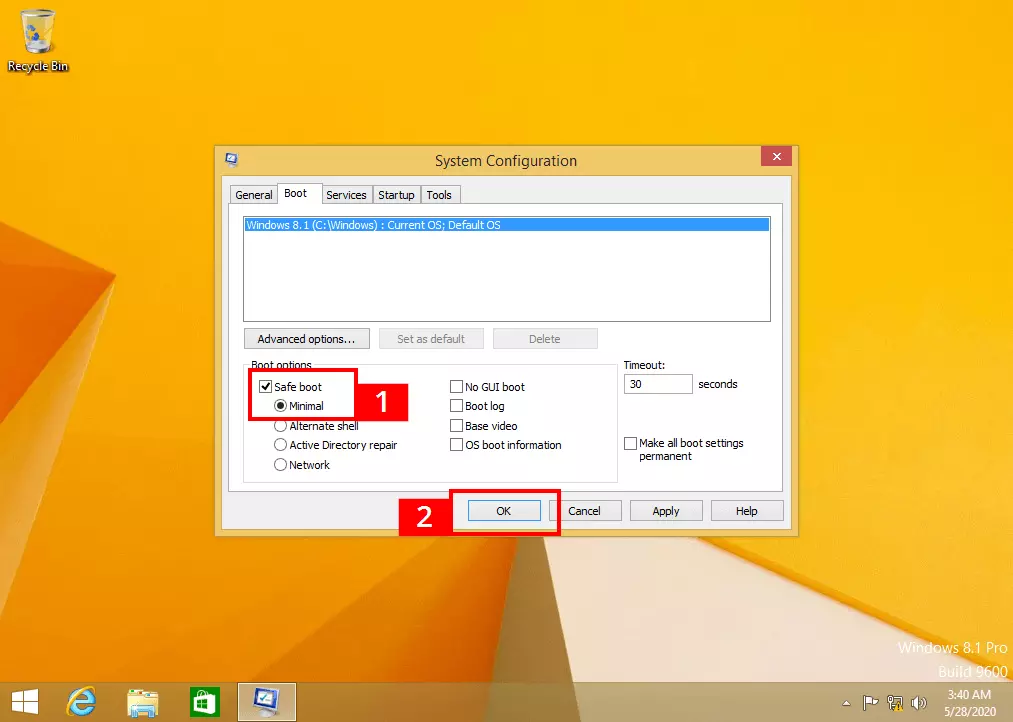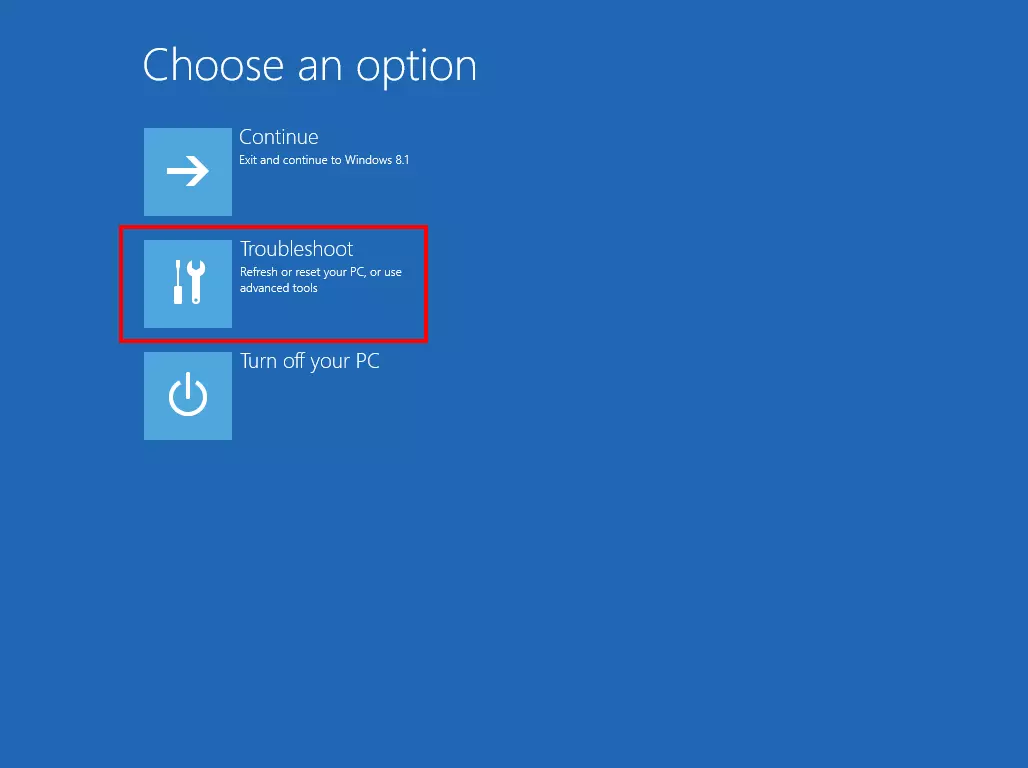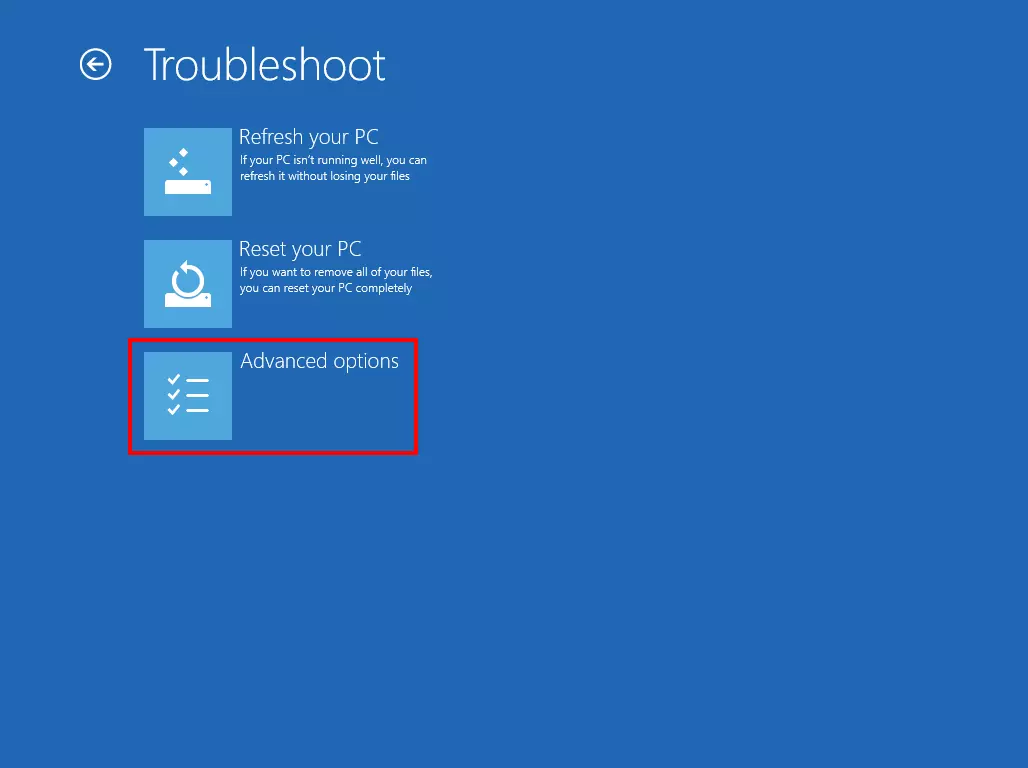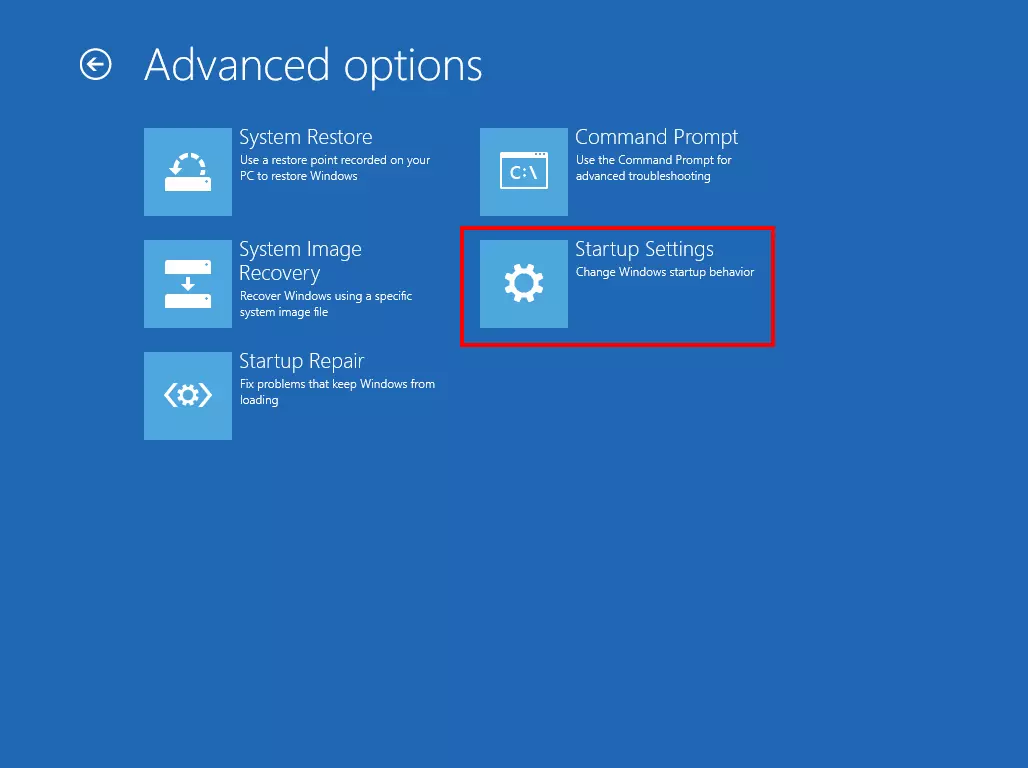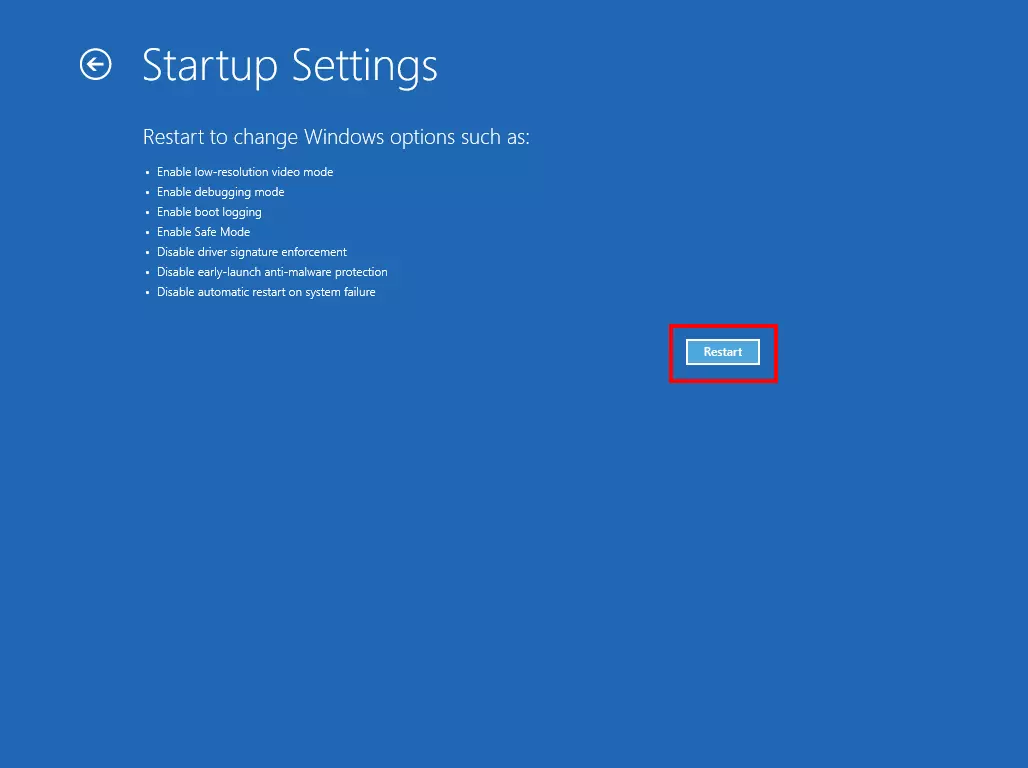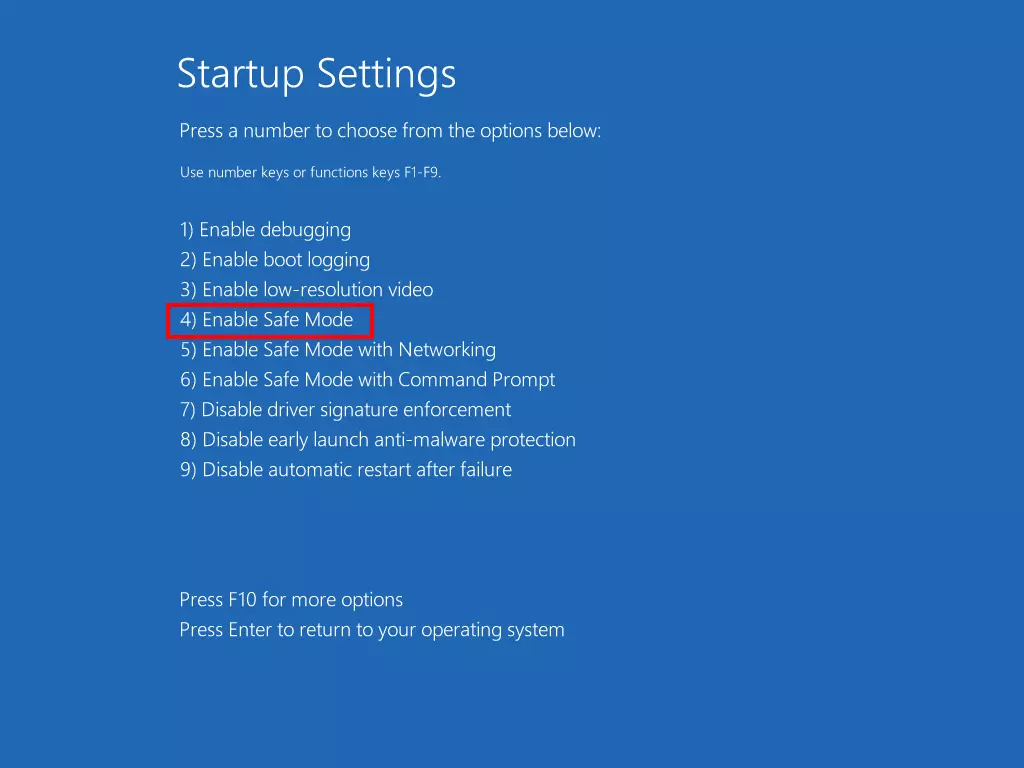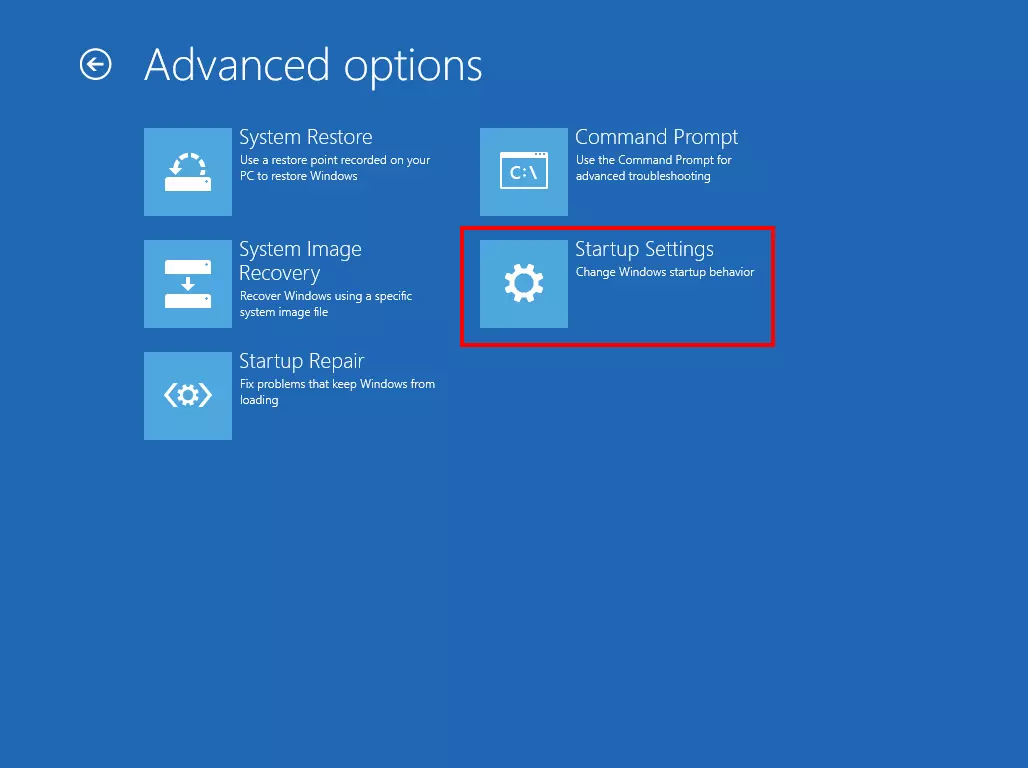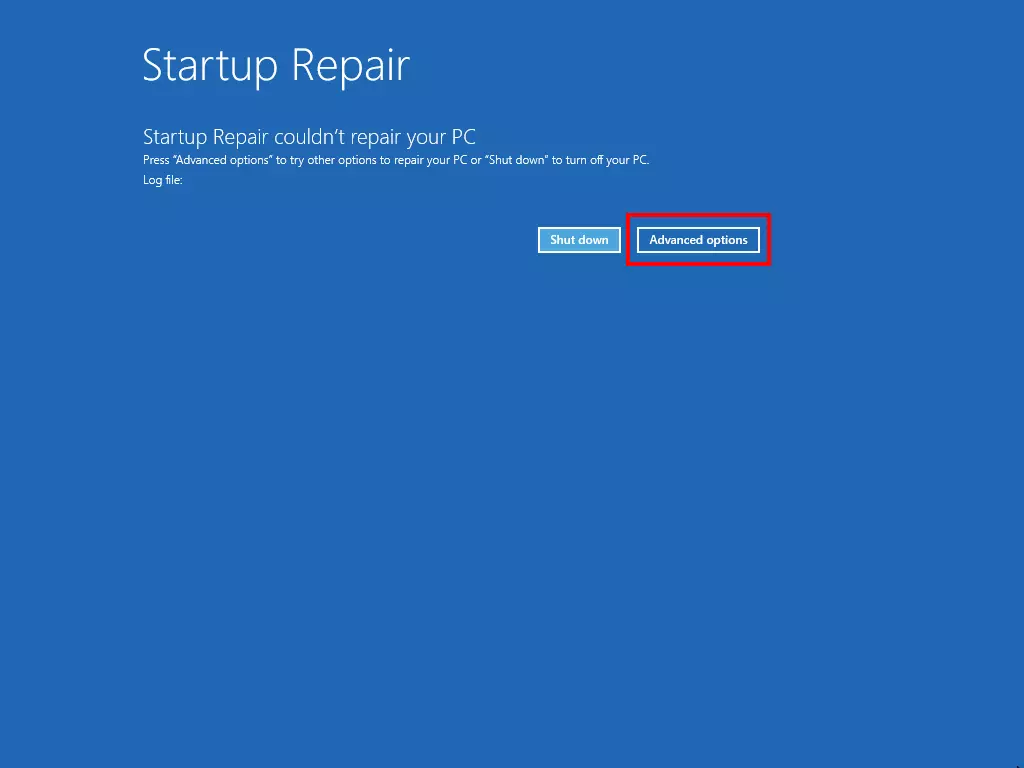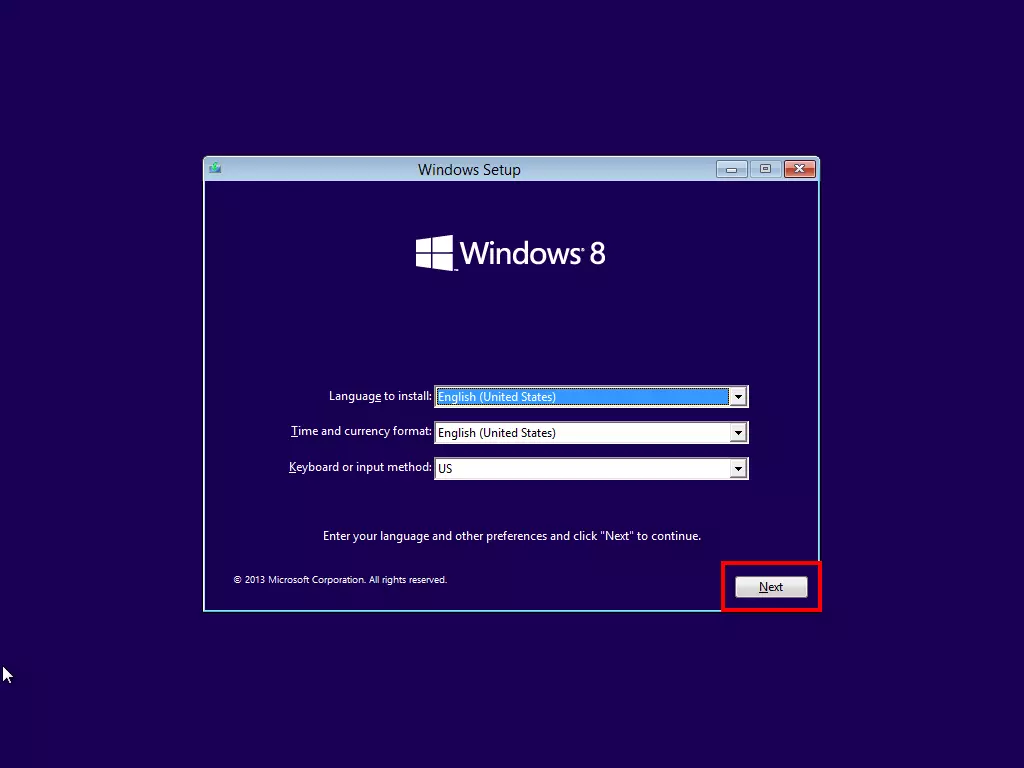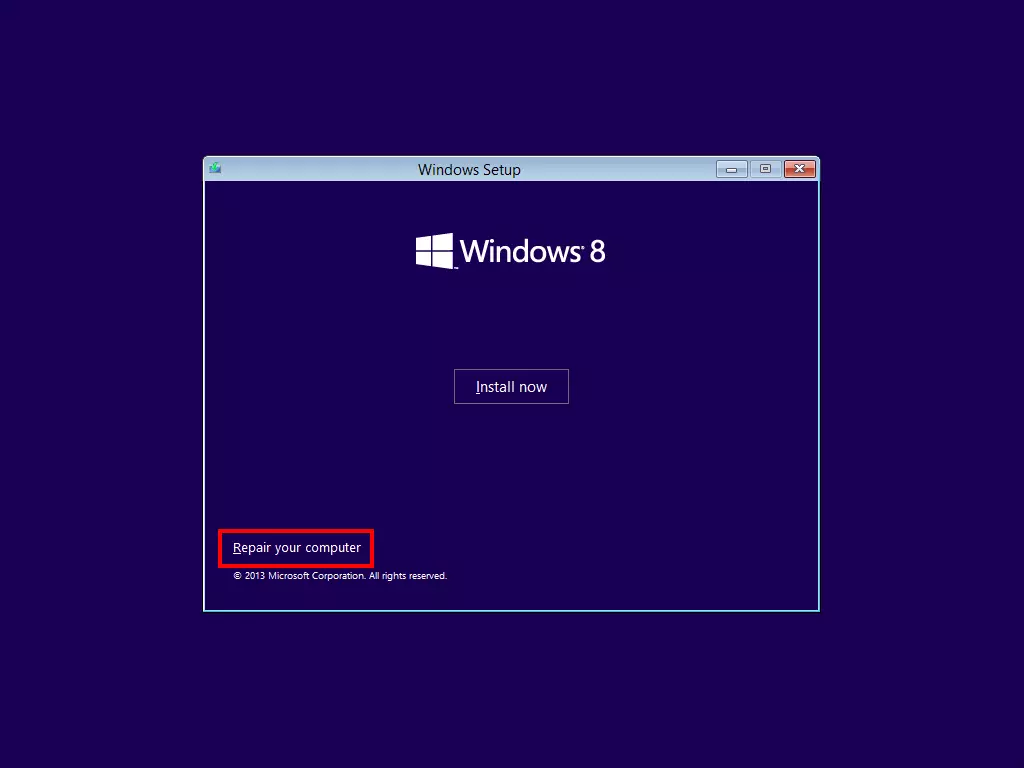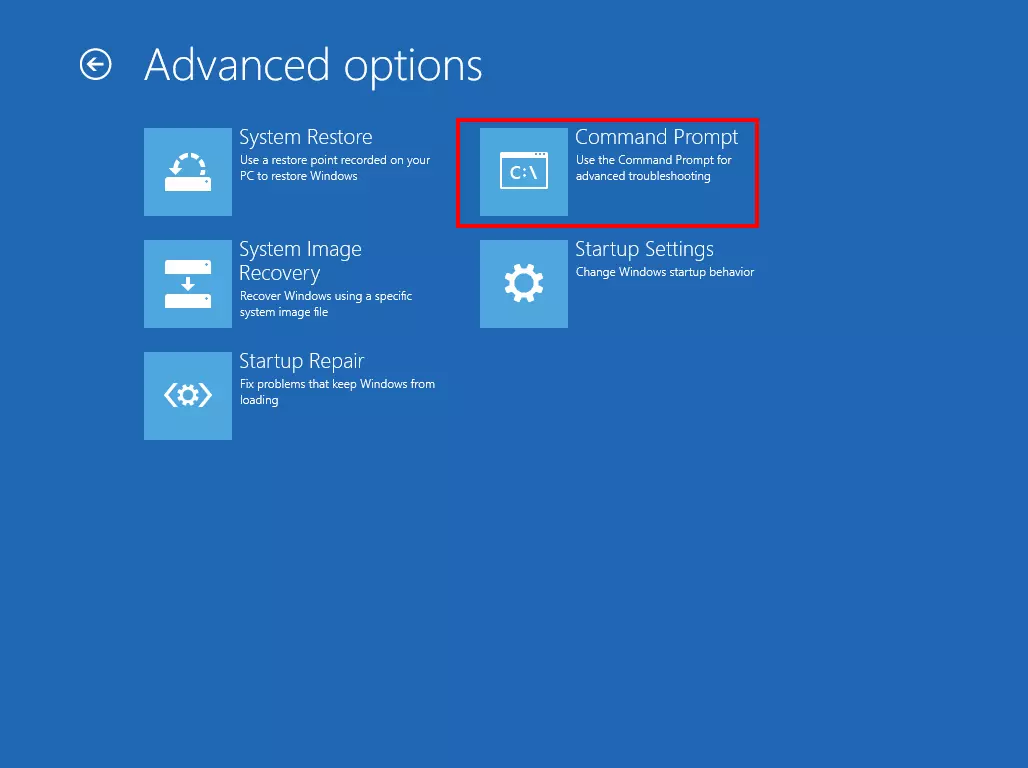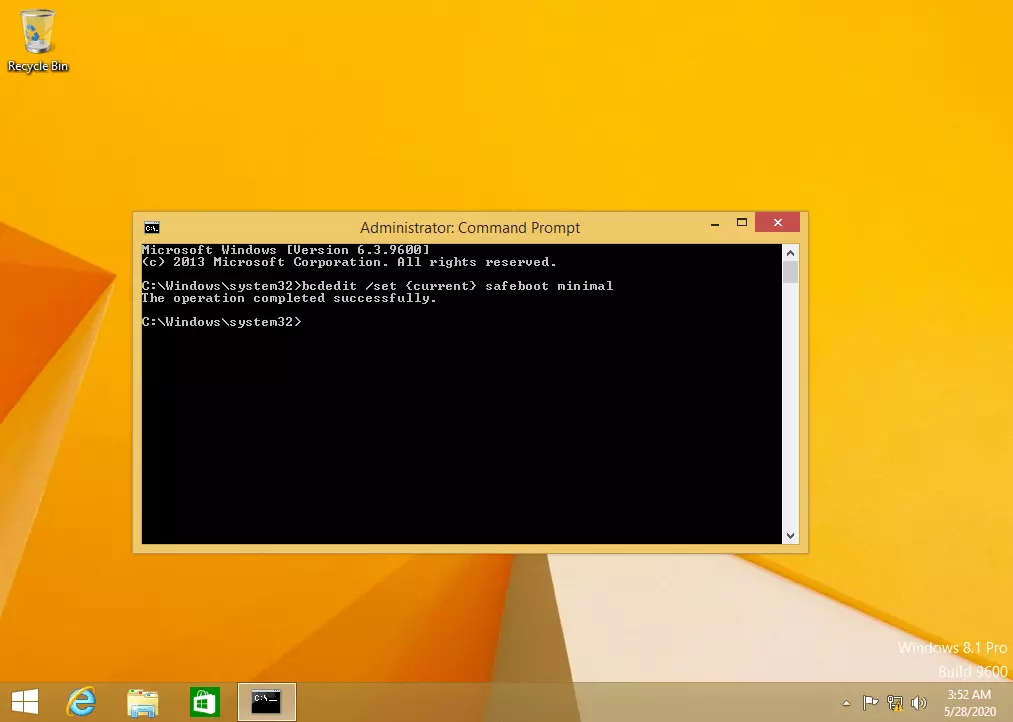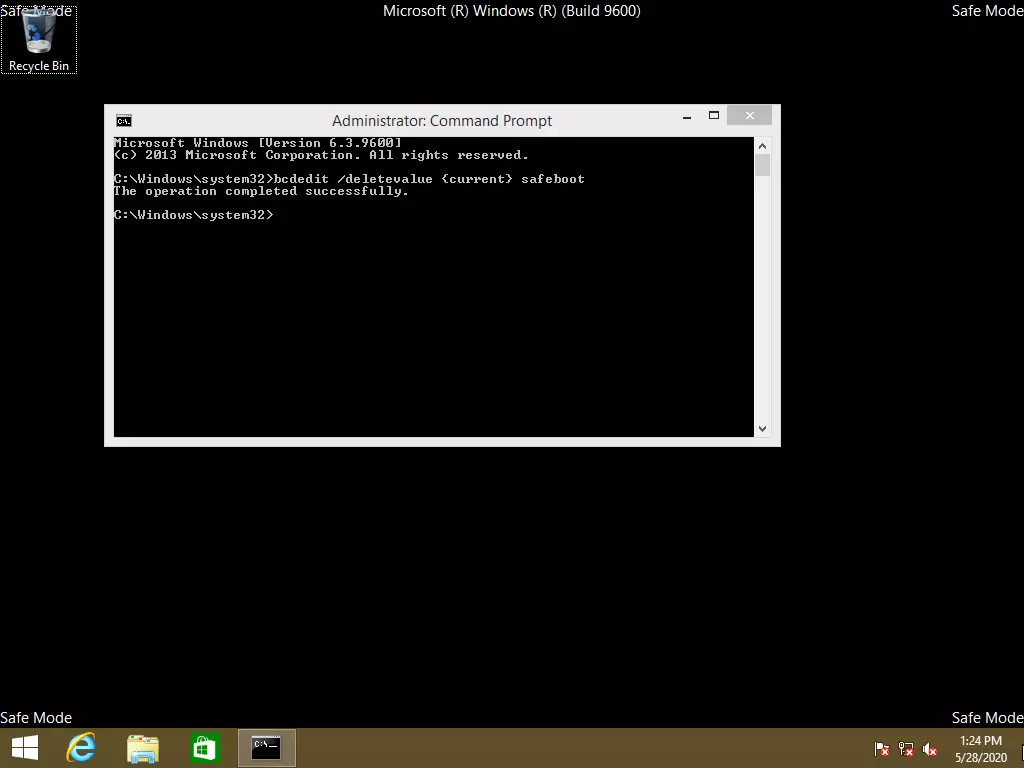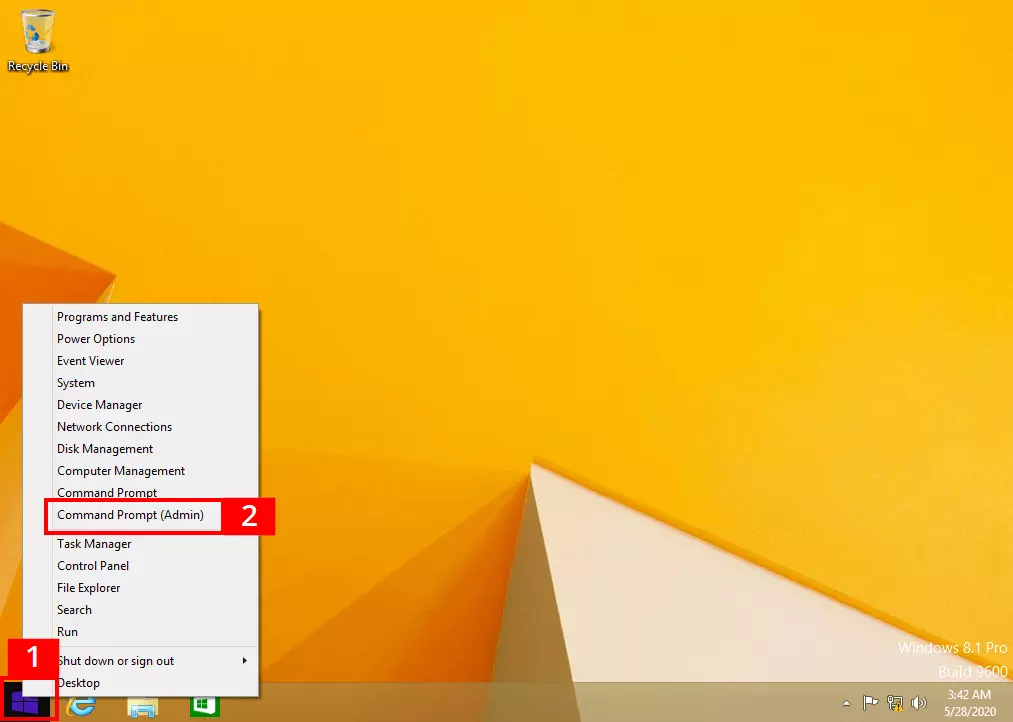Booting Windows 8 in safe mode – how it works
If you can no longer use your computer – or only in a significantly limited way – you can find emergency help in Windows 8 safe mode. In this step-by-step guide, we’ll show you the main ways to launch this mode.
What is Windows 8 safe mode?
Safe mode is a Windows operating mode that is intended for emergencies and is normally not required. If a computer is still able to boot in Windows 8 safe mode, system repairs can be performed, problematic device drivers removed, data rescued, and viruses cleared.
In this special mode, Windows starts in a basic version that only contains the bare essentials. This way, applications in the auto start-up directory and third-party drivers will not be loaded, as they may be the cause of problems. It’s possible that even manually installing a current graphics card driver causes significant stability problems or even complete system failures with a blue screen.
To use this mode, a separate start-up procedure is required. It ends with a desktop that differs from the normal user interface of Windows 8 due to its special appearance.
Microsoft offers a number of ways to boot Windows 8 in safe mode. Most methods can be accessed while running Windows. However, the special mode can also be launched if Windows completely crashes. In most cases, it’s opened via an intermediate instance. “System recovery with advanced start and repair options” offers extensive tools for troubleshooting, which include starting in safe mode.
Starting Windows 8 in safe mode with normal access
The easiest way to boot Windows 8 in safe mode is while the operating system is running. We explain a number of different approaches in the following.
You need to leave Windows to access safe mode. It’s advisable to back up your data if possible and close any open programs before you initiate the start-up procedure.
Start via the Charms bar
First, move the mouse cursor to the top-right corner of the desktop. After a brief moment, the Charms bar will appear on the edge of the screen, which you can access with the mouse. Select the menu item “Settings”.
Three steps are required in the settings menu:
- Click on the on/off symbol: a context menu will appear with the entries “Shut down” and “Restart”
- Hold down the shift key on the keyboard
- At the same time, click on “Restart” (the start procedure for safe mode will begin)
Start via login screen
You can also access the restart options in the Windows login screen. Press the Windows symbol key and the letter “L” on the keyboard (WIN+L) at the same time and then follow the steps below:
- Click on the on/off symbol in the login screen
- Hold down the shift key on the keyboard
- Click on “Restart” at the same time
Start via PC settings
You can also launch Windows 8 safe mode via the PC settings:
- Press the key shortcut (WIN+I)
- Click on “Change PC settings”
- Click on “Update and recovery”
- Click on the “Restart” button under “Recovery”
Start via the tile menu (Charms bar)
Another option is to access Windows 8 safe mode via the tile menu, also known as the Charms bar. The menu is launched using the Windows key (press once). Alternatively, you can click on the Windows symbol on the task bar at the bottom-left corner of the desktop:
Start via CMD shutdown command
A shutdown command is a particularly fast way to start Windows 8 in the system recovery with advanced start options. First, open the entry field for the run dialogue with “WIN+R”. Then, enter a shutdown command that is sent to the command line of Windows (cmd.exe):
- Enter shutdown command:
shutdown /o /cStart via system configuration of Windows 8
The “Start” tab is activated in the configuration tool and a checkmark is placed next to the entry “Safe Mode” (1). Windows usually automatically activates the “Normal” option needed to access the mode. The process is completed by clicking on the “OK” button (2). You then only need to confirm the restart. Unlike with other methods, here Windows switches directly into Windows 8 safe mode without any additional steps.
The system configuration settings are permanent until manually changed. After completing the repairs, the checkmark for Windows 8 safe mode needs to be removed again following the same approach, otherwise the computer will not start in its normal operating mode again.
Access Windows 8 safe mode in the advanced start and repair options
Once you have left the standard Windows interface with one of the above access methods, the startup screen for the system recovery with the advanced start and repair options will appear after a brief moment. To reach the start settings for Windows 8 safe mode, proceed as follows:
- Select option -> Troubleshoot
- Troubleshoot -> Advanced options
- Advanced options -> Startup settings
- Startup settings -> Click on “Restart”
- Startup settings -> Select safe boot mode (press number 4 on the keyboard for safe mode)
Before safe mode is launched, Windows 8 offers a number of options. You need to press option 4 for normal safe mode. This mode can also be launched with activated network drivers (option 5) to gain access to the internet or other computers. A startup with command prompt (option 6) allows commands to be entered directly into the command line (cmd.exe).
You do not necessarily need to open Windows 8 safe mode directly. In the “Advanced options” menu, you can first try to perform an automatic startup repair (this is also called “Start help” in some versions of Windows 8):
If this attempt to resolve the problem is unsuccessful, the system recovery allows you to return to the advanced options. After clicking on the button “Advanced options”, you can open Windows 8 safe mode via the following steps:
Troubleshoot -> Advanced options -> Startup settings.
Booting Windows 8 in safe mode if normal access no longer works
If Windows no longer starts, you will need to use other methods to access the special mode.
Access via a key combination
You need to press the key combination “Shift + F8” shortly after switching on the computer during the boot phase. Next, you can select Windows 8 safe mode from a list of advanced startup options. However, opening these options in boot phase isn’t easy, since modern computers boot quickly. In certain circumstances, you need to press the key combination repeatedly in quick succession and restart the computer until you find the exact access point.
Access via installation medium (Windows DVD)
Using an installation medium like the Windows DVD, you can launch Windows 8 relatively easily in safe mode. Here you need to click on “Next” in the start screen of the installation DVD and then on “Repair your computer”.
Now enter a command syntax that uses the command line tool to manage startup configurations (bcdedit.exe). The command for starting the safe mode of Windows 8 is always confirmed with the enter key:
Normal safe start:
bcdedit /set {default} safe boot minimal
ENTERStart with network drivers:
bcdedit /set {default} safeboot network
ENTERStart with command prompt (command line, cmd.exe):
bcdedit /set {default} safebootalternateshell yes
ENTERIf you want to switch back to the normal operating mode of Windows 8 with the familiar user interface, enter the following command into the command line:
bcdedit /deletevalue {current} safeboot
ENTERIf the system still starts up, you can also use the bcdedit tool directly out of Windows 8. So starting from the DVD is not strictly necessary. Simply take the steps below:
- Click on the Windows symbol in the task bar
- Open the command prompt with administrator rights
Next, enter the bcdedit command shown above into the command line.
The main keyboard shortcuts for booting safe mode in Windows 8
| Key combination | Function | Needed for |
|---|---|---|
| Shift + F8 | Opens safe mode in the boot phase | Emergency situations when the operating system no longer starts |
| WIN + I | Opens the PC settings | Preparing a restart with the advanced startup options (system recovery) |
| WIN + L | Opens the login screen | Preparing a restart with the advanced startup options (system recovery) |
| WIN + R | Opens the run dialogue | Shutdown command for starting the system recovery (enter: “shutdown /o /r”); opening the system configuration (enter: “msconfig.exe”) |
You can find a summary of the main options for booting Windows 8 in safe mode in the following video:
 To display this video, third-party cookies are required. You can access and change your cookie settings here.
To display this video, third-party cookies are required. You can access and change your cookie settings here.