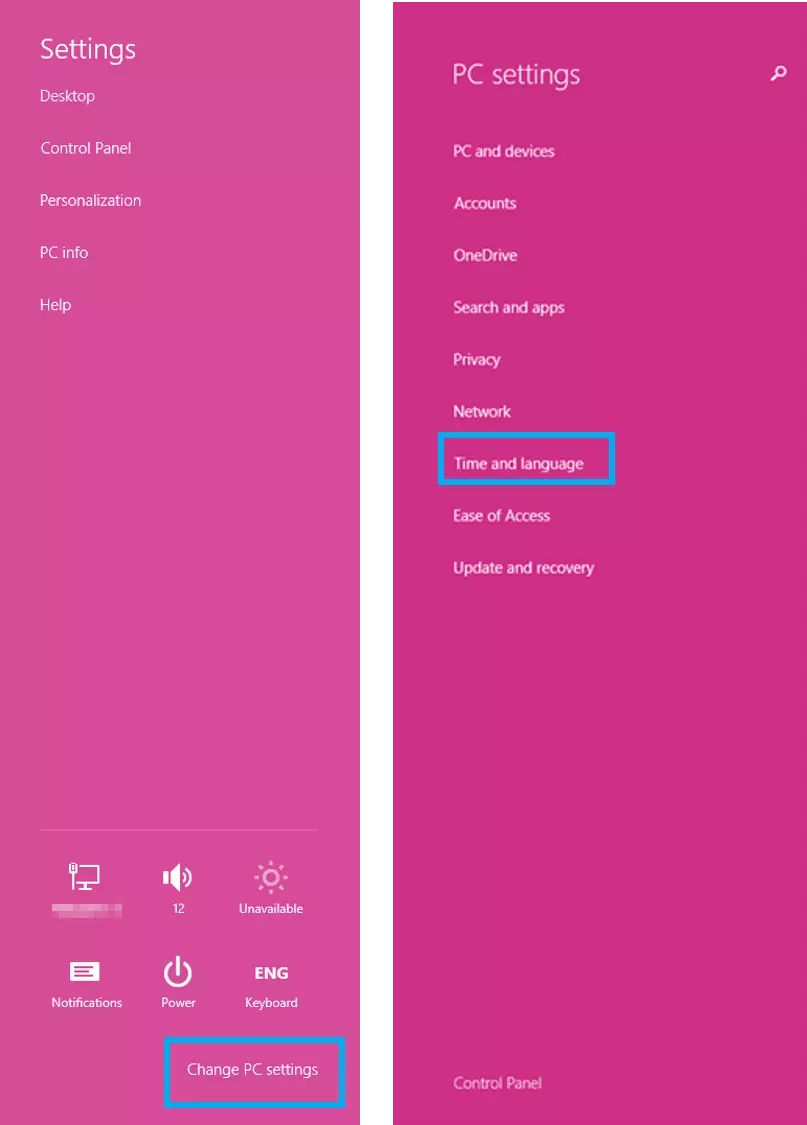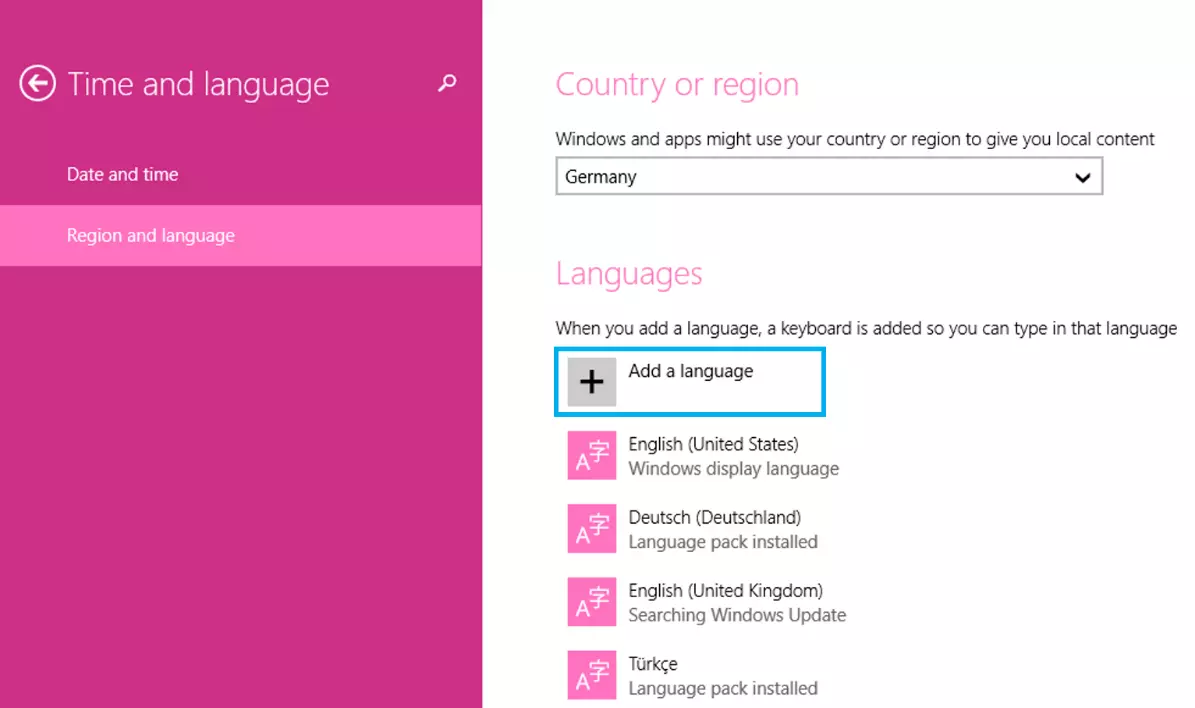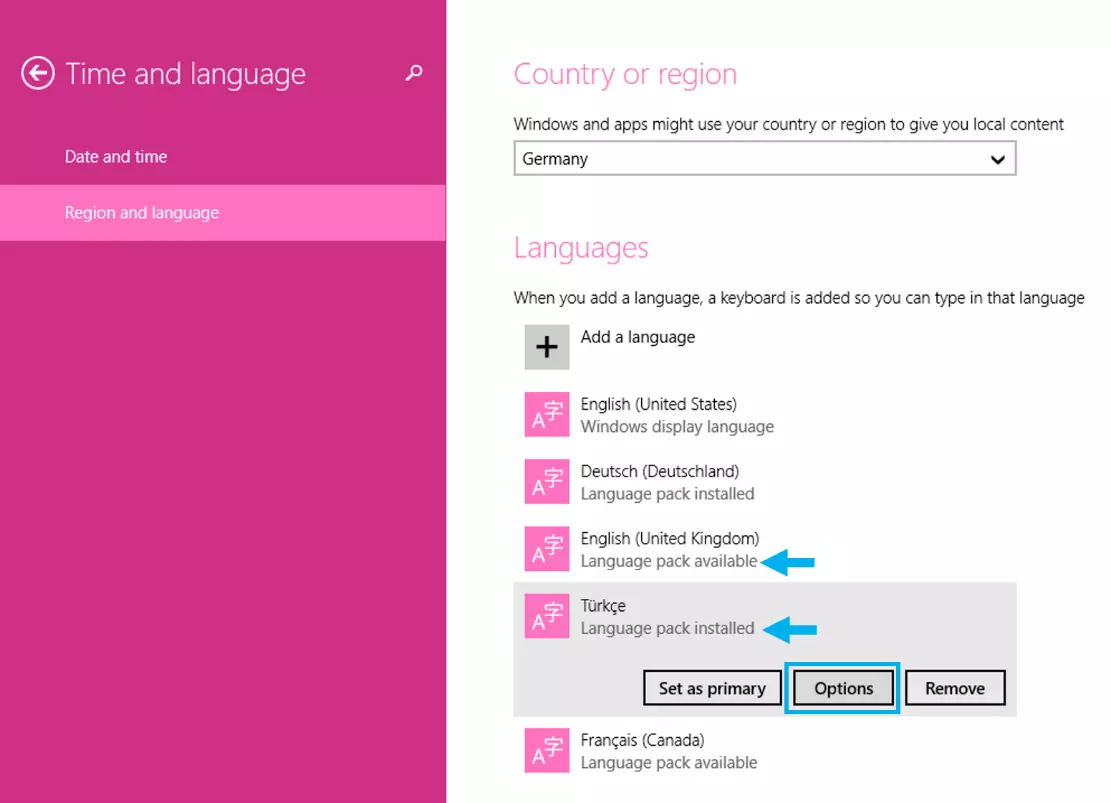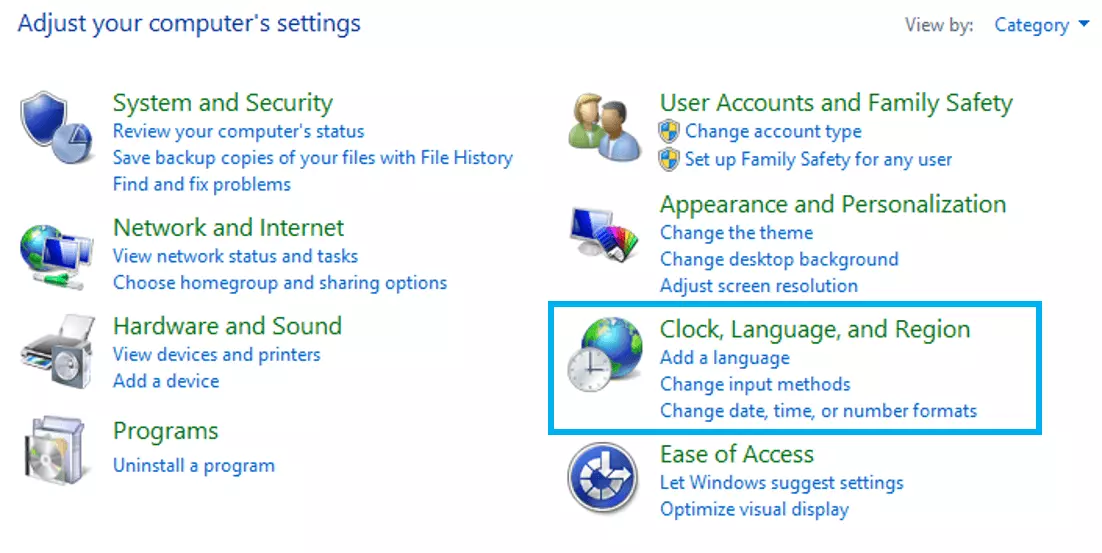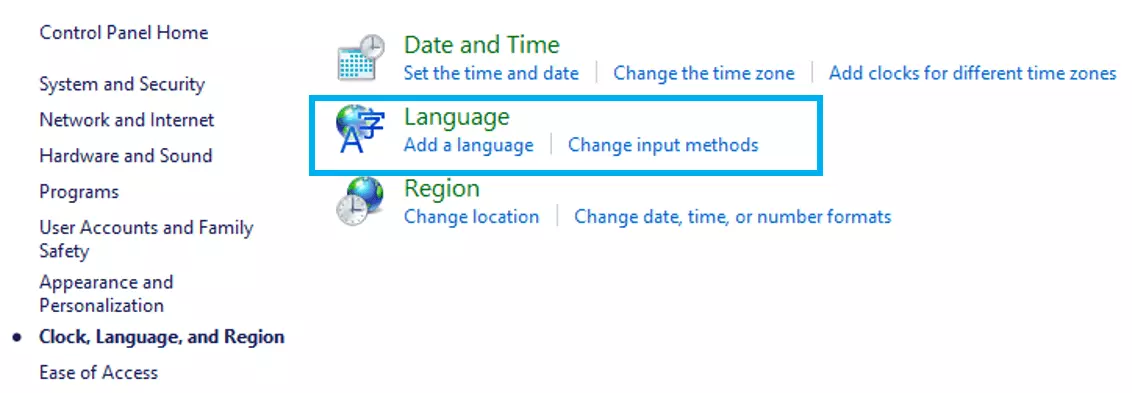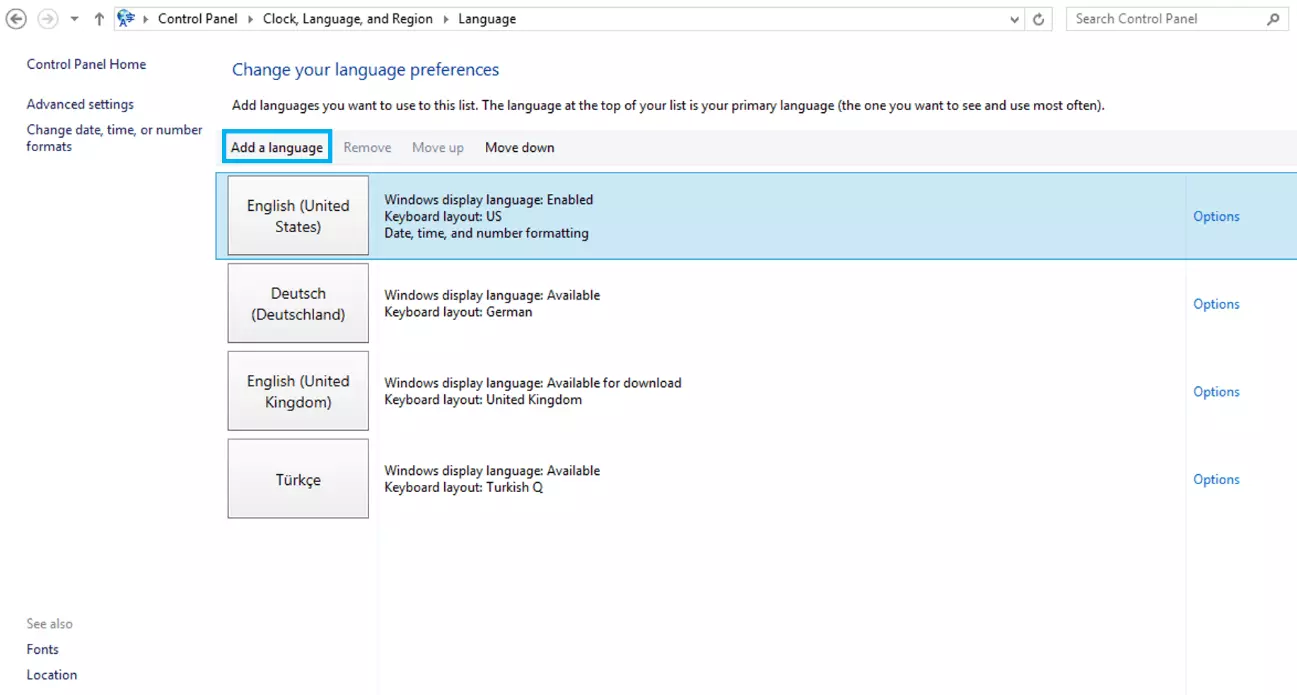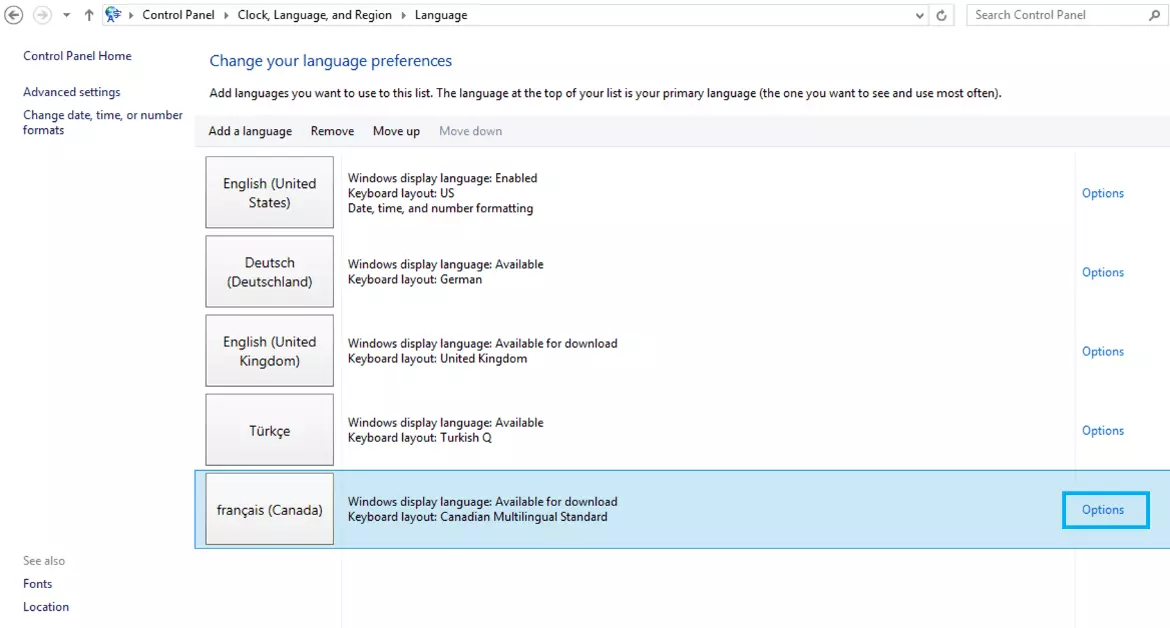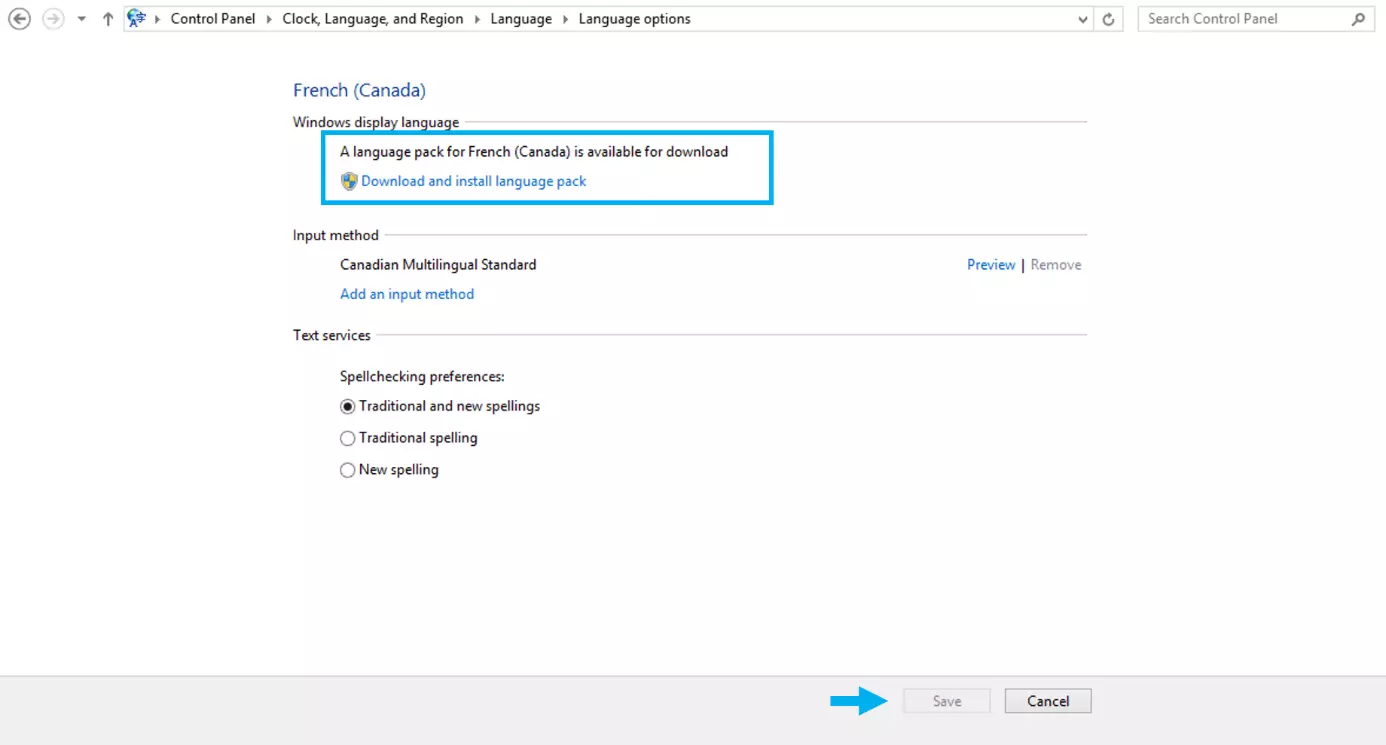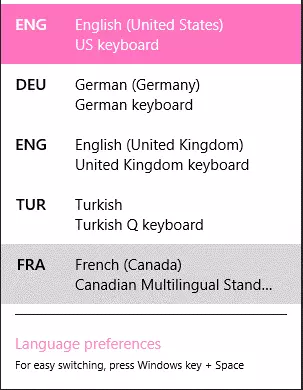Windows 8: changing your keyboard language
Every now and then, written languages need symbols and special characters that go beyond your keyboard’s standard settings. If these characters are often used in a target language, they can be found in the keyboard layout of the language in question, which can be selected at any time for this purpose in Windows 8. Once you’ve done this, you won’t have to search for and enter these characters individually anymore, making writing much easier. Especially if you’re working on longer texts, you can save a lot of time by changing the keyboard language in Windows 8.
Change your keyboard settings in Windows 8: here’s how
If you want to change your keyboard settings, then Windows 8 will require the relevant language pack, which in this case needs to be both installed and activated. In this popular Windows version, there are two ways to do this:
- Via “Settings” in the Charms bar
- Via your system settings
Both options lead to the same result, so that you can have one or several languages available besides the standard keyboard language.
If you are using another Windows versions, our articles on changing the keyboard language in Windows 7 and changing the keyboard language in Windows 10 might give you a hand.
Install keyboards and language packs via “Settings”
One of the innovations introduced in Windows 8 was intelligent corner navigation. By hovering over activated corners of the screen, you can open windows and other functions and initiate a shortcut. One of these functions is the “Charms” bar, which takes you to the PC settings.
- Open the “Charms” bar by moving your mouse quickly from the bottom corner of the screen upwards or from the right corner towards the middle. You can also use the key combinations [Windows] key + [C].
- Click on the cog sign and open “Settings”.
Install keyboards and language packs via system settings
You can also reach your system settings via the “Charms” bar, with links found in both the “Settings” menu as well as in the “PC settings” menu. Alternatively, try the key combination [Windows] key + [I] to directly reach “Settings”. Next, you should proceed as follows:
- In Settings, select “Control Panel,” and click on “Clock, Language, and Region”.
You can also change your keyboard layout and add languages through Word. In the “Review” menu, click on “Language” to find your language settings. To obtain the most recent version of the word processing tool, you can download Microsoft 365 with Office directly through IONOS.
Changing Windows 8 keyboard settings: instructions
Once you’ve installed one or several languages and their corresponding language packs, you’ll have various options to easily change the Windows 8 keyboard language at any time. Beyond the settings in Word, you can also change your keyboard layout in Windows 8.1 via the taskbar or with the right key combinations.
To change your settings through the taskbar, follow these steps:
- Click on the abbreviation of your current keyboard layout (just left of the clock).
- In the pop-up window, Windows 8 automatically lists the available languages. One click on a language is enough to activate it.
When selecting a keyboard language with a different layout, it can happen that errors occur when typing passwords, because the letters won’t be in their usual place!
If you’d rather change the Windows 8 language via key combinations, then you have two options:
- [Windows] key + space bar: Hold down the [Windows] key and switch between the available languages by repeatedly pressing down the space bar, until you’ve selected your keyboard language of choice.
- [alt] + [Shift]: Pressing down the [Alt] und [Shift] keys at the same time will prompt Windows 8 to automatically switch to the next keyboard layout in the list. Look at the abbreviation in the bottom corner to see which one has been selected. Repeat this step until you’ve found your target language. Alternatively, you can hold down the [Alt] key and navigate the language list with [Shift], just like with the previous key combinations used to change the Windows 8 language.
- Up to 50 GB Exchange email account
- Outlook Web App and collaboration tools
- Expert support & setup service