What is Windows 11 Task Manager?
Windows 11 Task Manager is an in-house Windows tool that comes with the Windows operating system. Not only does it provide a handy overview of all running processes and programs, it also can help you to manage your systems, terminate tasks and analyse performance. There are many ways to open Windows 11 Task Manager. These include the Start menu, a Windows shortcut, and the Run command window.
Windows Task Manager was first developed in 1996 and released as part of Windows NT 4.0 and Windows 9x. The Task Manager as we know it became available with Windows 8, where it provided an overview of CPU, RAM, Ethernet and Wi-Fi performance with tabs like Processes, Performance and History. In Windows 10 and subsequent versions, the Processes tab is divided into different categories for current tasks, including Apps, Background processes and Windows processes.
The tool’s main advantage is that it gives you an overview of running processes and lets you end them if necessary. By doing this, Task Manager can help make Windows 11 faster. It also allows you to check CPU performance so you can spot compute-intensive tasks and programs. Even suspicious, non-Windows processes and malware can be identified using Task Manager.
How to open Windows 11 Task-Manager
Method 1: Windows shortcut [Ctrl] + [Alt] + [Del]
Some users might know the Windows shortcut [Ctrl] + [Alt] + [Del] as the ‘monkey grip’. In newer Windows versions, it opens a full-screen menu that displays commands like Sign out, Lock and Task Manager.
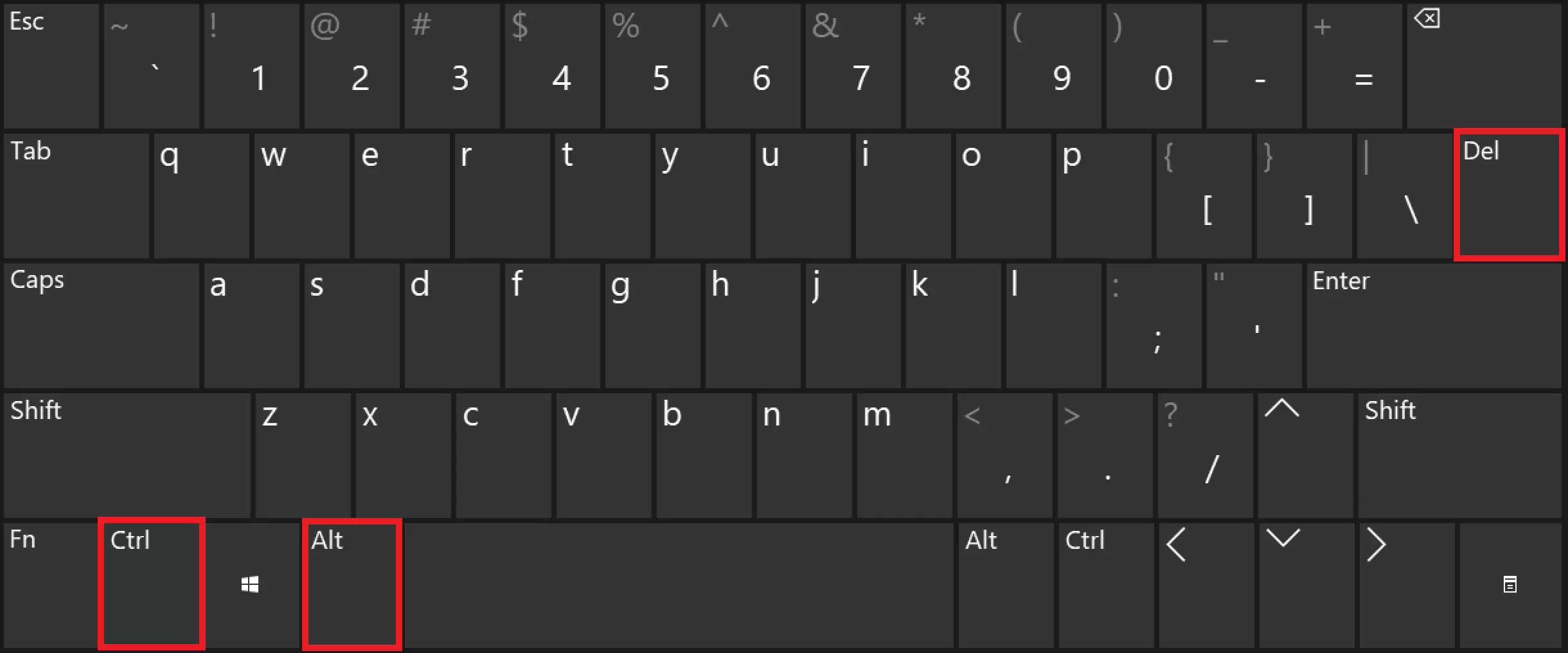
Method 2: Windows shortcut [Windows] + [X]
The Windows shortcut [Windows] + [X] takes you to the Quick Start menu where you’ll find essential Windows functions. Double-click on Task Manager to open it.
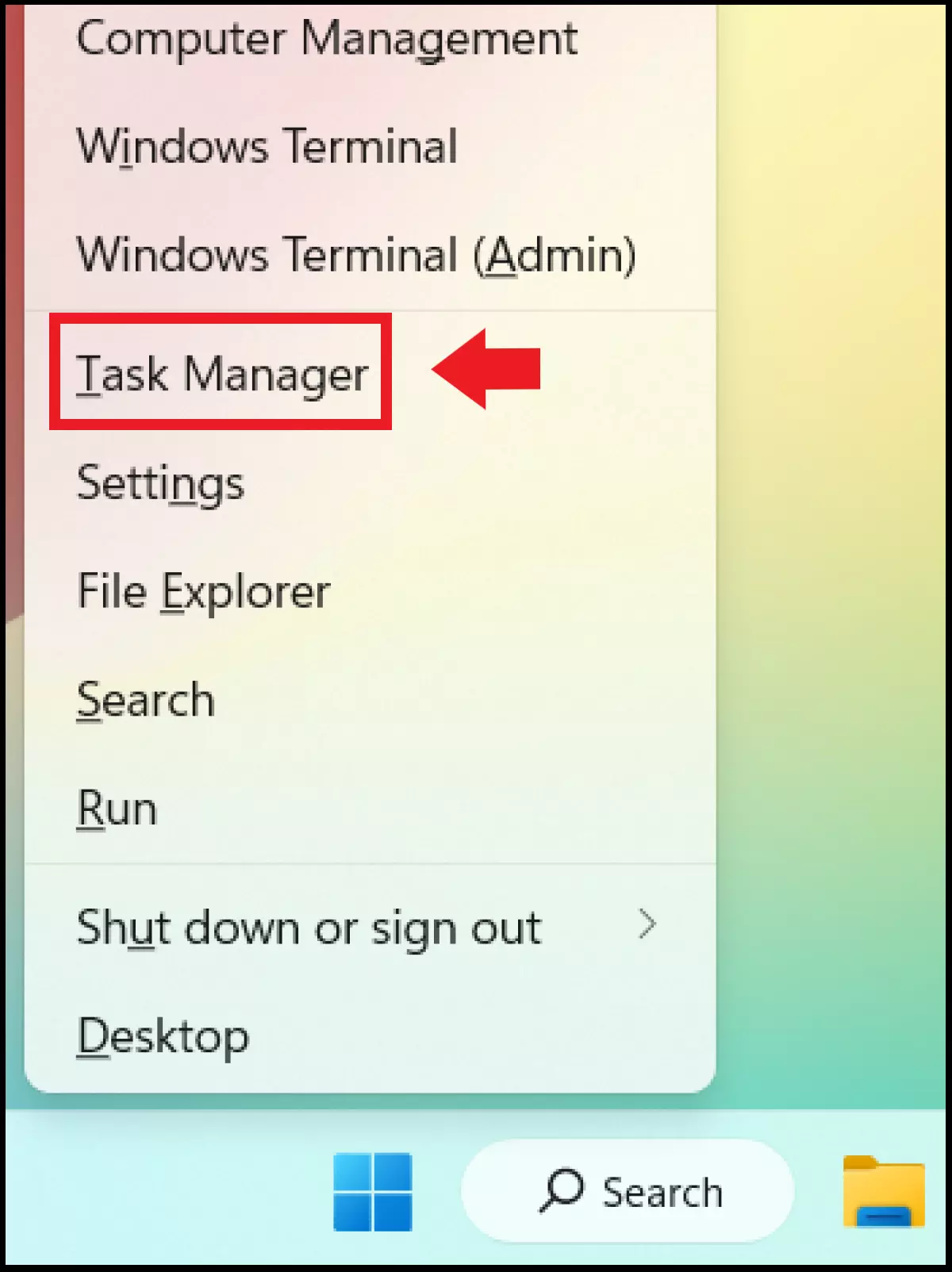
Method 3: Windows search
Type ‘Task’ into the Windows search bar and open the Task Manager from there.
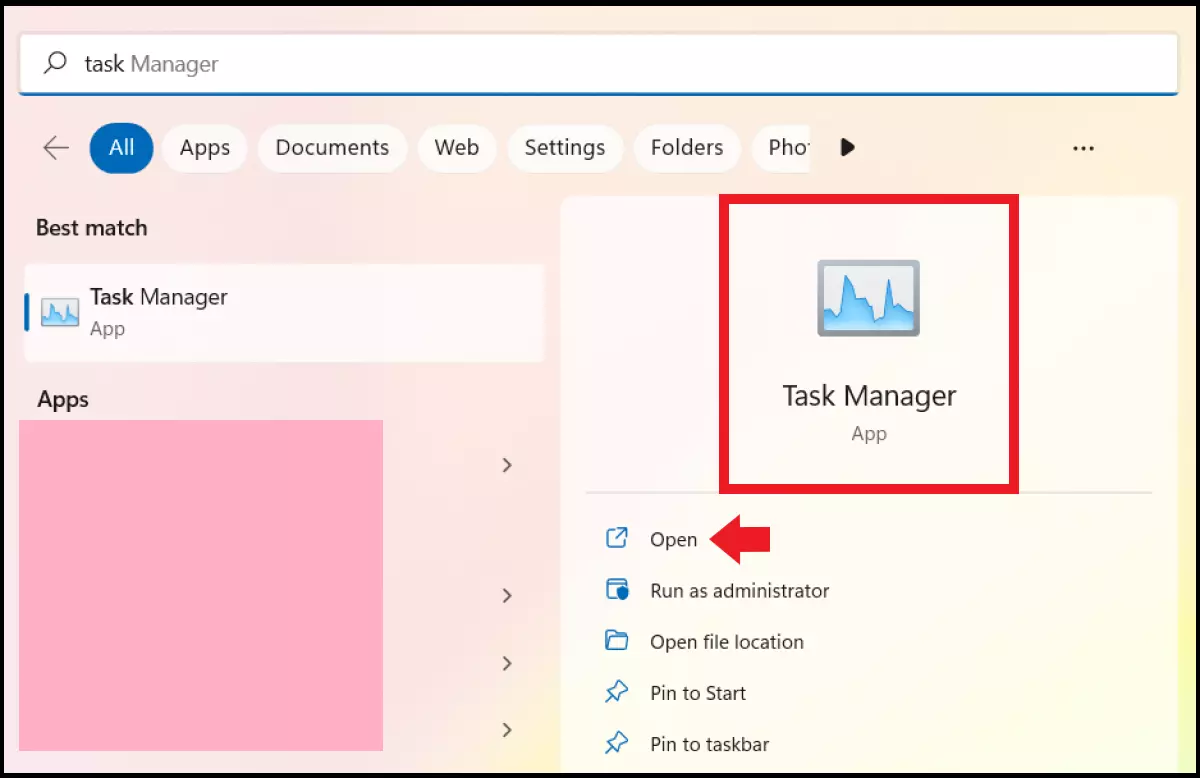
Method 4: Run command
Step 1: The Run command window is more complicated than other methods but can be useful if your touchpad or mouse isn’t working. Run the command prompt with [Windows] + [R] and type ‘cmd’.
Step 2: Start the Run command as an administrator using the [Ctrl] + [Shift] + [Enter] shortcut. Enter the CMD command ‘taskmgr’ and confirm with [Enter] to launch Task Manager.
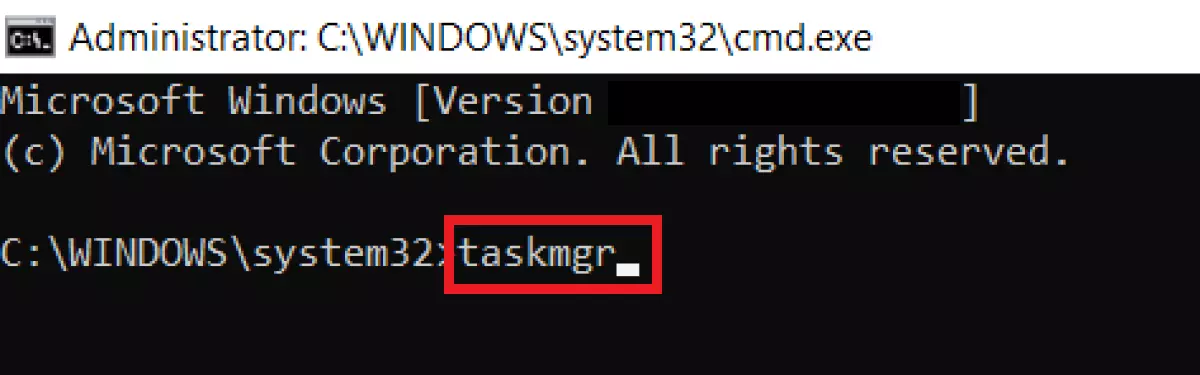
How to end tasks in Task Manager
If you want to end tasks, open Task Manager, select a process under the Processes tab and right-click on it. You’ll now see a list with different options like Collapse, Open file location and End task. Click on End task to end the task immediately.
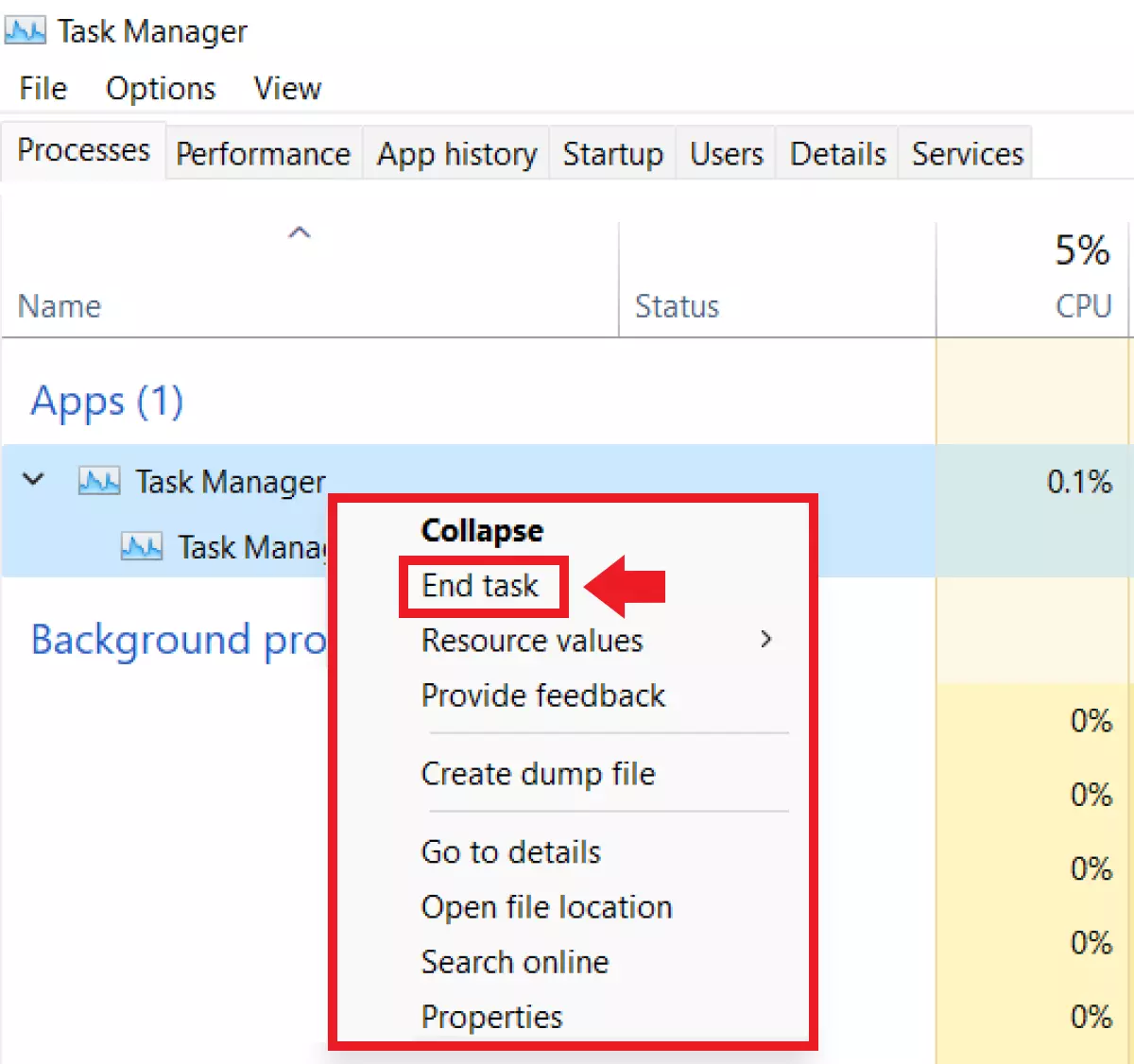
Which tabs are in Windows 11 Task Manager?
If you open Task Manager, you’ll find key functions and detailed values under More details. These are usually automatically displayed. You’ll also find seven tabs, displaying everything from processes and performance to user information and startup programs.
The following tabs can be found in Task Manager:
- Processes: shows active apps, background processes, Windows processes, and detailed information about CPU, RAM, data carrier, network, GPU and power levels. You can end or restart any process by right-clicking on it.
- Performance: displays a graphic showing how heavy the load on the CPU, RAM, data carrier or Wi-Fi is in real time.
- App history: shows you the resource usage history of apps in the current user account.
- Startup: displays current apps that automatically launch with every Windows 11 startup. You can also deinstall apps you’re not using to speed up Windows 11
- Users: shows all currently logged-in user accounts and their resource usage. Click on the account to see a list of all applications and active processes.
- Details: displays a list of all processes including name, status, CPU and description.
- Services: provides a list of all applications used for computer management. There’s a description of each app as well as information about its status, PID and application group.
Prefer macOS? Find out how to open Task Manager on a Mac in our easy-to-understand tutorial.

