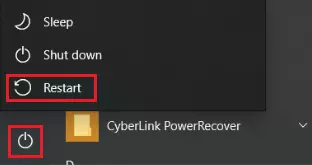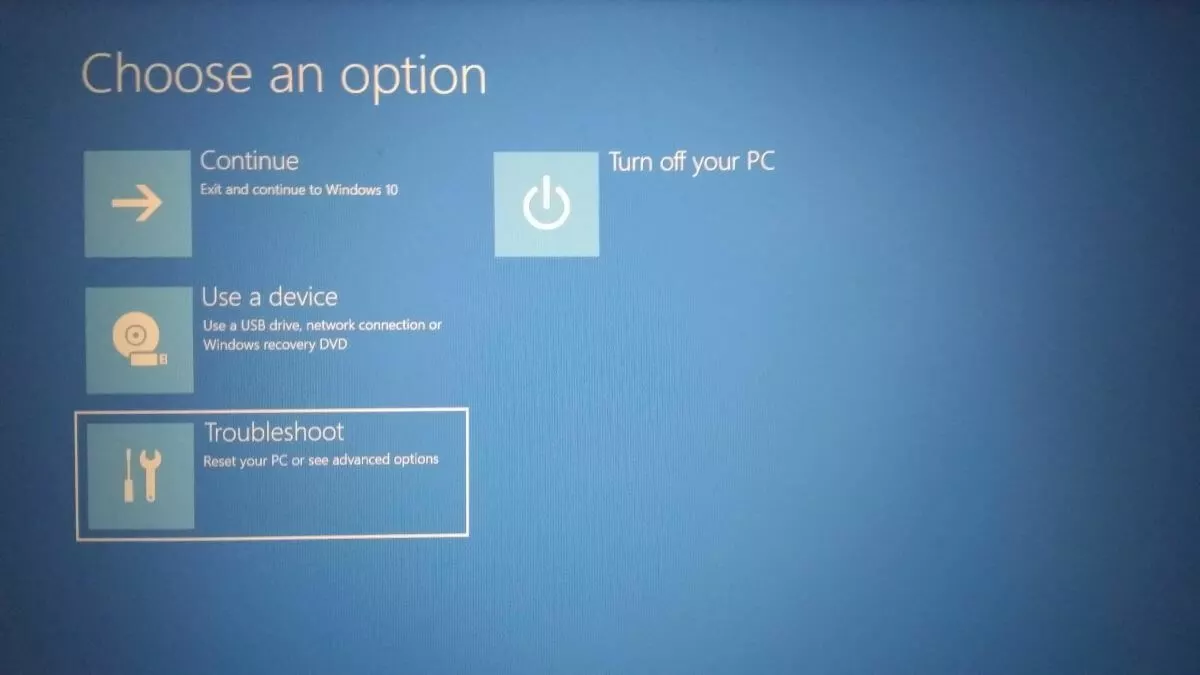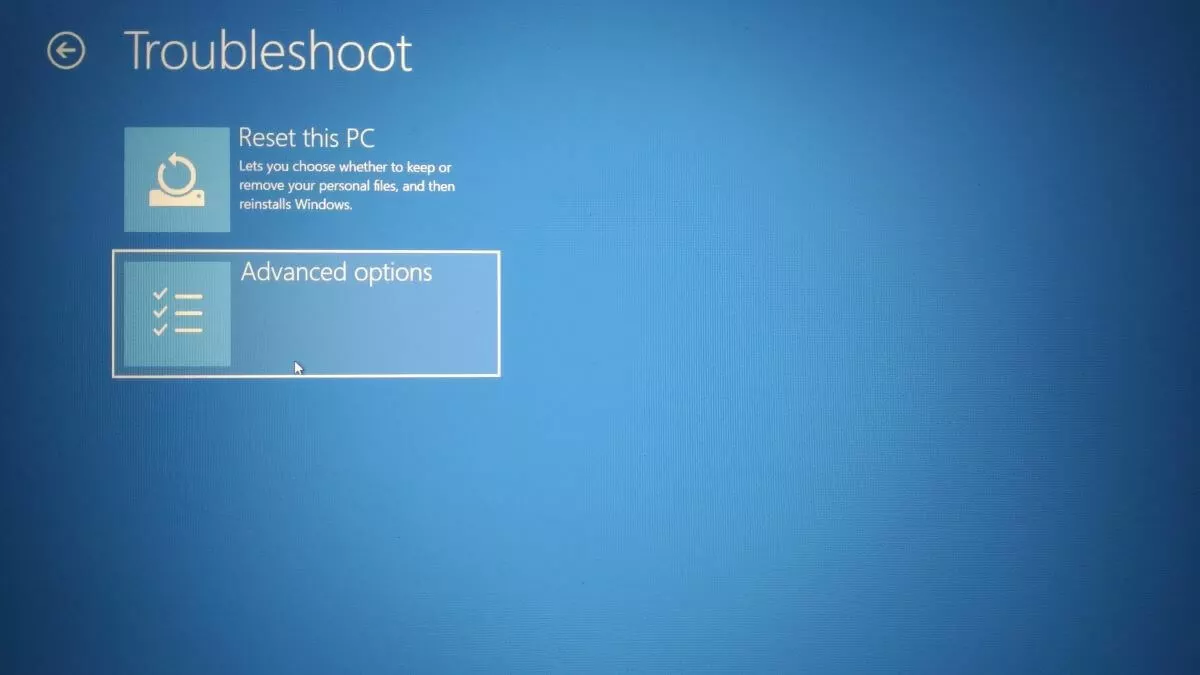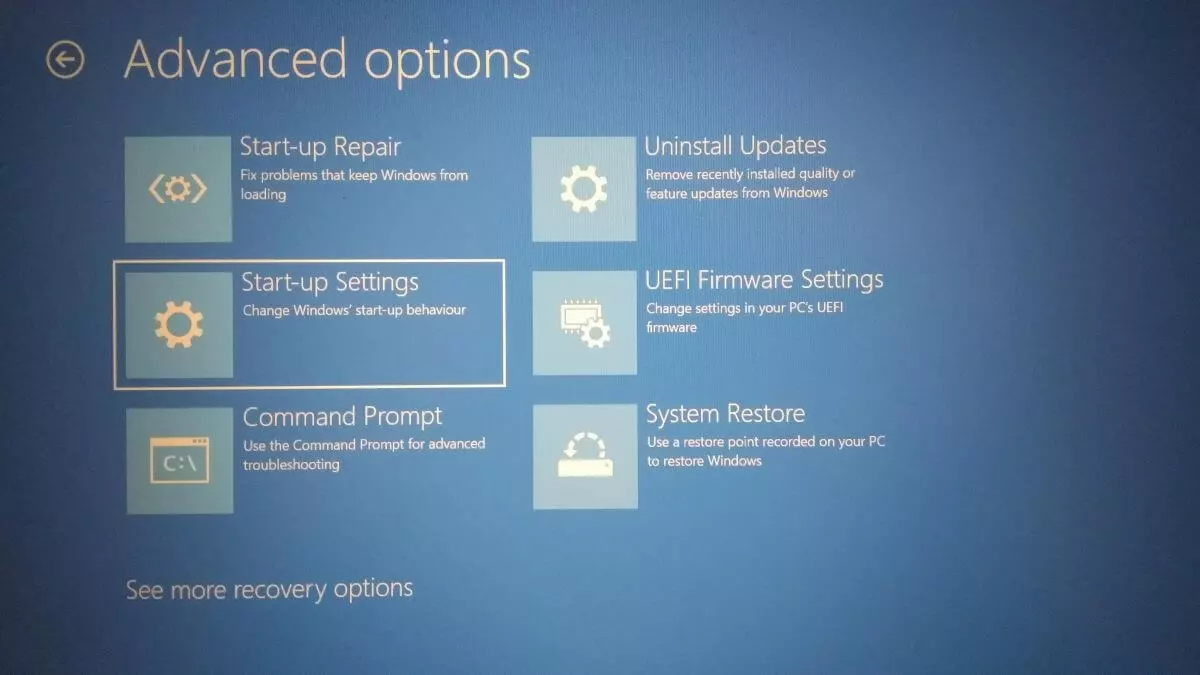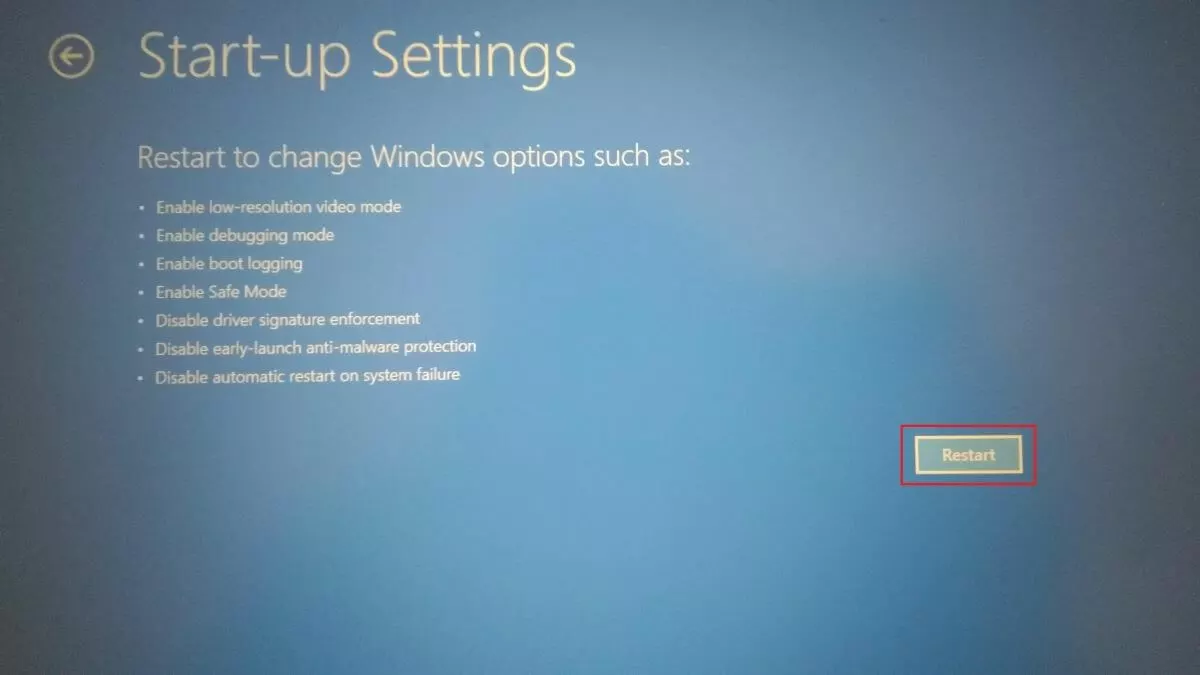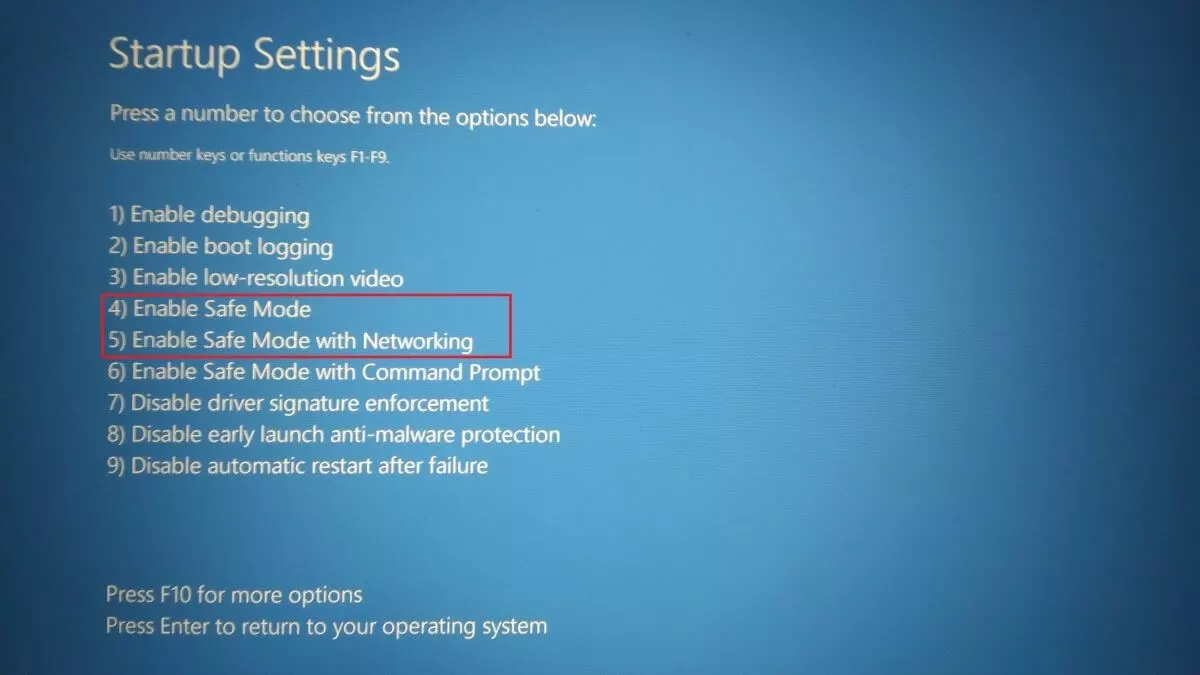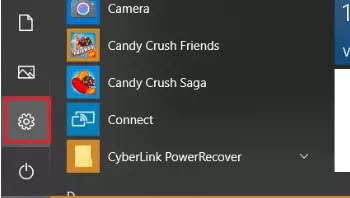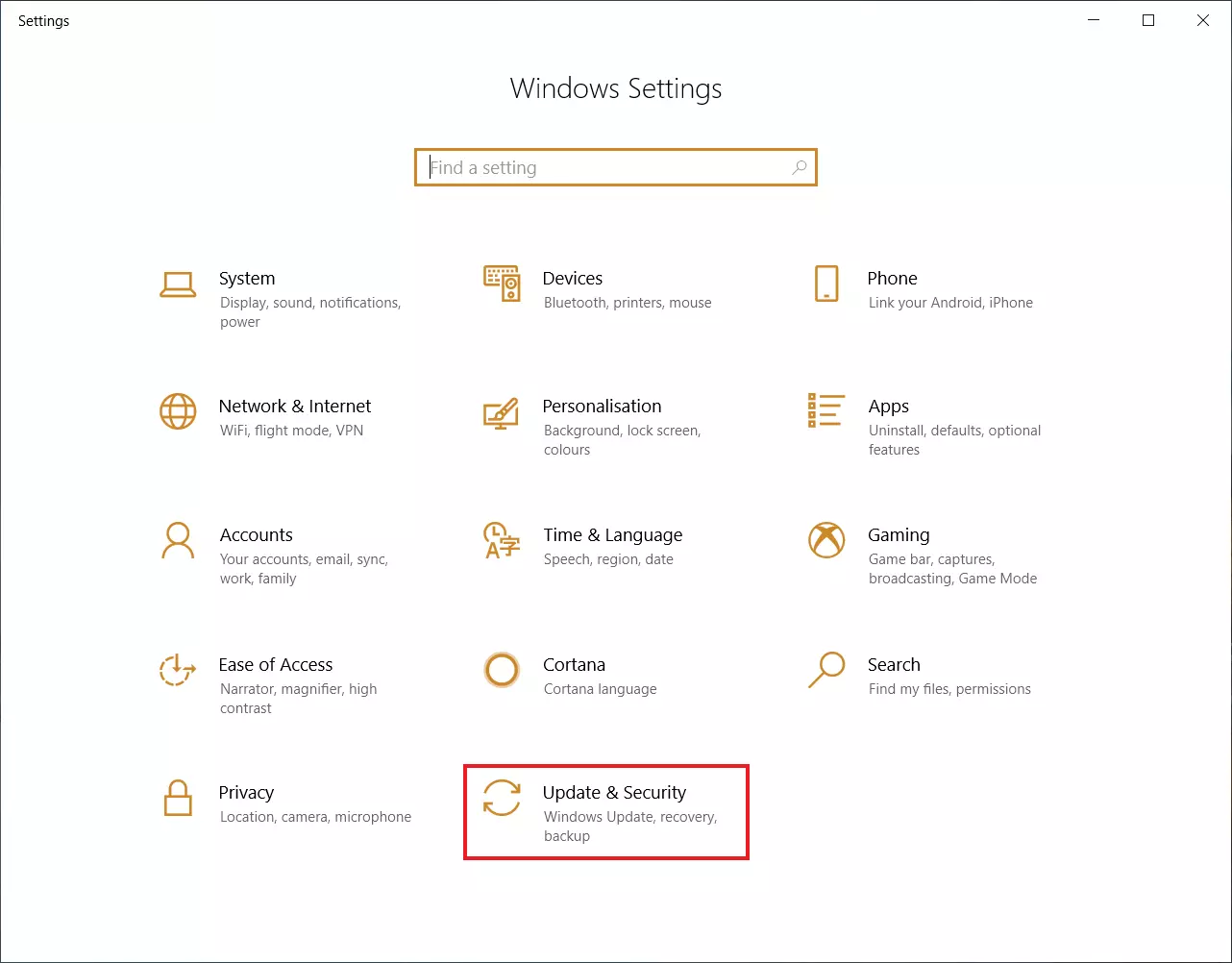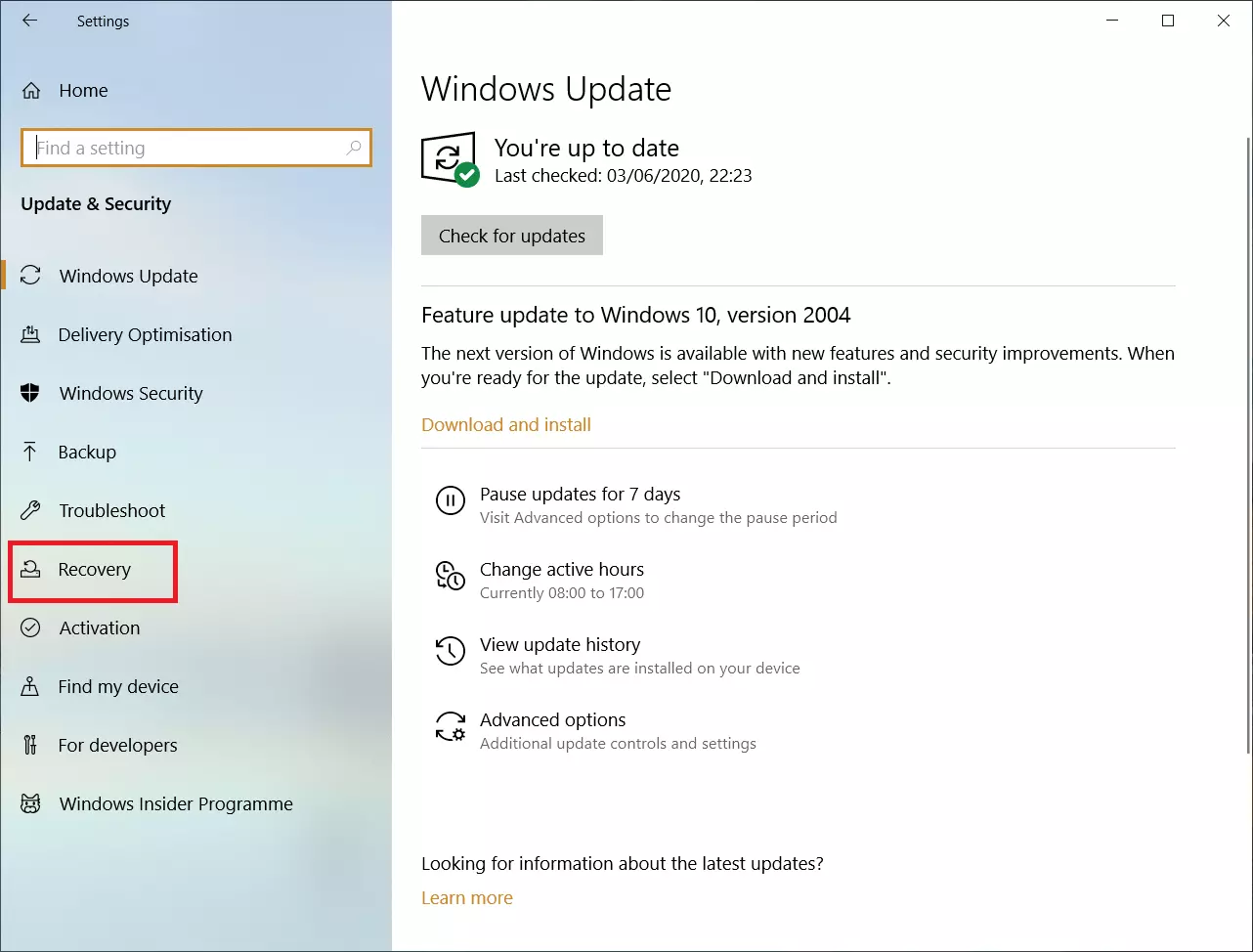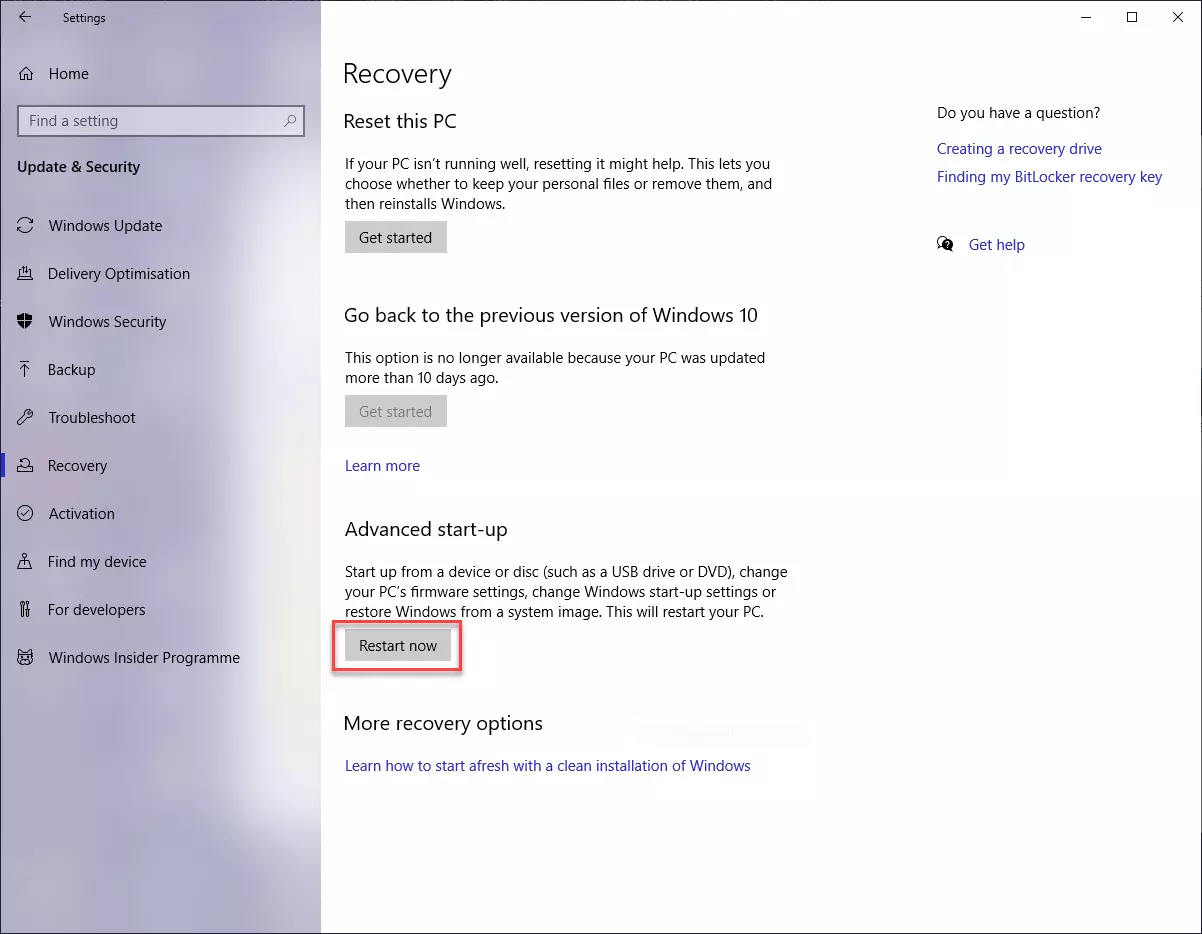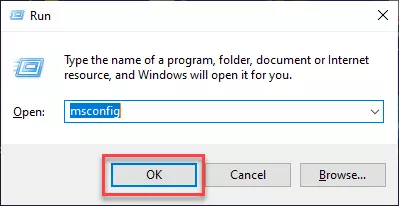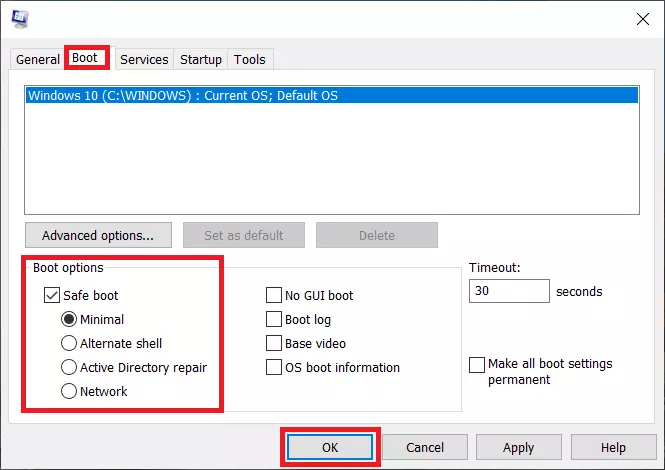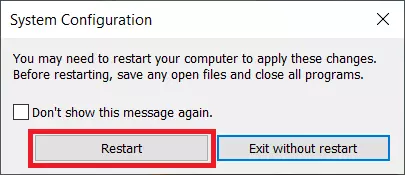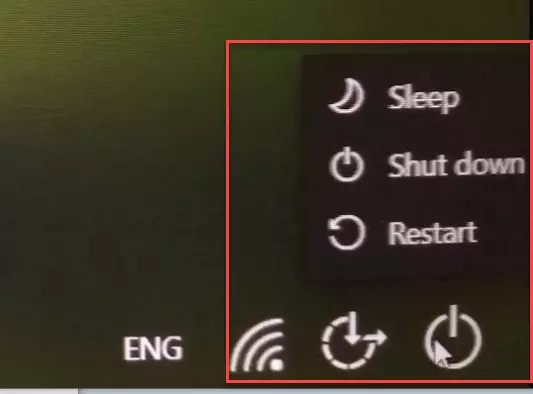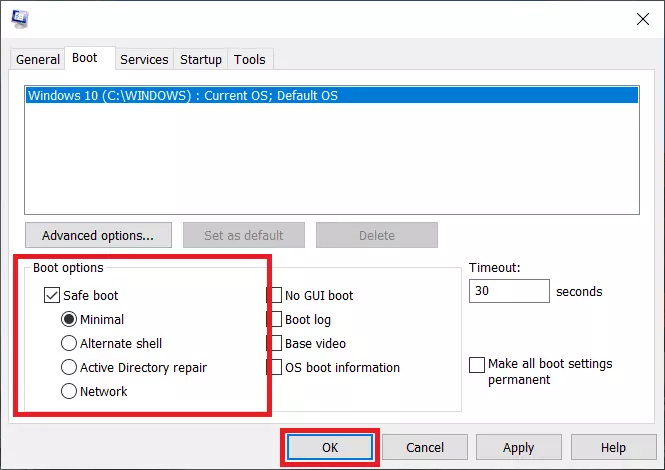How to start Windows 10 in safe mode
Safe mode in Windows 10 reduces the operating system down to its most essential functions. It helps maintain the fundamental functions of Windows 10 in the event of critical system errors or damaged hardware, to the extent possible. This considerably simplifies the process of diagnosing and (automatically) repairing errors – even when Windows 10 can no longer run in its normal form.
- Free website protection with SSL Wildcard included
- Free private registration for greater privacy
- Free 2 GB email account
What happens when Windows 10 is started in safe mode?
When Windows 10 is booted in safe mode, only a few standard drivers are activated, while the system refrains from automatically launching any frequently used programs. For instance, users can choose whether they wish to start Windows 10 in a ‘minimal’ safe mode or in safe mode with network drivers. The latter option allows access to the internet and other computers in a network, making it possible to download drivers or antivirus programs, for example.
Windows 10 safe mode primarily supports measures intended to help restore the entire system – such as running antivirus programs, deinstalling recently installed, suspicious software, or disabling certain device drivers. If Windows is able to start in safe mode, you can at least be sure that the standard device drivers and standard settings of the operating system are working.
There are generally three ways to access safe mode in Windows 10:
- Start safe mode in Windows 10
- Boot Windows 10 in safe mode from the outset
- Emergency measures when Windows 10 no longer starts at all
At the end of this post, we’ll also explain how to change back from safe mode to normal mode when this can’t be done through a simple restart.
The quickest way to start Windows 10 in safe mode is to hold down the [Shift] key while clicking on the field ‘Restart’ with the mouse; this field can be opened via the Windows on/off button. The following sections describe the steps after that.
Start safe mode out of Windows 10
It’s generally quite easy to access safe mode using a (somewhat) functional instance of Windows 10.
Start safe mode with [Shift] + ‘Restart’
The easiest way to launch safe mode in Windows 10 is to use a special restart, where Windows provides a number of options.
Step 1: Click on the on/off button on the screen – as you normally would when shutting down or restarting Windows 10. You’ll see the field containing the buttons ‘Save energy’, ‘Shut down’, and ‘Restart’.
Step 2: Now press down the [Shift] key on your keyboard and click ‘Restart’ with the mouse.
Step 3: After a short while, the UEFI will open in the form of a screen with a blue background, where you can select various options. Click on ‘Troubleshooting’ .
UEFI stands for Unified Extensible Firmware Interface. When starting Windows, the UEFI provides the interface between the hardware and software. UEFI is the quicker successor to BIOS, which can still be found on many older devices. Find out more about UEFI in our in-depth article.
Step 7: A window will then appear where you can choose the start settings using the number keys on your keyboard. Press key [4] to activate safe mode or key [5] to start safe mode with network drivers, which allows you to continue to access the internet. Windows 10 will then boot in the mode you select.
Start safe mode via Windows settings
The official route for starting safe mode in Windows 10, as favoured by Microsoft, is to go through the Windows settings. This approach is largely similar to the approach above. Here too, you’ll end up with the above UEFI ‘blue screen’.
Step 1: Press the Windows button in the bottom left of the screen – or on your keyboard. In the menu that appears, click on the cog icon ‘Settings’.
You’ll subsequently see the ‘blue screen’ of the UEFI. The next steps are the same as those described in detail in the previous section.
Start safe mode with ‘Run’ and ‘msconfig’
Another quick and relatively easy method to access safe mode using a (somewhat) functioning Windows 10 computer is to go through the system configuration. Only a few steps are needed to open it and restart Windows 10 in safe mode:
Step 1: Press the [Windows] and [R] key on your keyboard at the same time. The ‘Run’ command window will then appear.
Step 2: Enter ‘msconfig’ into the window and then click on ‘OK’.
Step 3: A window will now open that offers a number of options for starting Windows 10. If you want to restart Windows 10 in safe mode, go to the ‘Start’ tab and place a checkmark next to ‘Safe Start’ from the start options. Then select the type of safe start. If Windows 10 should only keep the most basic system functions in safe mode, click on ‘Minimum’. Now click on ‘OK’. But if you want to continue to use the internet in safe mode, select ‘Network’ and then ‘OK’.
Step 5: To switch back from safe mode to normal mode in Windows 10, you may need to remove the checkmark for ‘Safe Start’, which you placed in step 3, and the click on ‘OK’. When you restart your computer now, you’ll return to the normal mode of Windows 10.
Boot Windows 10 in safe mode from the outset
If Windows 10 no longer starts in normal mode, you can boot the operating system from the outset with [Shift] + ‘Restart’ in safe mode. After your computer has shut down, you’ll usually return to the Windows login screen, where you enter your Windows password as normal. If this is not the case, take the steps below:
Step 1: In the bottom right corner of the login screen, you’ll find the on/off button. Click on it and a small window will appear with the options ‘Save Energy’, ‘Shutdown’, and ‘Restart’.
Step 2: Hold down the [Shift] key on your keyboard while clicking on ‘Restart’ using the mouse. You may then see another field to confirm by clicking on ‘Restart Anyway’.
Step 3: The UEFI will become visible. The next steps are the same as described in the section above ‘Start Safe Mode with [Shift] + Restart’.
How to boot safe mode when Windows 10 no longer works at all?
Besides the methods described above for accessing Windows 10 safe mode, there are three less conventional methods. But you should only resort to these options if nothing else works.
Start Windows 10 safe mode with the F8 key
One option is to press the [F8] key on the keyboard while Windows 10 boots. Depending on the computer, this is also possible with the key combination [Shift] + [F8] or [Ctrl] + [F8]. Pressing the following keys may also work: [Esc], [Del], [F1], [F2] or [F10].
What’s important is that you press the corresponding keys before the Windows symbol appears on screen. But this can happen very quickly with modern computers, which complicates matters. One way can be to ‘mash’ the relevant buttons, pressing them repeatedly during the booting process.
Pressing the [F8] key was the standard to access safe mode through to Windows 7. Since Windows boots much faster on new computers, Microsoft no longer favours this method.
Start safe mode with the Windows 10 installation CD
If you still have a Windows 10 installation CD, you can insert it into the computer before booting the operating system. An installation screen will appear. There, click on ‘Computer Repairs’ and then on ‘Options’ to start safe mode.
Switch the computer on and off repeatedly with the power button
When nothing else works on your Windows 10 computer, you can try to open the UEFI blue screen by repeatedly and quickly turning the computer on and off using the power button. You’ll then be able to initiate a restart in safe mode. The precise steps involved at this point are explained in detail in the section ‘Start Safe Mode with [Shift] + Restart’.
How to leave safe mode again in Windows 10?
In many cases, you can simply leave safe mode in Windows 10 by restarting the computer as normal. But if you end up back in safe mode, the easiest way is to remove the checkmark next to ‘Safe Start’ in the system configuration and then click on ‘OK’. Read the previous section ‘Start Safe Mode with Run and msconfig’ to find out how to access the corresponding field.
More information on what you can do if Windows 10 won’t start can be found in the article ‘Windows 10, 8, 7 no longer starts – causes and solutions’. Useful tips for resolving critical system errors on your computer are provided in the article ‘Windows Bluescreen (BSOD): how to fix the blue screen’.