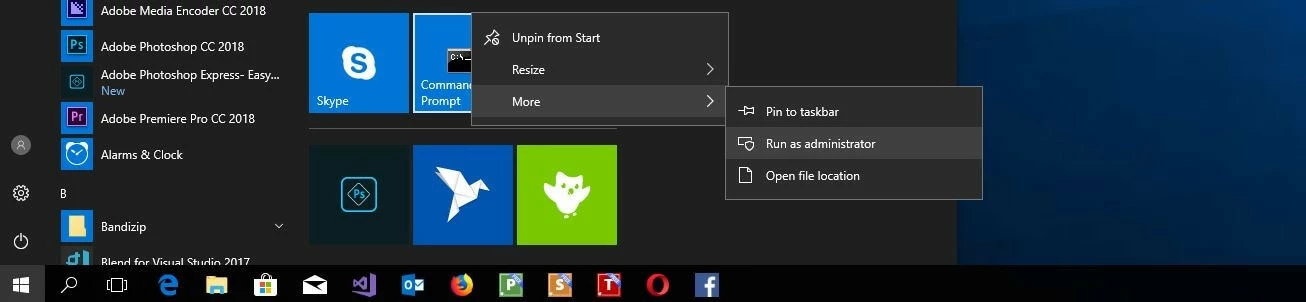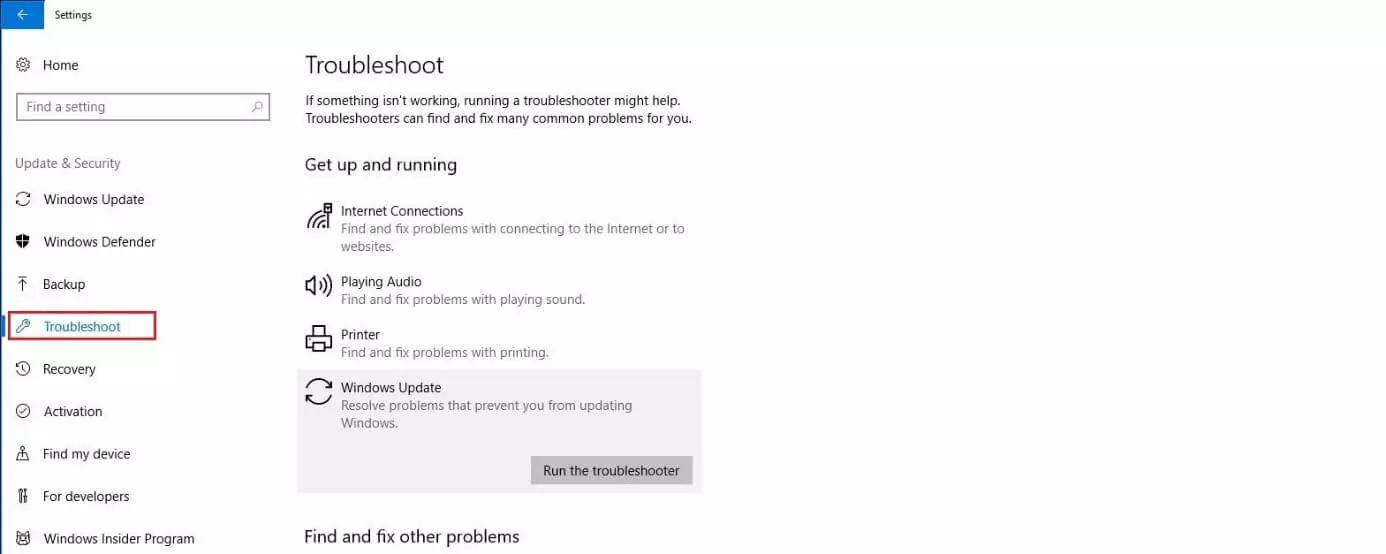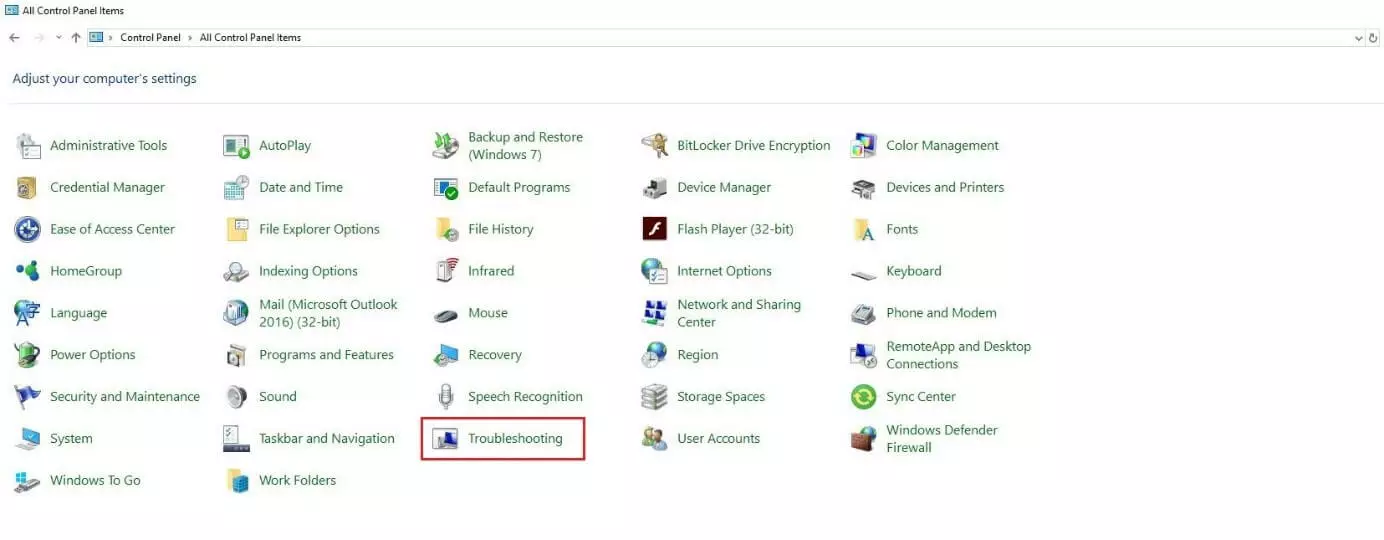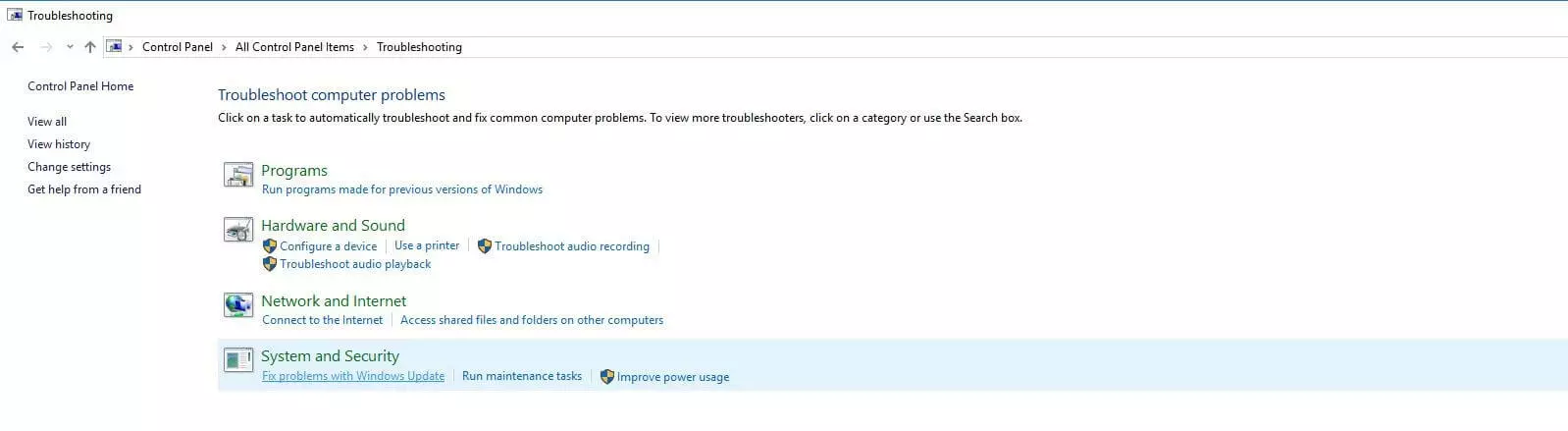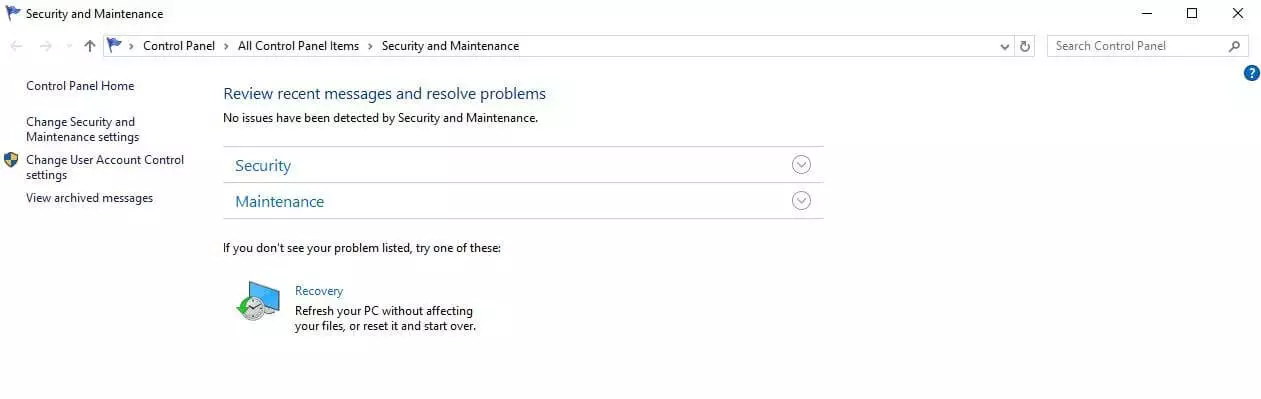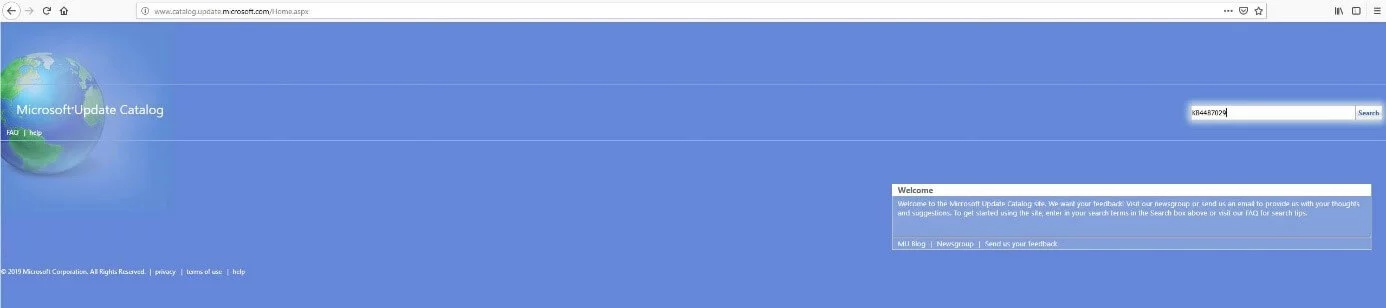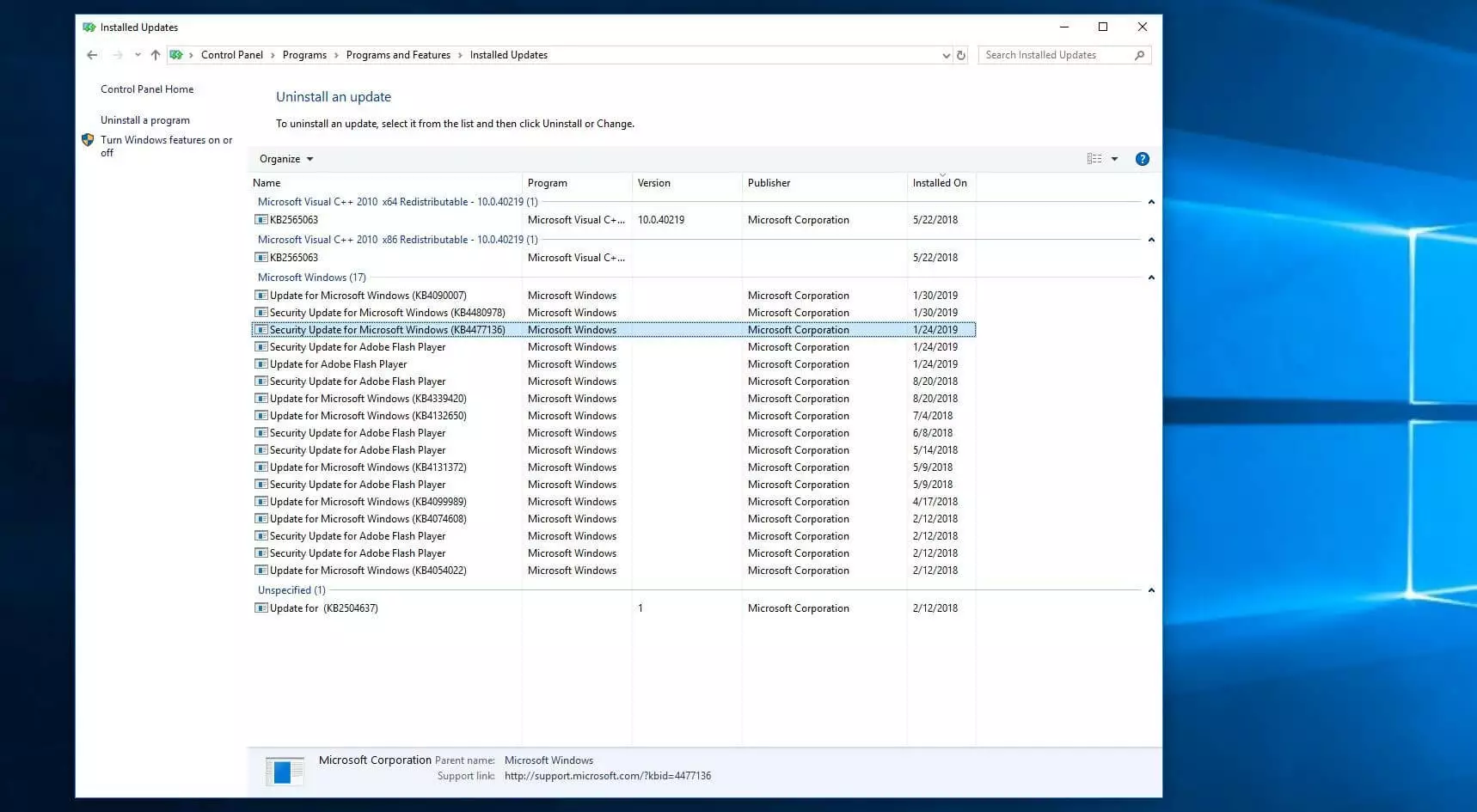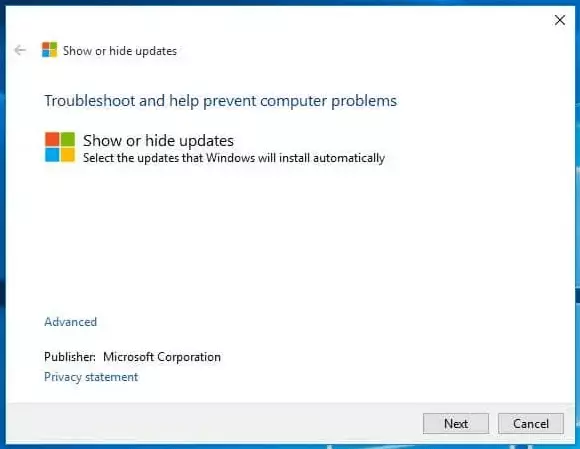0x80070bc2: How to Resolve the Windows Update Error
To keep Windows operating systems supplied with the latest features as well as clearing any existing security vulnerabilities and errors as soon as possible, Microsoft provides all users of registered editions with new updates on the second Tuesday of every month at the latest. However, it’s precisely this process, implemented via the Update Centre, that often causes frustration for many users. For instance, it’s not uncommon for the update process to stop before it’s completed – ironically, as the result of an error. The Update Centre then shows the user error codes like “0x80070bc2” that can confuse users. We explain what this message means and how you can resolve 0x80070bc2 errors.
What Does the Windows Error Message “0x80070bc2” Mean?
The error code “0x80070bc2” indicates an error that occurs during the installation process for new cumulative updates in Windows 10. This can involve the following updates:
- KB4056892
- KB4074588
- KB4088776
- KB4093112
All these updates appeared in 2018. The causes of the problem often can’t be solved by clicking on the “Repeat” button displayed by Windows, and they can happen due to range of things. For example, error 0x80070bc2 may be attributable to the fact that the Update Service or Windows in general isn’t working properly. Moreover, it’s possible that complications arise because the respective update is already installed. In some cases, however, the security software of a third-party provider can result in the failed update process.
Resolving the Windows Update Error “0x80070bc2”: Here Are the Best Recommended Solutions
Since the 0x80070bc2 message does not provide any more information on the exact cause, you as the user are often left in the dark when facing the update error. Although you generally have the option to contact Microsoft Support with your issue at any time, this also involves waiting times and other typical barriers associated with email and telephone advice. So you may try to look for a quick solution and fix the 0x80070bc2 error yourself. You can find a summary of the most promising solutions available in the following passages.
Solution 1: Restart Update Services and Windows
In many of the 0x80070bc2 error notification instances, the problem is that the services responsible for the update process are unable to work properly. To fix the issue, you sometimes just need to end these services and start them again after rebooting the entire system. Execute the Windows command line as the administrator by opening the Windows Start menu, selecting the “command prompt” option with a right click and then clicking on “Run as administrator”:
You should now end the Windows Update Service (wuauserv), the data transmission service (bits), the installation service (trustedinstaller), the “application identity” service (appidsvc), and the cryptography service (cryptsvc) one after another. To do this, simply enter the following commands into the command line in order, confirming each with the [Enter] key:
net stop wuauserv
net stop bits
net stop trustedinstaller
net stop appidsvc
net stop cryptsvcYou should then change the five services’ configuration so that they always start automatically. To do this, enter each of the following commands one after the other and confirm each command with the [Enter] key:
SC config wuauserv start=auto
SC config bits start=auto
SC config trustedinstaller start=auto
SC config appidsvc start=auto
SC config cryptsvc start=autoLastly, restart your computer to adopt the changes and then try to install the update that caused the 0x80070bc2 error again.
Solution 2: Use the Windows Update Troubleshooter
Windows features an in-built troubleshooter that can help you resolve many known problems with the operating system through just a simple click.
Administrator rights are required to use the Windows Update Troubleshooter!
In Windows 10, you can find the tool implemented as standard in the settings, which can be opened via the Settings button (cog symbol) in the Start menu. Select the “Update and Security” section and then switch to the “Troubleshoot” menu. Here you can also find the “Windows Update” entry under the category “Get up and running”. When you click on it, the button “Run the troubleshooter” will appear. This lets you start the troubleshooter tool to resolve error 0x80070bc2:
Alternatively, you can start the troubleshooting tool via the Control Panel. You can open it via the button with the same name in the Start menu – or just use the key combination [Windows key] + [R] and enter the term “control”. From the Control Panel categories listed, the entry can be found under the name “Troubleshooting”:
Solution 3: Deactivate and Uninstall Security Software from Third-Party Providers
Security applications like antivirus software and firewalls are indispensable for any computer connected to the internet or a private network. That’s why Windows 10 offers a range of proprietary solutions. However, many users prefer to use third-party tools such as Symantec Endpoint Protection, Kaspersky Internet Security or Avira Antivirus in addition to, or instead of this. However, these programs’ virus scanners in particular, can be responsible for update errors like 0x80070bc2. Therefore, it sometimes helps to temporarily deactivate – or deinstall– the security programs used in case of doubt.
Like other software, antivirus programs can usually be uninstalled via the Control Panel. But since the security solutions are embedded very deeply into the system, it’s often difficult to remove them properly and completely. Because of this the manufacturers of antivirus solutions often provide special tools for removing their own products, which can be downloaded from the respective provider’s website. A list of deinstallation tools for the major antivirus programs can be found in the official Microsoft Forum.
Solution 4: System Recovery
Another possible solution for resolving the 0x80070bc2 error is to reset the system including all configurations to an earlier factory setting. Windows 10 offers a recovery function for this purpose. However, it also requires you to have created (manually or automatically) at least one restore point in the past. Otherwise, Windows will have no way to restore an earlier operating state (apart from a complete reinstallation).
Like the troubleshooter, the system recovery function can be found via the Control Panel: Open the Start menu and click on the button with the same name – or take the alternative path mentioned above with the key combination [Windows key] + [R] including the entry “control”. Once you’ve opened the Control Panel, click on “Security and Maintenance” and then on “Recovery”:
You then only have to select the desired restore point and confirm by clicking on “Finish” so that Windows can start resetting the system settings.
Solution 5: Manually Install the Problematic Update
If Windows Update Manager continues to display the 0x80070bc2 error code even after trying these solutions, you can attempt to download and install the respective update manually. Here, you’ll need the knowledge base number of the update, which you can find out as follows:
- Open the Settings via the button with the same name in the Start menu.
- Click on “Update and Security”.
- Display the update history by selecting “Show update history”.
- Search for the update with the note “Installation error on ... – 0x80070bc2” and make a note of the KB number shown in brackets.
Now open the web-based Microsoft Update Catalogue in the browser of your choice and enter this number into the search bar. Click on “Search” to look for the right update in the database:
You’ll get a list of the update versions available for the various architectures like x64 or x86. Click on “Download” for the version suitable for your system and then on the download link provided in the pop-up window that appears to download the update onto your PC:
Execute the msu file after the download is complete and then follow the instructions provided. After that, restart Windows 10 so that the update can be performed in full.
Solution 6: Block Update and Wait for the Next Cumulative Update
It’s sometimes possible that the Windows Update Centre prompts you to install an update although it is already installed. This will also lead to the 0x80070bc2 error as well as frustration when the update services can’t be repaired or reset. A possible solution is to block the problematic update until Microsoft releases the next cumulative update. But you should first check whether the update is actually installed on your PC:
- Press the key combination [Windows key] + [R].
- Enter “appwiz.cpl” (without quotation marks) into the search field and press “OK”.
- Click on “Show installed updates” and check in the “Microsoft Windows” section whether the update that causes the 0x80070bc2 error is listed here.
If the update is in the list, you can block installation attempts by the Update Center for this update so that it only becomes active again when future versions are released. Microsoft has developed a simple little tool called “wushowhide.diagcab” for this purpose, which you can download from the official Support Forum.
You can run the tool by double clicking after it has been downloaded. Click on “Continue” and it will automatically search through the updates. After the search process, you can look for the problematic update via “Hide updates” and hide it.