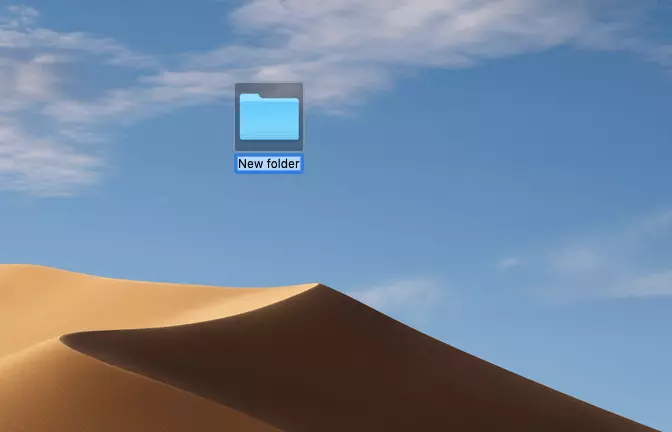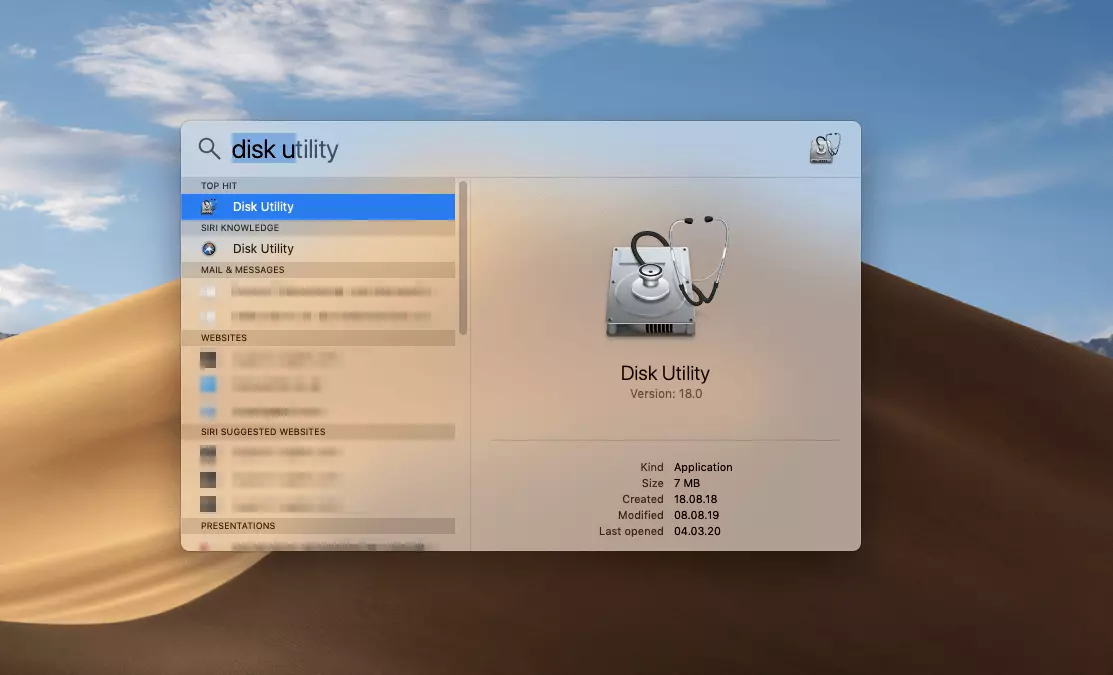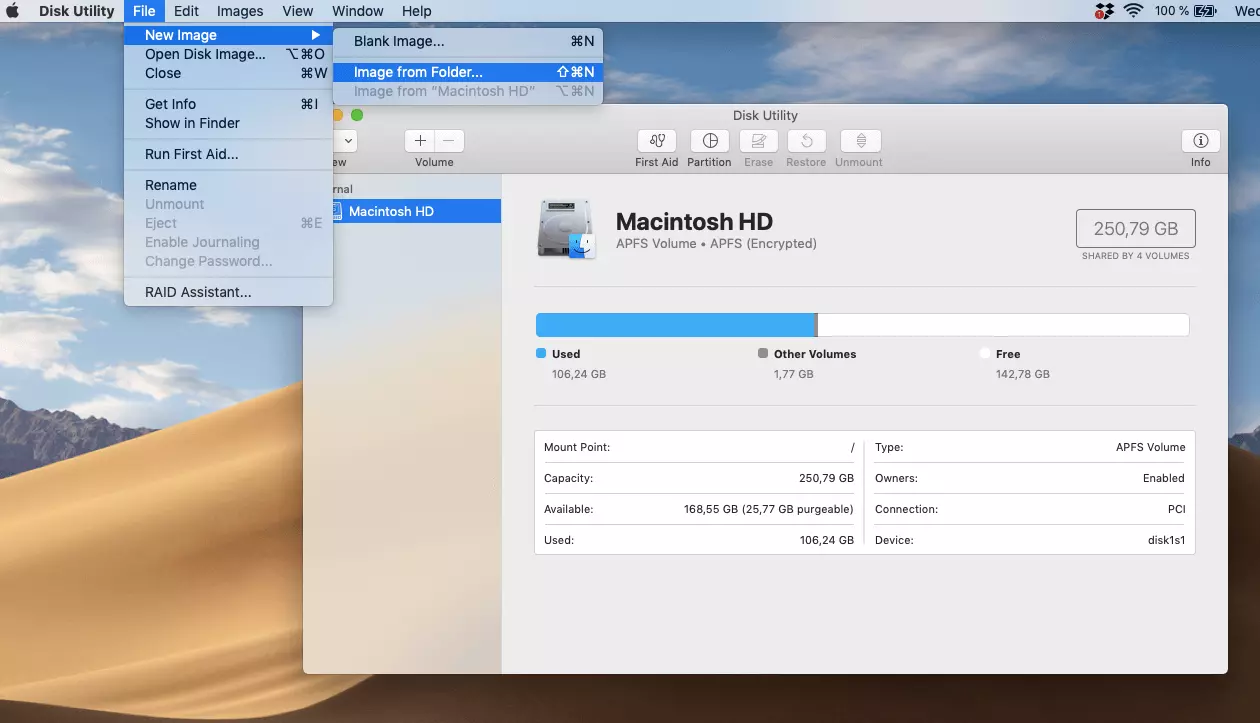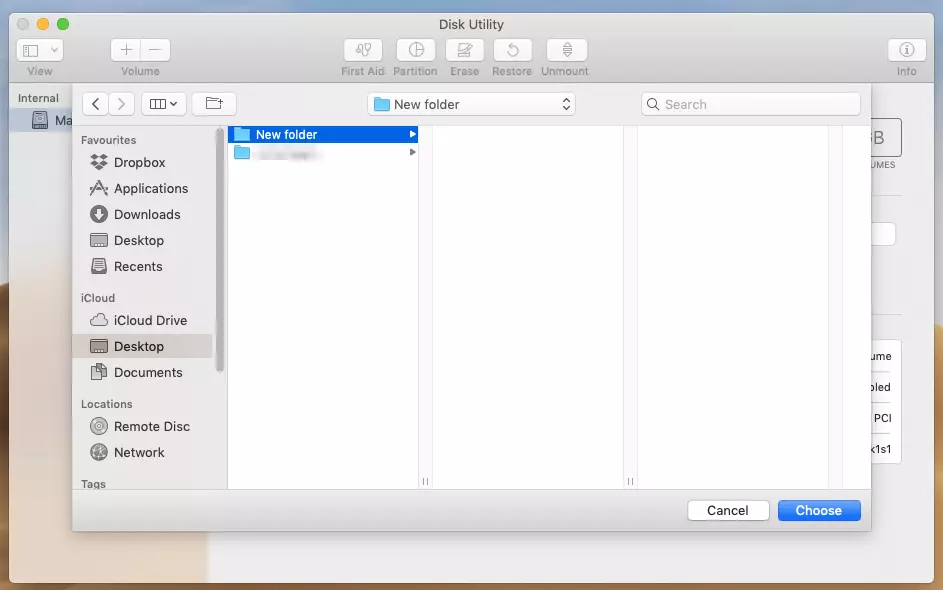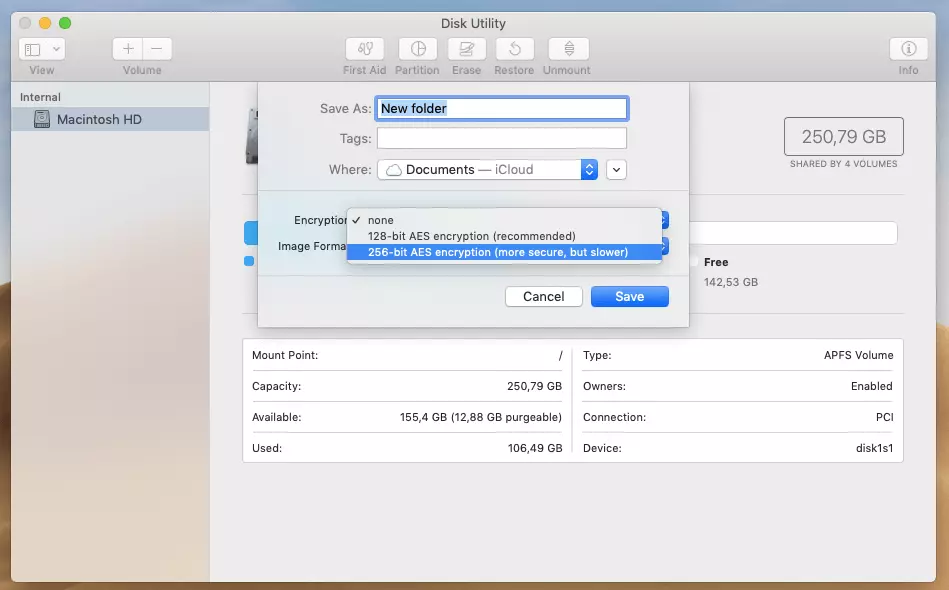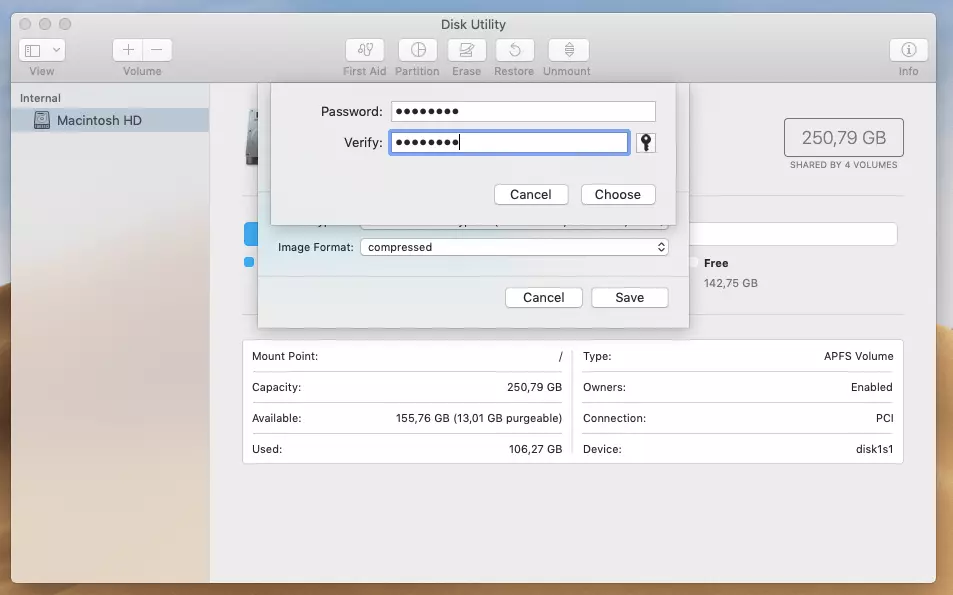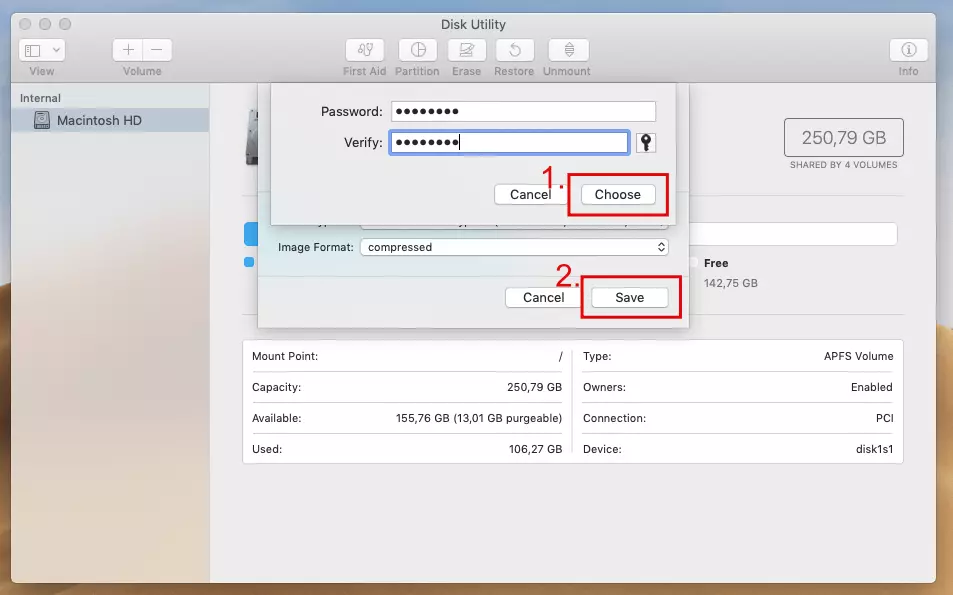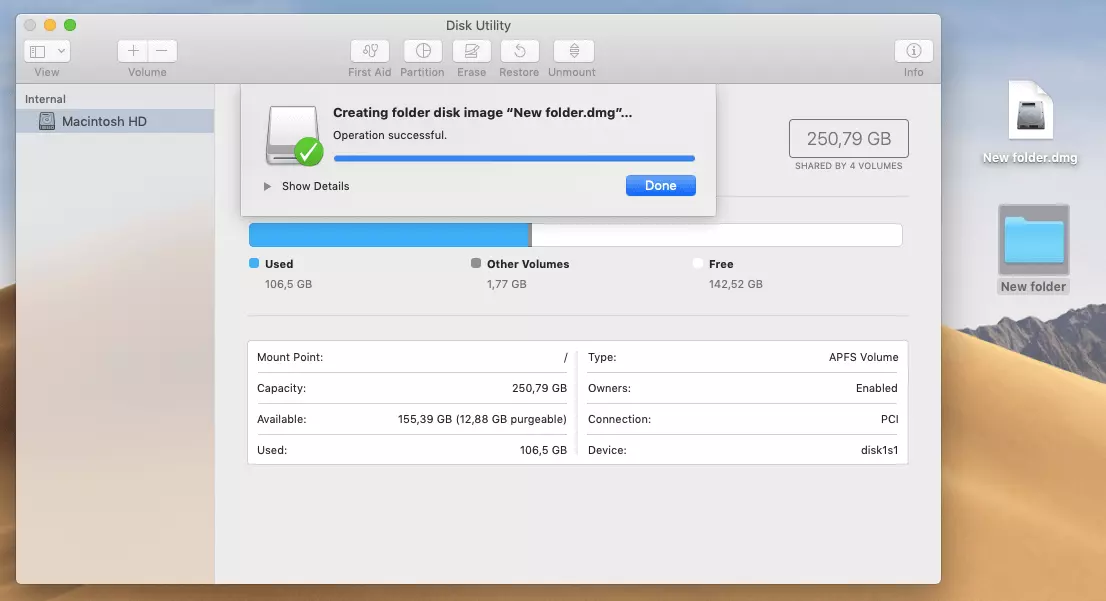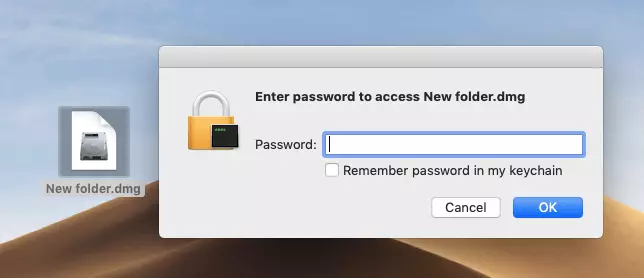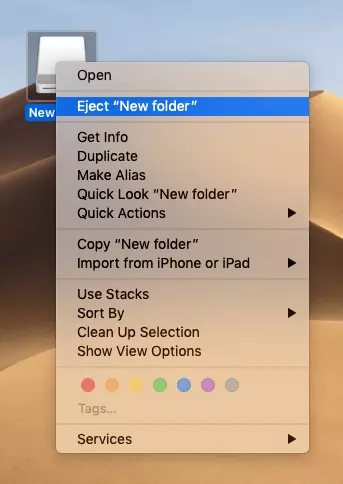Password protecting a Mac folder – here’s how
To protect documents, pictures, and any other files containing sensitive data from unauthorised access, you can lock or password protect a Mac folder. We’ll explain how this works with the help of our step-by-step guide including helpful screenshots.
A step-by-step guide for how to lock a folder on a Mac.
To password protect a Mac folder, you must first create an image of that folder and then protect it with a password.
The image referred to in this context is an Apple Disk Image file not a screenshot. This file behaves like a volume or a device connected to the Mac and can be recognised by its .dmg extension.
Step 5: A window will open which allows you to enter the new file name, add tags (optional), and choose where you want to save it. The most important part of this step is to choose which level of encryption you want. Select 256-bit AES encryption. This is currently the most secure method - not only for locking a Mac folder. It doesn’t take much longer than 128-bit AES encryption.
To password protect a Mac folder, choose a secure password that is at least eight characters long and contains a combination of lowercase and uppercase letters, numbers, and special characters. Avoid using words or dates that can easily be associated with you - such as your last name, a date of birth, or post code.
Important! After you’ve completed these steps, delete the original folder because it is not locked. Your files will still be in the password protected folder.