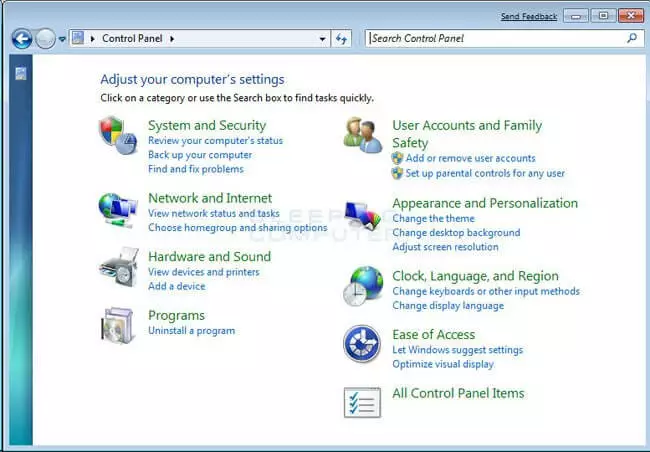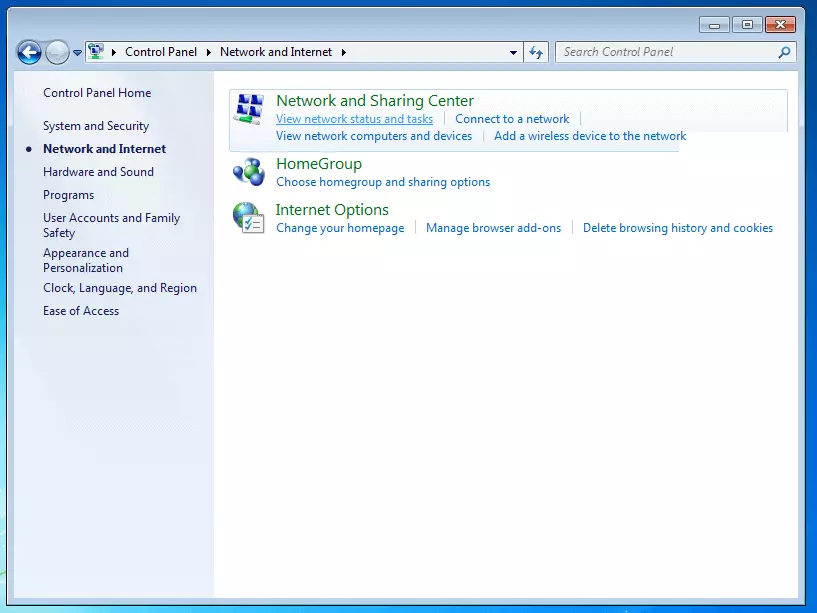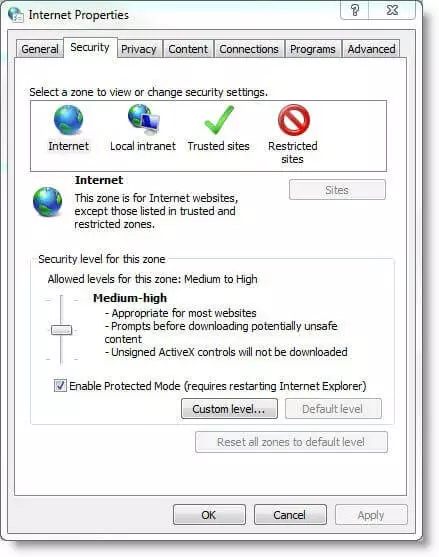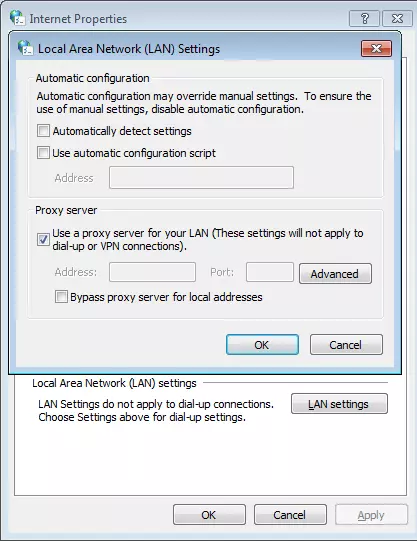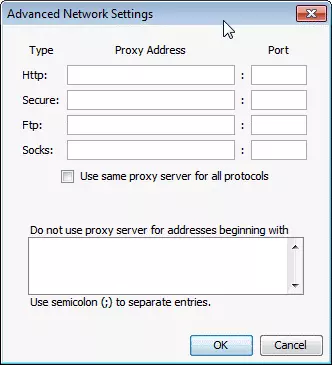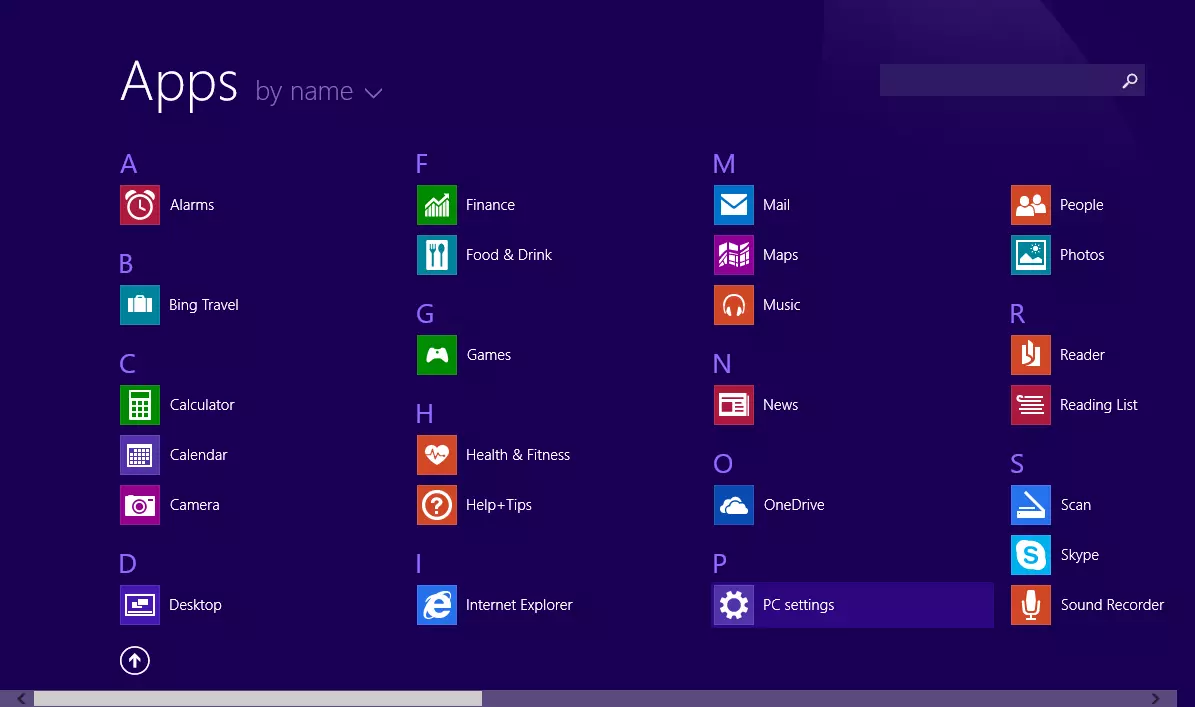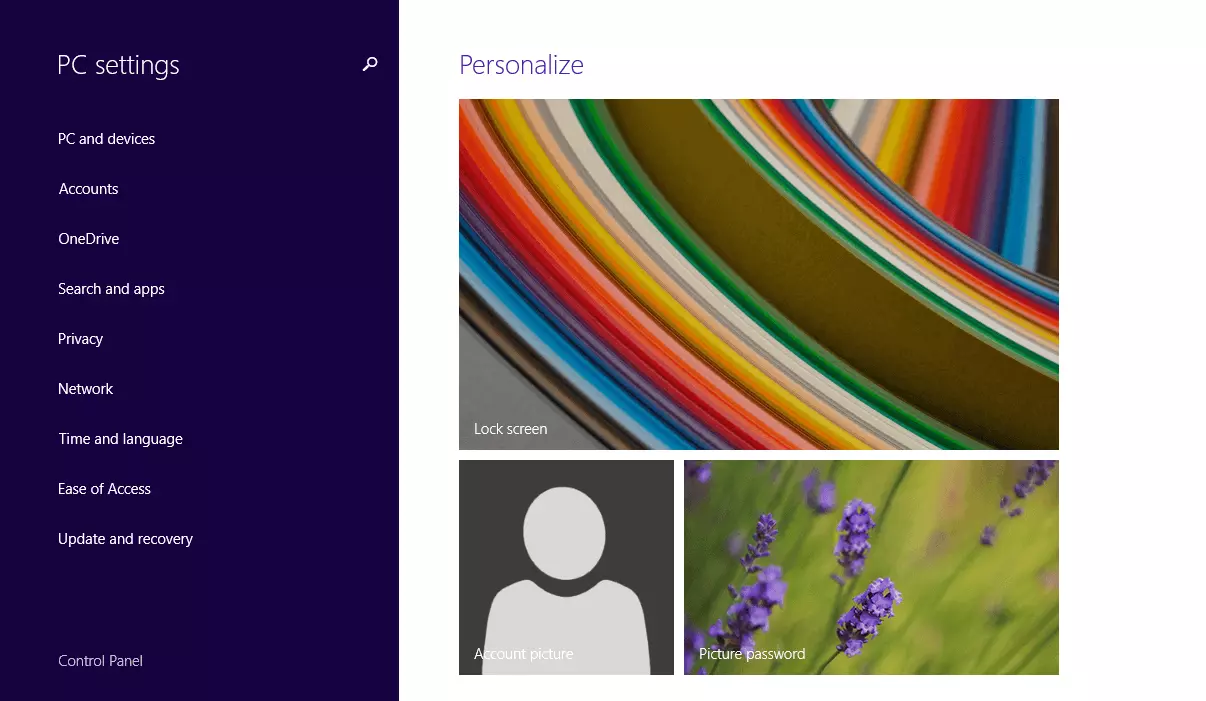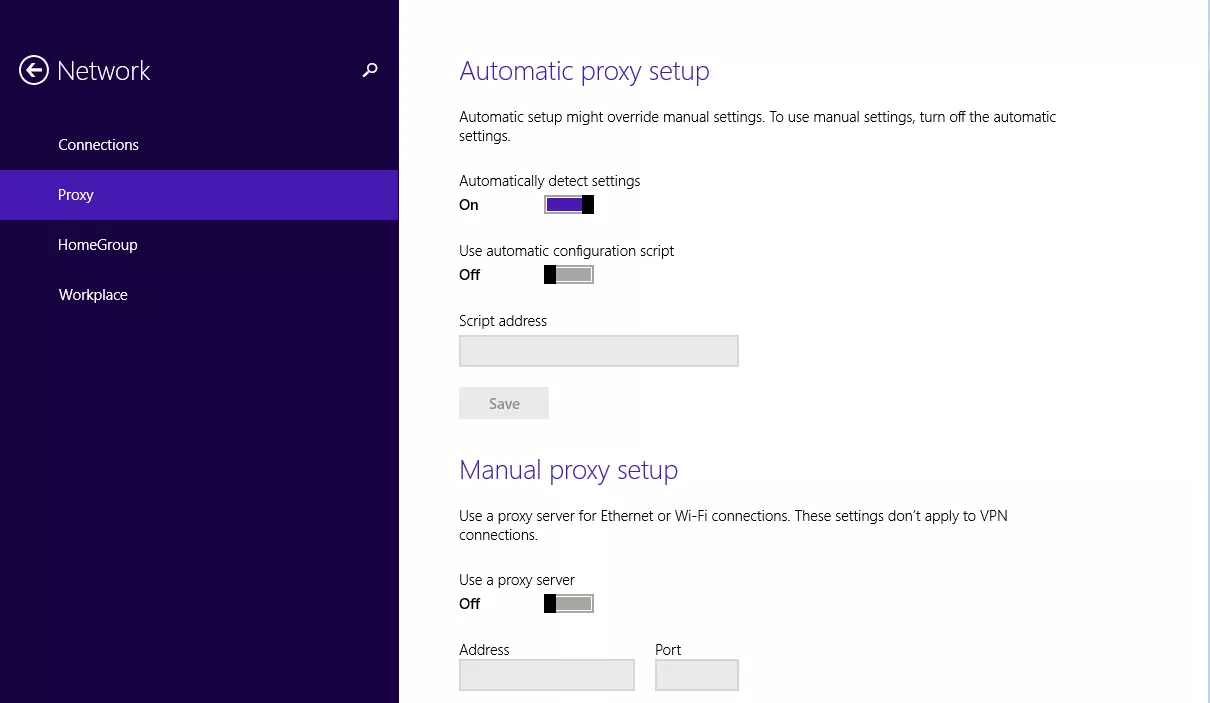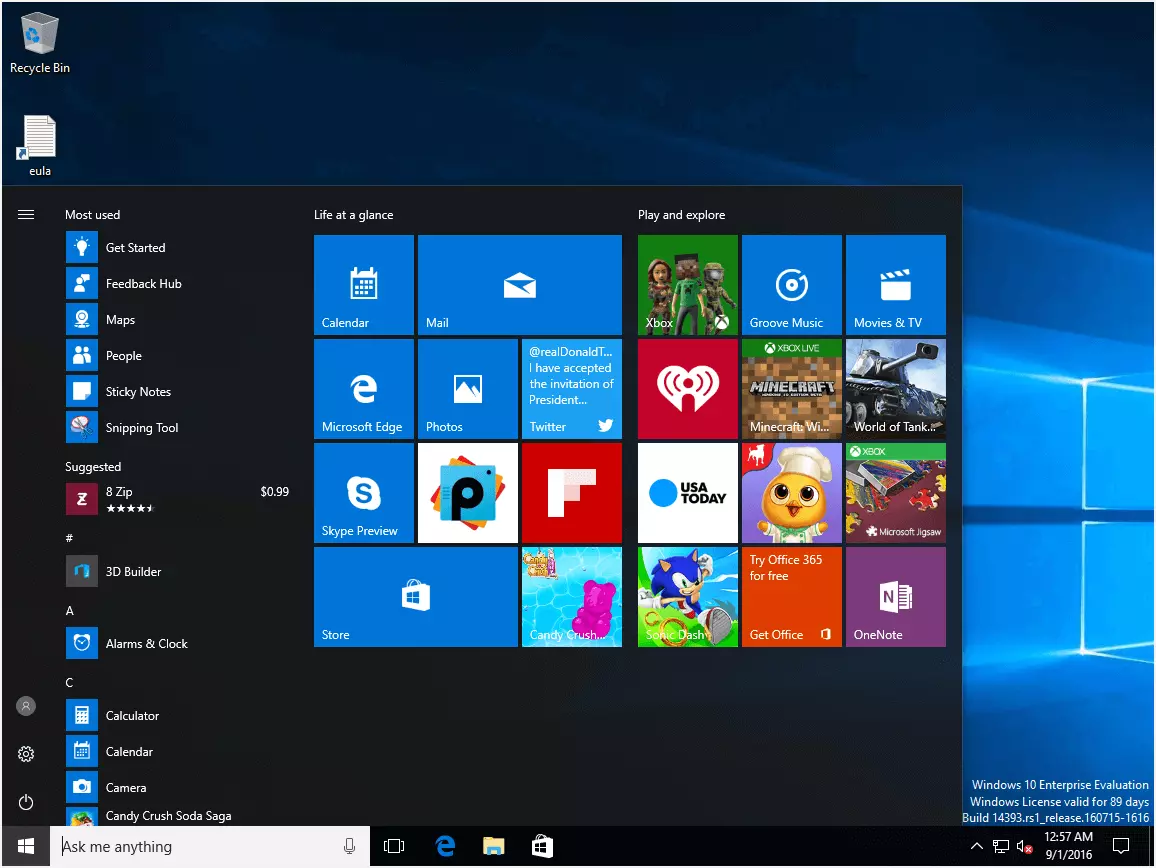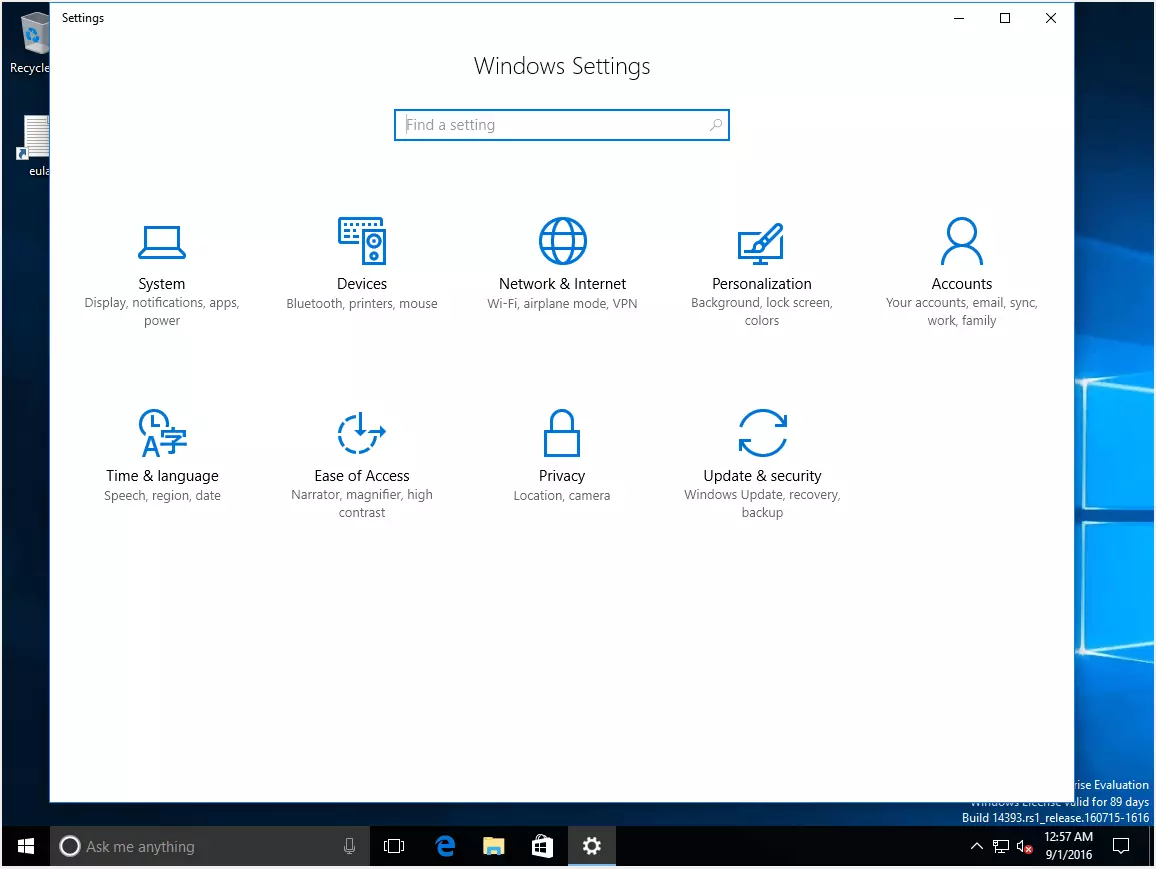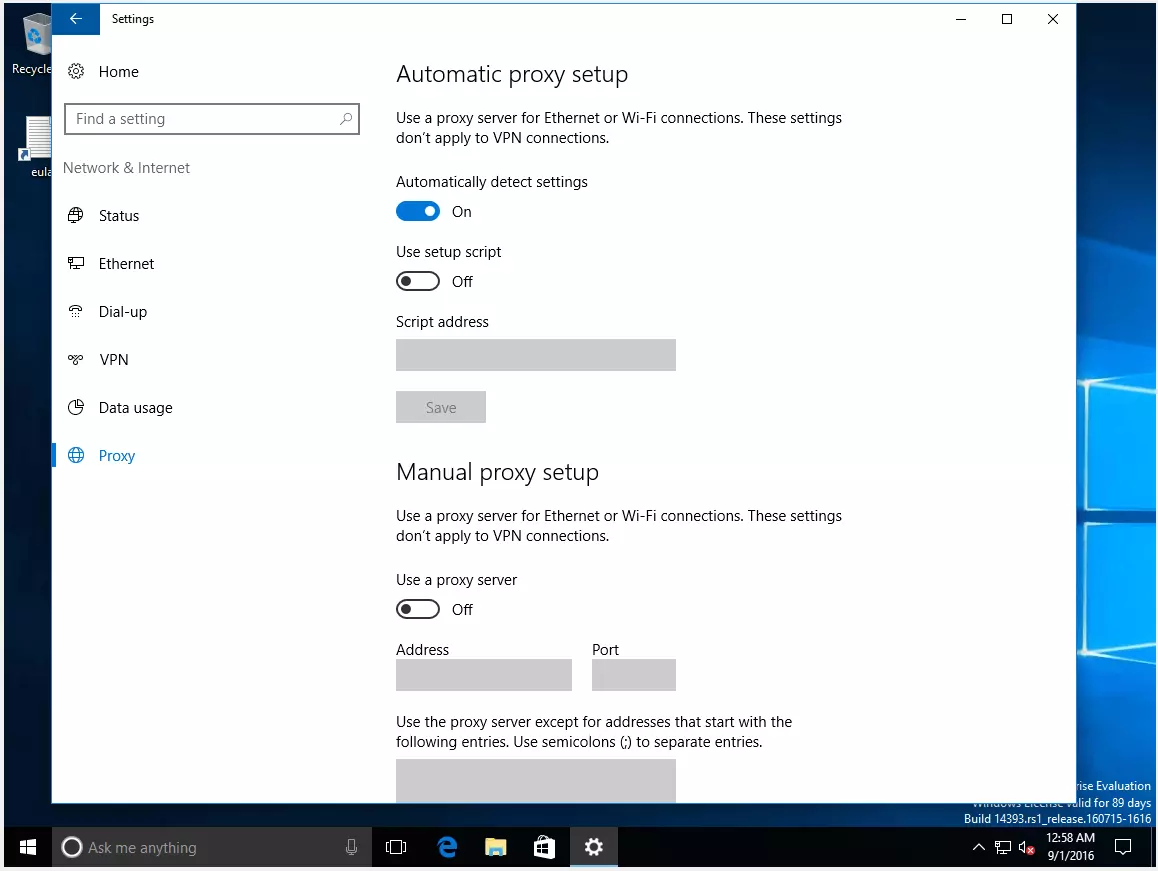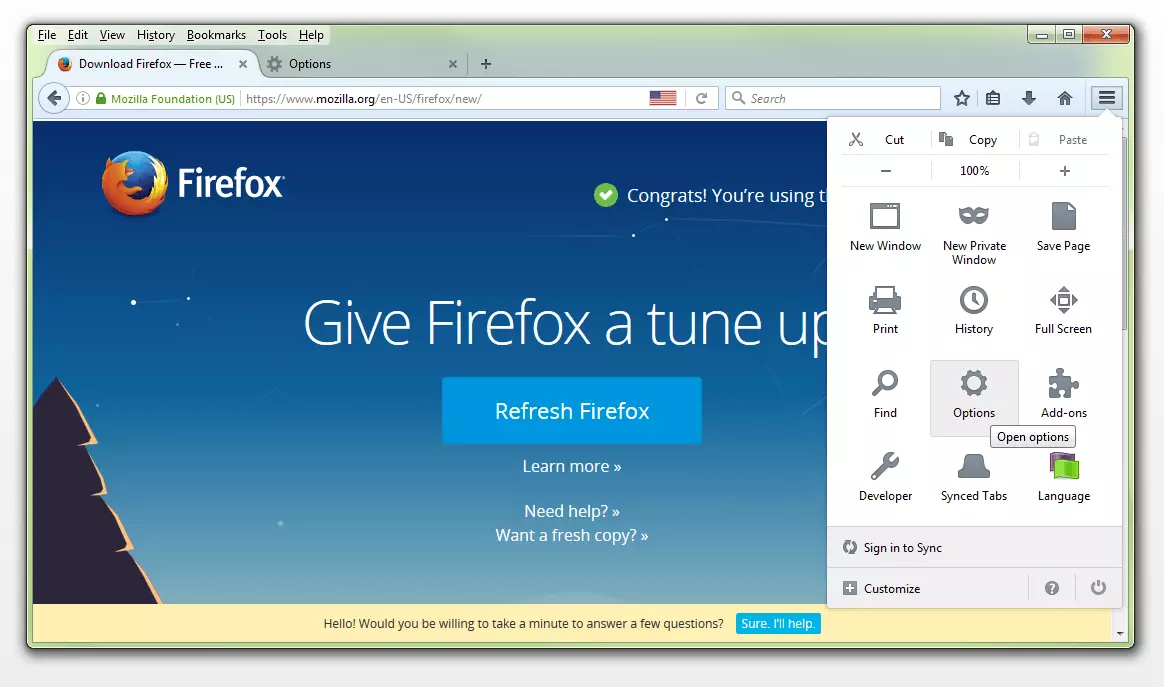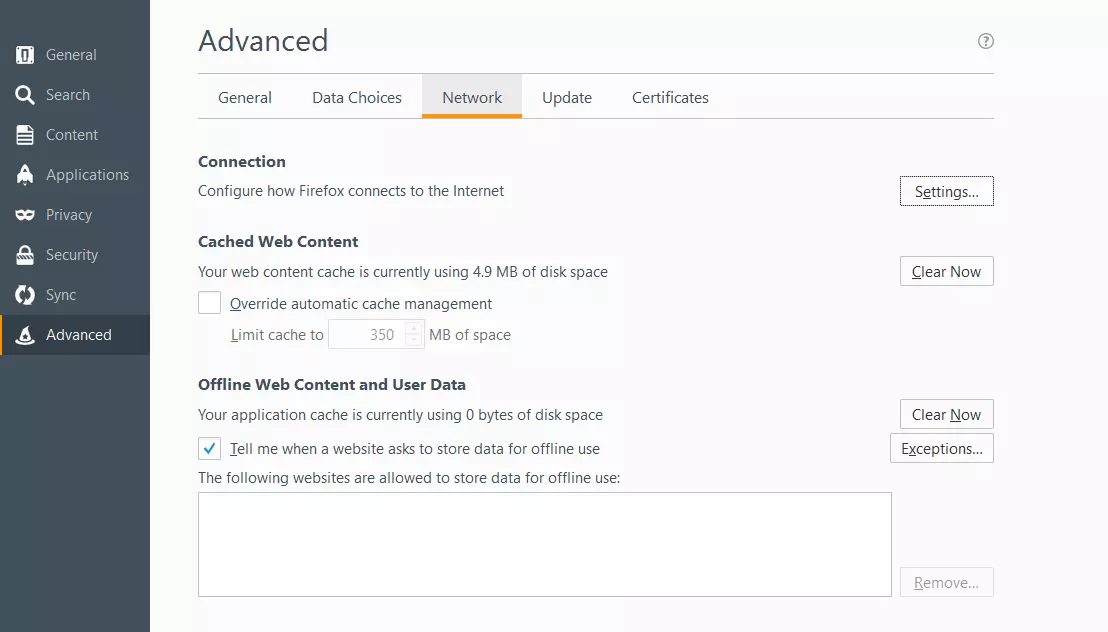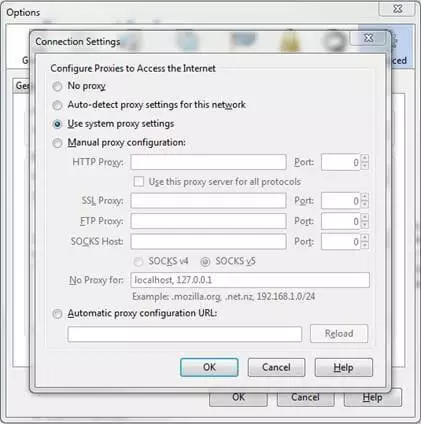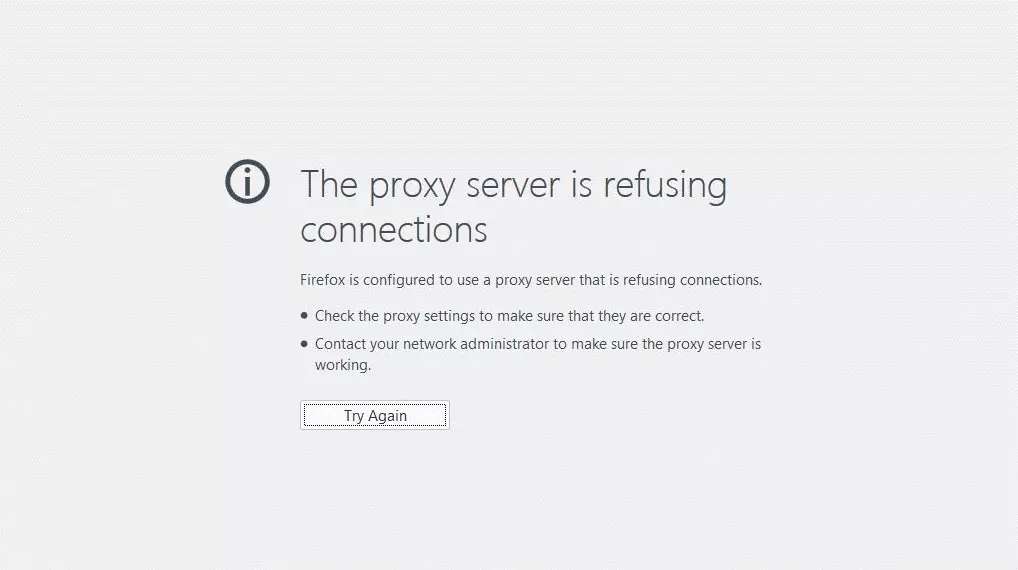How to set up a proxy server with Windows
The connection between client and server does not always occur directly. In many networks, so-called ‘proxies’ assume the role of an intermediary between the two. This allows data streams to be optimally distributed and additional security mechanisms to be implemented. Private users can also choose to redirect their online traffic via a proxy server in order to conceal the sender address and thus surf the internet anonymously. Read on as we reveal how to create your own proxy settings with Windows 7, 8, and 10, what problems may occur, and how to fix them.
Private proxy use
When proxy servers are used at home, the anonymisation of internet activity is usually the centre of focus. A forward proxy can be used to hide the user’s own system behind the proxy provider’s IP address. There can be various reasons to do this: in addition to protecting the user’s privacy in times of ever-increasing monitoring, accessing blocked web content is a key issue for many private proxy users. IP-based geolocation allows providers to restrict their services to specific countries. One particularly prominent example of this is Netflix. The popular film streaming platform was once unavailable in many countries until American proxy servers enabled users to get around the blockade. An online search will reveal a considerable number of free proxy services that are readily available. But internet users would do well to consider which servers they want to use between themselves and the internet. A proxy server may remove traces of online activity, but the provider used still has full access to the data traffic that passes through it.
If a forward proxy is used, the corresponding settings can be made with the Windows control panel or directly in the browser. Read on to discover the best way to do this.
Manual proxy settings with Windows
In principle, private users who access the internet using a LAN or WIFI don’t need to make any manual changes to the proxy settings. A change to the proxy settings is only necessary if the data traffic is intentionally run via a proxy server. In company networks, on the other hand, bundling internet traffic over a forward proxy is compulsory. Access to the internet thus usually requires a proxy configuration through manual entry or a configuration URL.
In both cases, the configuration takes place via the Windows network settings. The click path in the corresponding menu will look slightly different depending on the version of Windows used.
Configuring a proxy server with Windows 7
To set up a proxy server with Windows 7, go to the Windows menu and click the ‘Control panel’ option.
From there, click ‘Network and Internet and follow the click path to ‘Internet Options’.
The ‘Internet Properties’ window will then open.
In the ‘Connections’ tab, you will find a ‘LAN settings’ option. By clicking here, you will open a window called ‘Local Area Network (LAN) Settings’
This will present you with three configuration options. Windows can automatically detect the proxy settings, use an automatic configuration script, or use manual settings.
If the proxy settings are to be configured manually, users are advised to uncheck the ‘Automatically detect settings’ box, otherwise the automatic configuration could override the manual settings. To set up a proxy server manually, tick the box next to ‘Use a proxy server for your LAN’ and enter the address of the proxy and the port number.
The ‘Advanced’ button allows users to configure different proxy servers for HTTP, HTTP5, FTP, and SOCKS. If all protocols use the same proxy server, simply checking the corresponding box is sufficient. It’s also possible to define exceptions with the advanced proxy settings. This is where you can store addresses that are not to be accessed via the proxy server.
The corresponding information for the configuration are obtained from the proxy provider. Some servers are also secured through individual login data. In this case, use of the server requires a personal user account and password.
Configuring a proxy server with Windows 8
To access the proxy settings with Windows 8, click the ‘Control panel’ button in the application menu.
The Windows system settings app will open. Here you should select the ‘Network’ option.
Select ‘Proxy’ in the following list and you’ll be presented with a choice of automatic or manual setting, similar to Windows 7.
Alternatively, you also have the option of carrying out the proxy settings from the Windows 8 desktop view. This click through resembles that of the Windows 7 path. Click ‘Network and Internet’ and then ‘Internet options’ to arrive at the ‘Internet options’ menu, where you can access the proxy configuration settings in the ‘Connections’ tab via the ‘LAN settings’ option.
Configuring a proxy server with Windows 10
Proxy configuration with Windows 10 also occurs via the settings app. To access the system settings, click the start menu on the cog icon in the start menu.
This will open the ‘Windows settings’ window.
The proxy settings can be accessed via the ‘Proxy’ option in the ‘Network and Internet’ section.
As with Windows 7 and 8, the proxy settings with Windows 10 can be set automatically or manually. The steps that follow for the configuration process are thus the same as in previous versions.
Setting up a proxy server via the browser settings
While the Microsoft Internet Explorer, Google Chrome, and Opera browsers use the proxy settings of their respective operating systems, Mozilla Firefox enables a separate proxy configuration, which relates to the browser usage only. Other online applications on the computer remain excluded from the redirection.
To access the proxy settings in Firefox, click the Firefox menu symbol in the upper right-hand corner and select the ‘Settings’ option.
The proxy configuration is located under ‘Advanced’ and can be accessed under the ‘Connections’ section of the ‘Network’ tab by clicking the ‘Settings’ button.
This will open the ‘Connection settings’ window.
Here you have the option to configure proxies to access the Internet. The four options are as follows:
- No proxy
- Auto-detect proxy settings for this network
- Use system proxy settings
- Manual proxy configuration
The standard configuration for Firefox uses the operating system’s proxy settings. If a forward proxy is set up for connecting to the internet, this can be deactivated for Firefox. To do this, users can select the ‘No proxy’ setting.
If a proxy server is to be set up for Firefox manually, this requires the same information as with the Windows network settings configuration. Users have the choice of setting up separate proxies for http, HTTPS, FTP, and SOCKS, or using the same protocol for all servers. Firefox also allows users to define exception and to use a proxy configuration URL to make the settings automatic.
Rectifying proxy errors
If the connection to the proxy server is interrupted, the web browser sends an error message. The user will then see messages like:
Proxy server error
or
The proxy server is refusing connections
Messages like this can have various causes. The consequence is generally a disrupted internet connection. Webpages outside of the local network are then either only partly displayed or completely inaccessible. In order to fix this error, the user first needs to check whether the use of a proxy is required. Sometimes, if new adware, malware, or browser plugins have been installed, the proxy settings are automatically adjusted without the user’s knowledge. If you normally surf without a proxy, you should be wary of error messages like this.
In order to check whether a virus or Trojan is responsible for the redirection of the proxy server, it’s recommended to conduct a thorough system scan. If browser plugins were recently installed, these should also be checked and, if necessary, deactivated.
If users are deliberately using proxy services, connection errors are generally caused by one of the following:
- The proxy server is overloaded: proxies that are freely available online are particularly popular among users to anonymise online activity and bypass geo-targeting. If the request exceeds the capacity of such a server, this results in overloading errors. If this is the case, the browser will display the ‘Proxy server error’ message. Users then have the choice to wait or use another server. It’s also possible to ask the administrator when the service is expected to be available again.
- The proxy server is offline: if a server is permanently disconnected from the network, it will no longer be able to provide any proxy services. The reason behind this could be a technical problem or an insolvency on the provider’s side. In this case, users have no choice but to find a different forward proxy, or surf the internet with no proxy at all.
- The proxy server’s IP address has changed: if the proxy server’s IP address has changed, that will also lead to connection problems. Users can rectify this problem if they find out the proxy server’s new address and adjust the configuration in the system settings or the browser.
- The connection data was entered incorrectly: users entering the wrong proxy settings is the most common cause of these errors. Before contacting their providers or considering an alternative proxy service, users should first check their settings for typing errors in the IP address and port number sections.
When using proxy servers privately, users can generally fix proxy-related connection disruptions simply by selecting ‘Auto-detect settings’ in the system’s standard settings. In business networks, the use of proxies is often obligatory in order to establish external connections. In this case, users should contact the administrator in order to rectify any problems with the proxy server.