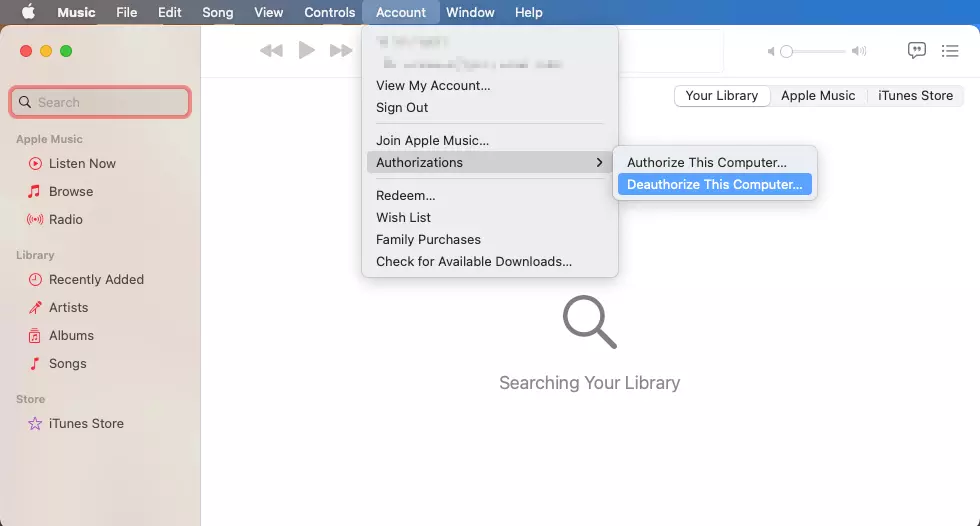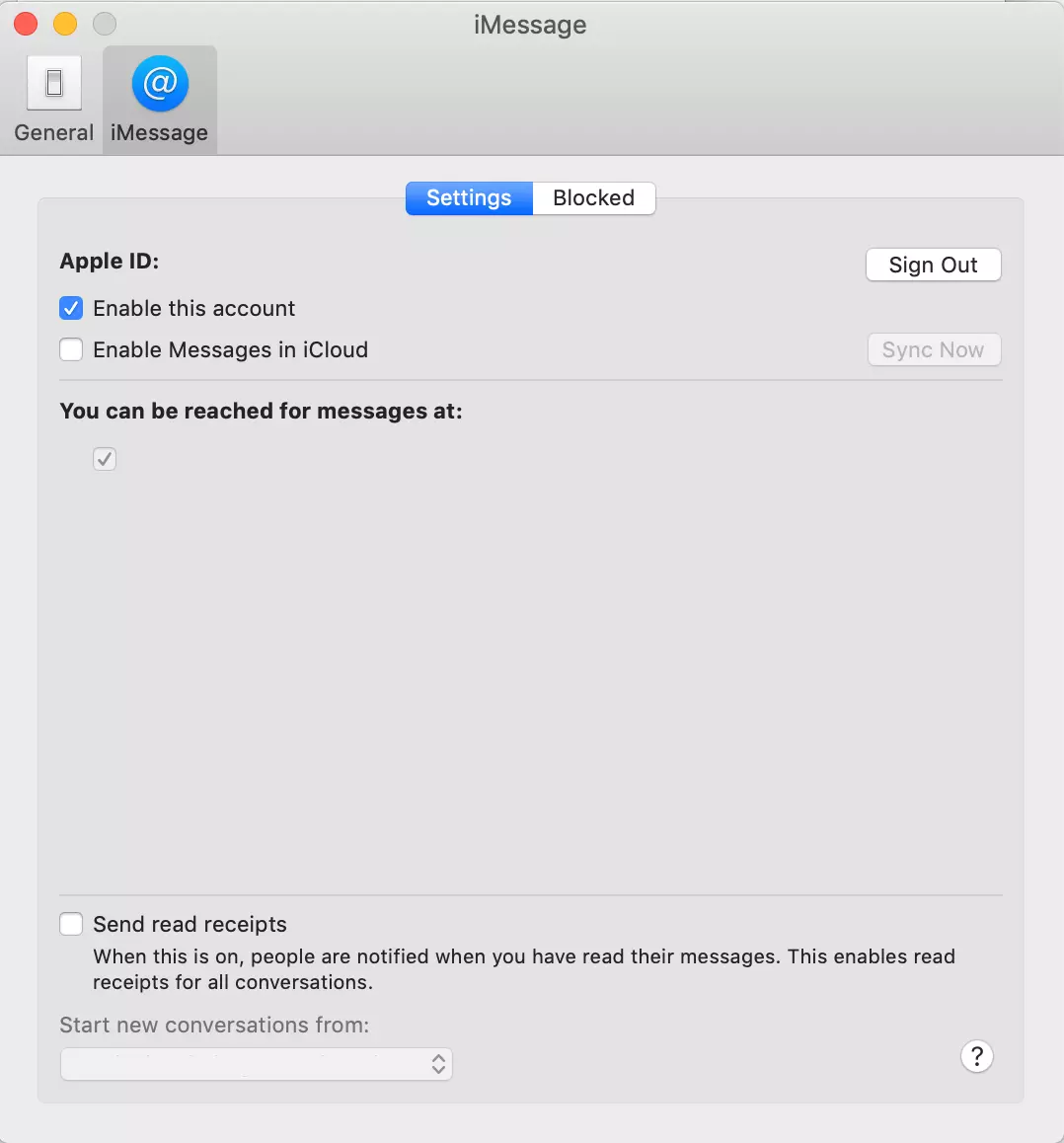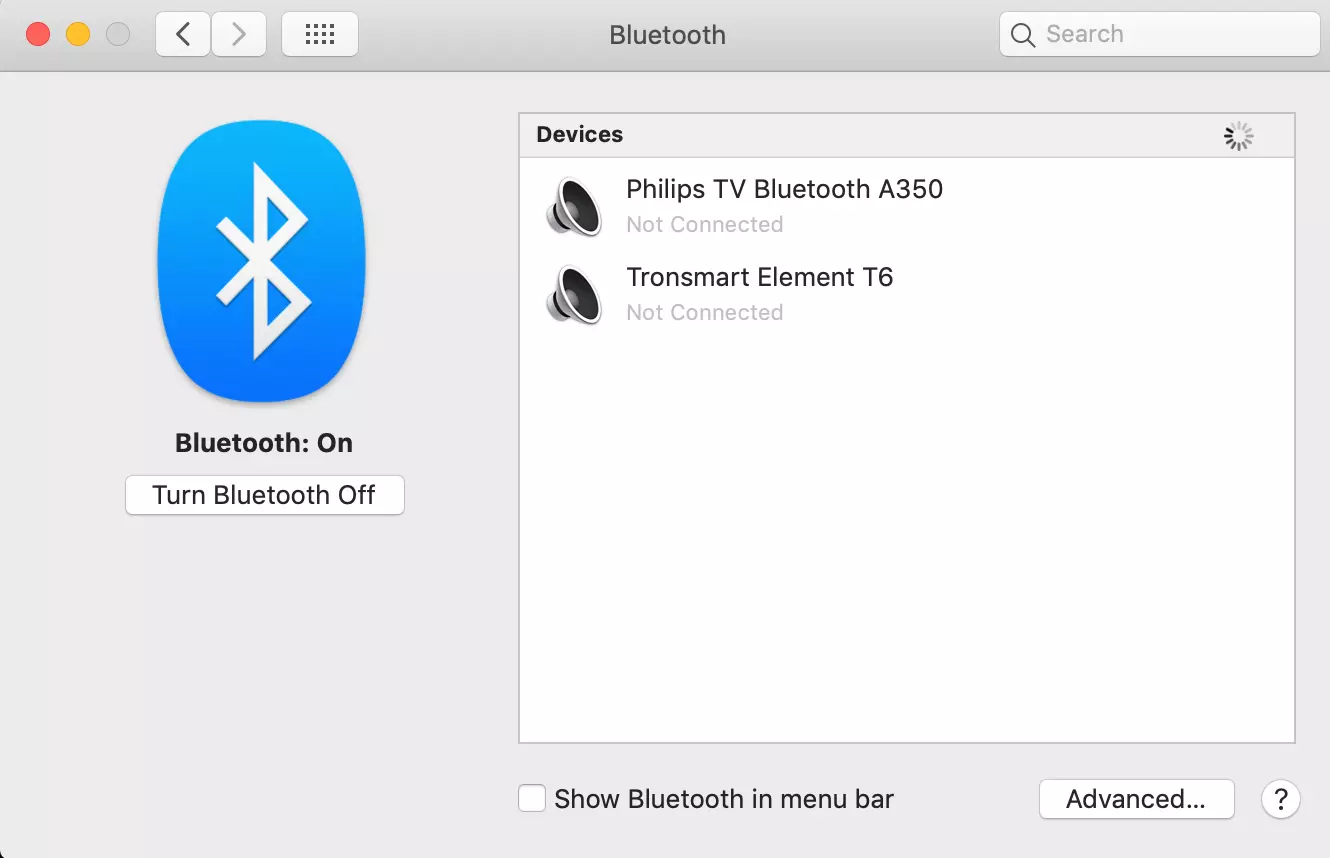How to reset a Mac
There are numerous reasons why you might want to reset your MacBook, iMac, Mac mini or Mac Pro. That’s why we’ll explain not just how to reset your Mac but also how to backup and delete your data and how to install a new version of the macOS operating system.
But please note: This guide only applies to Apple devices. Check out our separate guide for resetting Windows 10.
Before you delete all the data on your Mac, you should be sure that it’s saved in another place (e.g., in the cloud or on an external hard drive). With a backup of your Mac, you can hold on to all your important data and access it at any time. If you’ve already deleted your files, don’t worry. In most cases, you can recover deleted data on your Mac.
Step 1: Log out of iTunes
If you want to give your Mac a factory reset, you should start by disconnecting your iTunes account from the computer. This is important, because only five macOS devices can be connected to your iTunes account at once. To do this, open iTunes or the Music app and click on ‘Account’ in the menu at the top of the screen. Then place your mouse over ‘Authorizations’ and click on ‘De-authorize This Computer’. Enter your Apple ID and password and then click on ‘De-Authorize’.
Step 2: Log out of iCloud and Apple ID
If you’re using macOS Catalina or a newer operating system, you can log out of your Apple account using the Apple menu. Click on the Apple symbol at the top left corner of the screen, select ‘System Preferences’, and then choose ‘Apple ID’. Then click on ‘Overview’ and ‘Sign Out’. If you have macOS Mojave or an older version, select ‘iCloud’ in System Preferences and then click on ‘Sign Out’.
Step 3: Log out of iMessage
Step 4: Reset NVRAM
NVRAM ( non-volatile random-access memory) saves certain settings in RAM for quick access. This step is important to prevent active configurations once you erase your computer’s hard drive. To reset NVRAM, shut down your Mac. When you turn it back on, hold down the following keys for 20 seconds:
- Option key: ⌥
- Command key: ⌘
- P
- R
Your settings will be deleted from the RAM and the security features will be restored.
Step 5: Disconnect Bluetooth devices
Over the years you’ve probably connected a number of Bluetooth devices to your Mac. If you’re resetting and giving away your Mac but keeping your Bluetooth devices, you’ll want to disconnect the devices from your computer. This prevents your Mac’s future owner from accidentally connecting with your devices. In System Preferences, find the ‘Bluetooth’ menu. Move your mouse over each device and use the delete button (x) to delete them one by one.
If you disconnect Bluetooth devices such as a mouse and keyboard from your desktop computer, you’ll have to plug them in to continue using them.
Step 6: Erase hard drive and reinstall macOS
After you’ve disconnected everything and deleted all your settings, you’re ready to erase your hard drive and install a new operating system. This is the crux of a Mac factory reset.
First, turn your Mac on and hold down the keys ⌘ and R until you see the Apple logo, a spinning globe or another home screen. Log in with your password. Select ‘Disk Utilities’ from the utilities list and then click ‘Continue’.
Under ‘View’, select ‘Show All Devices’. You’ll now see your hard drives in the side menu, as well as all the containers and volumes they contain. Select the relevant hard drive and click on ‘Erase’. Then you’ll have to fill out the following fields:
- Name: A name for the hard drive after it’s been erased
- Format: APFS or Mac OS Extended (Journaled) -– Disk Utilities will show a compatible format.
- Schema: Select ‘GUID Partition Map’
Click on ‘Erase’ to delete the hard drive. Afterwards, you can re-install the operating system on the hard drive. Follow the directions on the screen to install a new version of macOS on your device. However, to maintain the factory settings, do not log in with your Apple ID or password or configure the computer further.