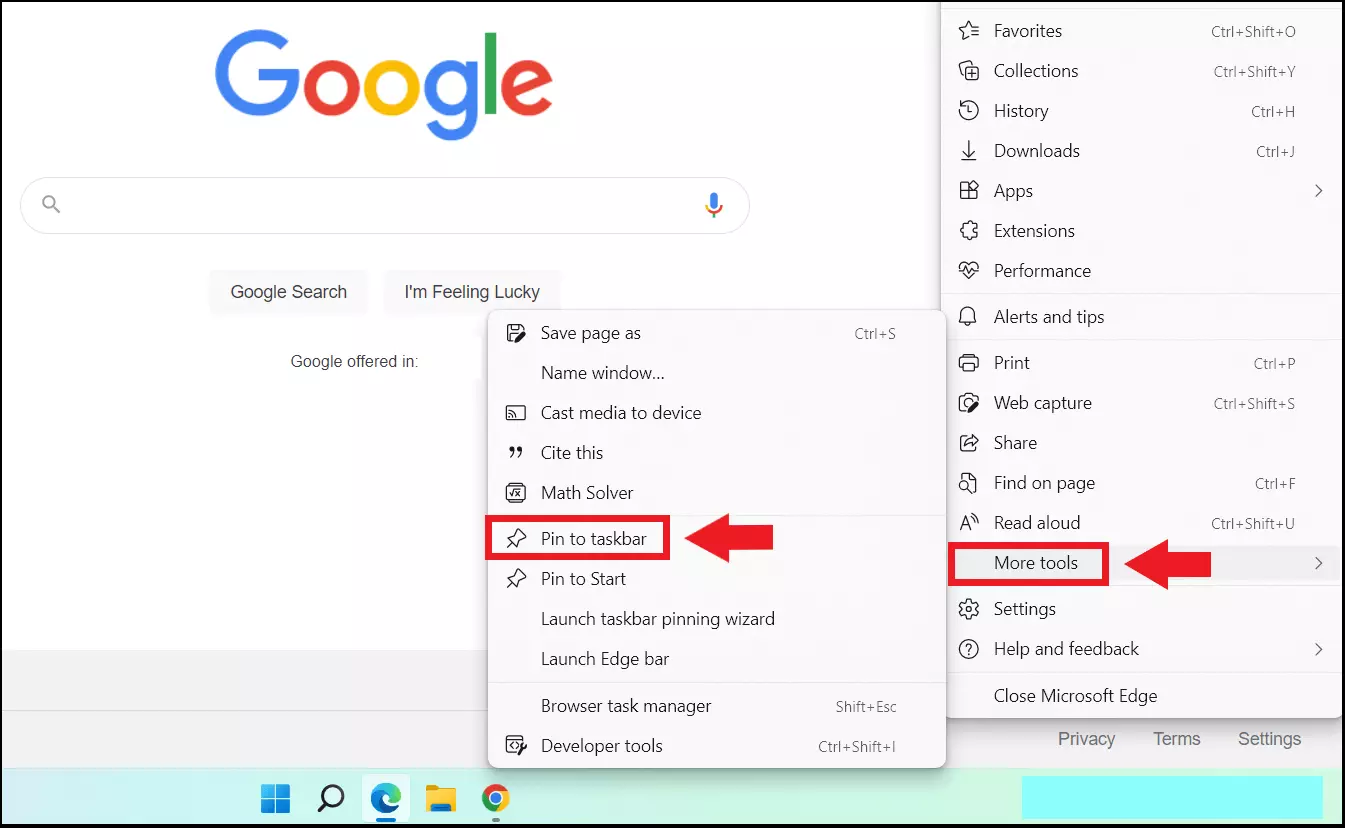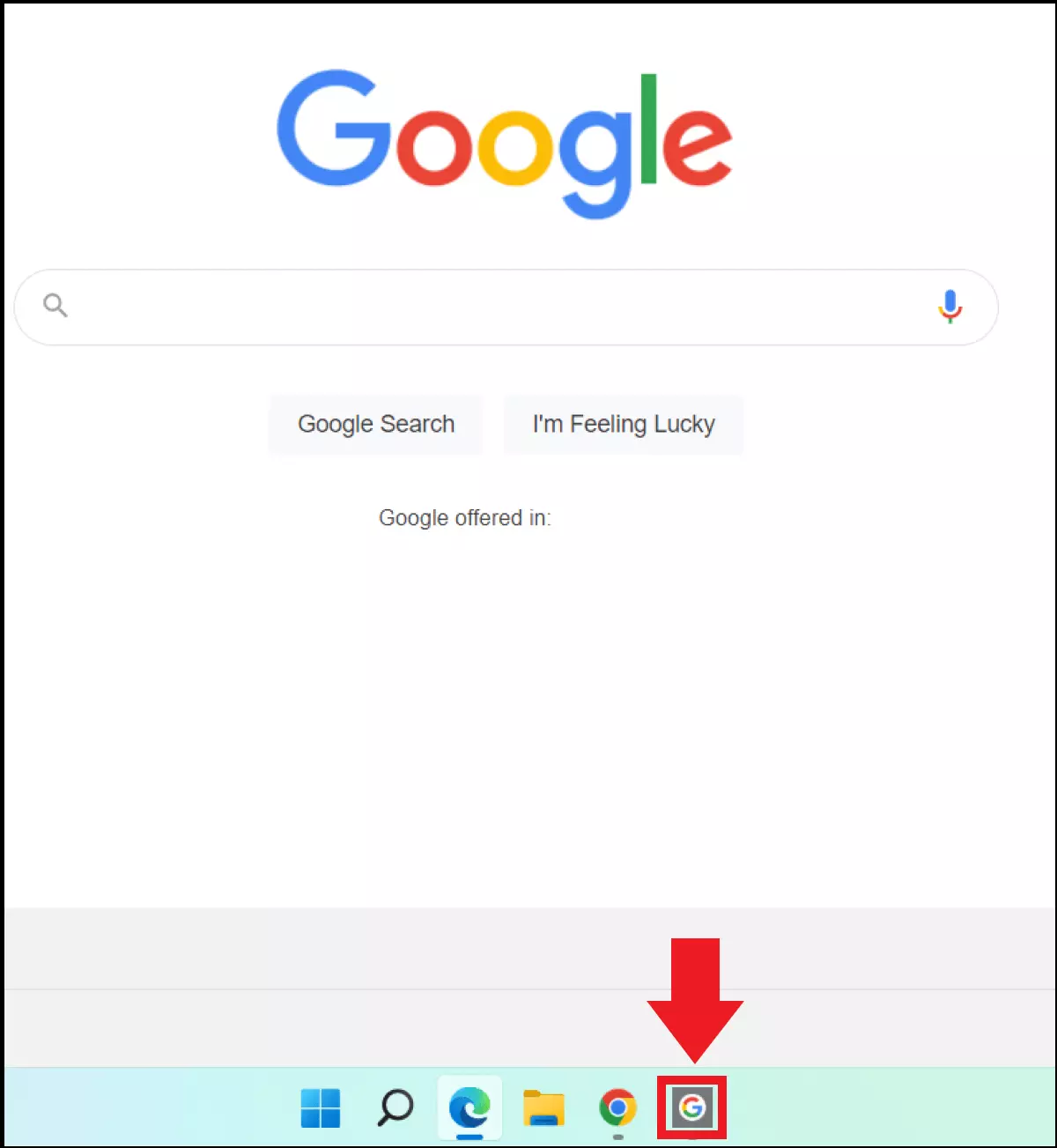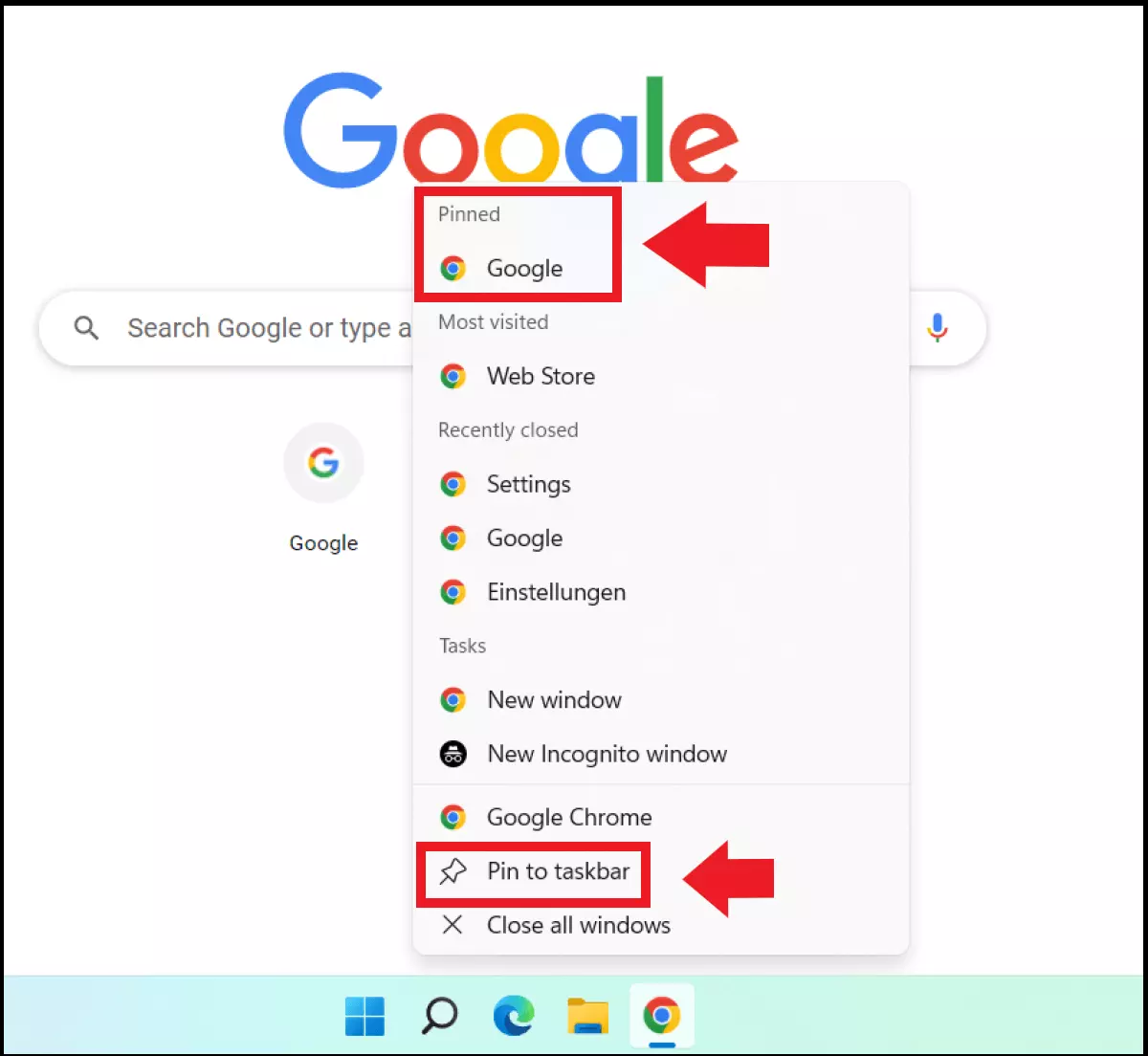How to pin a website to the taskbar in Windows 11
Pinning a commonly visited website to the taskbar allows you to access it directly with a double-click. This will save you a lot of time because you’ll avoid using the search bar in the browser every time you visit a website. Depending on the browser, Windows 11 will also let you pin websites to the taskbar as an icon or to the browser icon as a favourite.
What is a website icon in the taskbar?
We all have favourite websites which we visit regularly. It could be an interesting online magazine, a website for research, or a messenger to chat with colleagues. Re-entering these pages in the browser every time can be time-consuming. Fortunately, there is a solution to this. Simply pin the website to the taskbar as an icon or web link. All you have to do after that is click on the icon in the taskbar and your default browser will open the page. There is no limit for pinned web links.
However, this will be a different process depending on which browser you use. The Edge browser in Windows 11 lets you drag a web link to the taskbar or pin it to the browser icon. However, browsers like Google Chrome or Firefox don’t offer the option to pin websites directly to the taskbar. Here you will have to pin the link you want directly to the browser icon in the taskbar instead.
Windows offers so many options for efficient work in addition to direct links in the taskbar. These include Windows shortcuts which can, for example, allow you to create a Windows 11 screenshot or access several functions with the Windows key.
How do I pin a website to the taskbar in Windows 11?
We’ll show you several ways to pin a website to the taskbar in Windows 11 using the browser of your choice.
Do you want to make Windows 11 faster or use it more efficiently perhaps? Consider using Windows 11 Autostart, the Command Prompt or the CMD Commands.
With Edge
You have to use the Edge browser if you want to pin a website as a direct link to the taskbar. Unlike other browsers, Edge allows you to either pin directly to the taskbar or pin a website to the browser icon.
Follow the steps to do it:
Step 1: Open the Edge browser and enter the corresponding URL in the address bar. A Google page is shown below to illustrate these points. Click on the three-dot symbol in the top right corner.
Step 2: Select “More tools” from the browser menu and then select `Pin to taskbar´.
The drag and drop solution is no longer available in Windows 11
Before the introduction of Windows 11, it was possible for those who accumulated too many icons in the taskbar to use the lock icon to link a web address and drag it to the browser icon in the taskbar. This pinned the link directly to the browser shortcut under the `Pinned´ section or as a web link to the taskbar. However, the drag and drop feature is no longer available since the introduction of Windows 11. This is down to the fact that the taskbar code was rewritten in the UWP programming language, which meant it lost features such as drag and drop. It is unclear whether the feature will ever return.
Knowing your Product Key for validation is important if you want to upgrade from Windows 10 to Windows 11. The Product Key Viewer or Command Prompt are handy tools which will retrieve the Windows 10 Product Key.
With Chrome or Firefox
Popular browsers such as Google Chrome or Firefox do not offer the option to pin a web link directly to the taskbar as an icon through `More tools´. The drag and drop method is also not possible. However, you can pin the desired website directly to the browser icon. You must create a browser shortcut in the taskbar to begin if you do not already have one. After that, follow the steps below:
We are using Google Chrome with Google’s start page in the illustrative example below. The procedure with Opera or Firefox is identical.
Step 1: Right-click on the browser icon in the taskbar. You will see sections for popular and most visited pages here. The pin icon will become visible if you move your cursor to one of the saved links. Click on it to pin the page to the browser in the taskbar. Alternatively, click `Pin to taskbar´.
Step 2: You can find the pinned website by right-clicking the browser icon under `Pinned´. Click the link to open it.