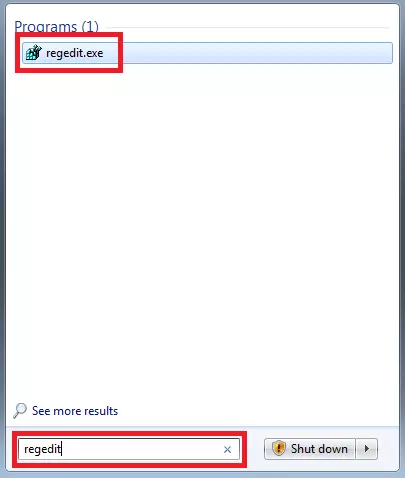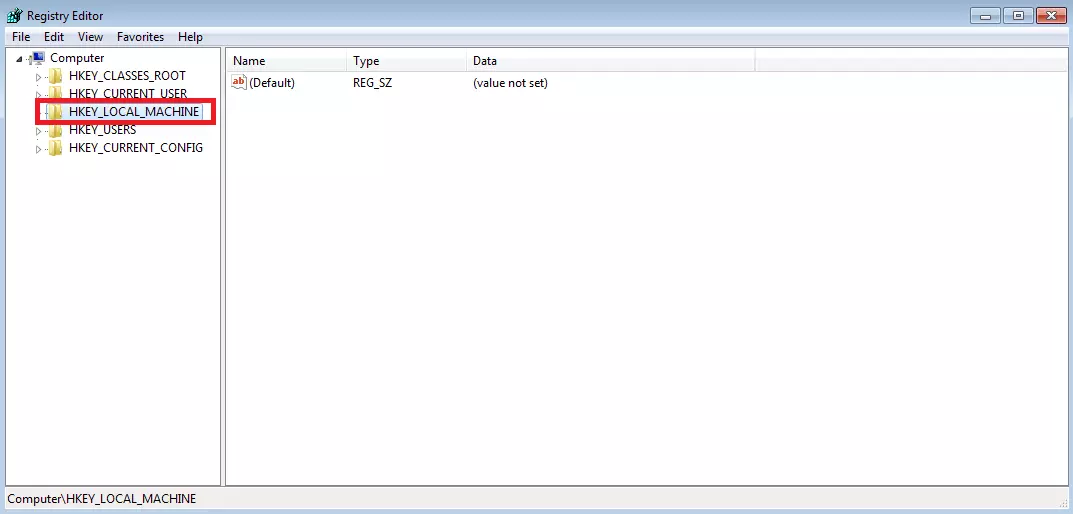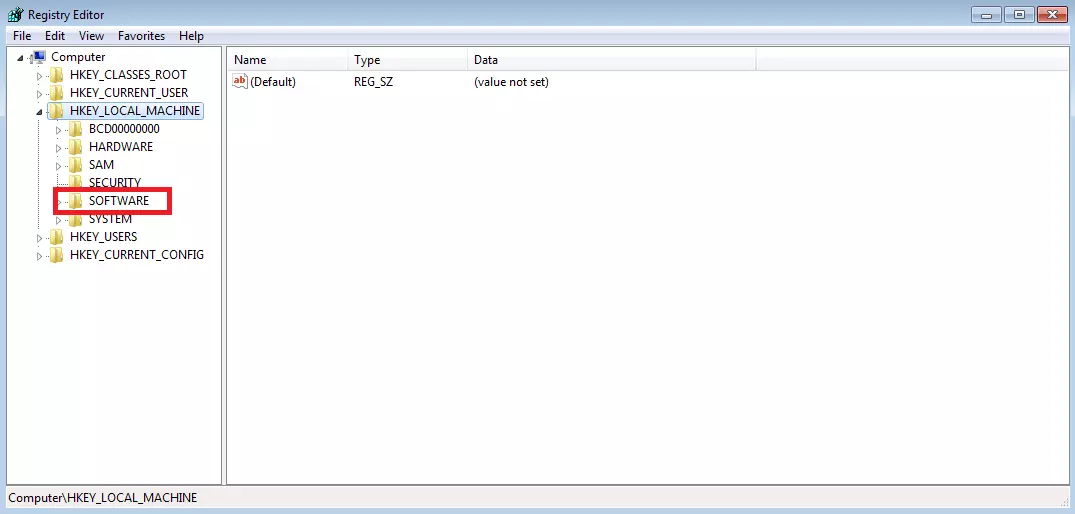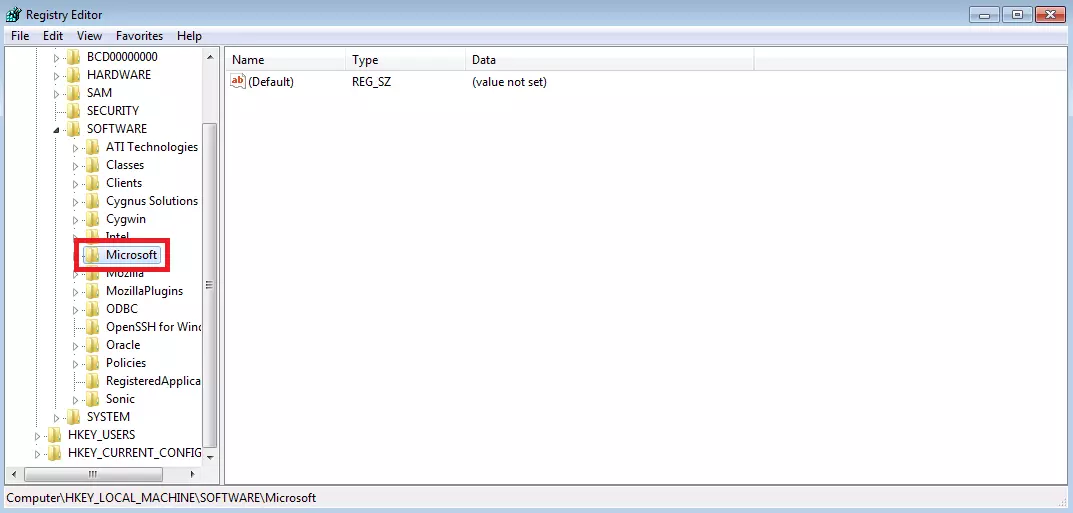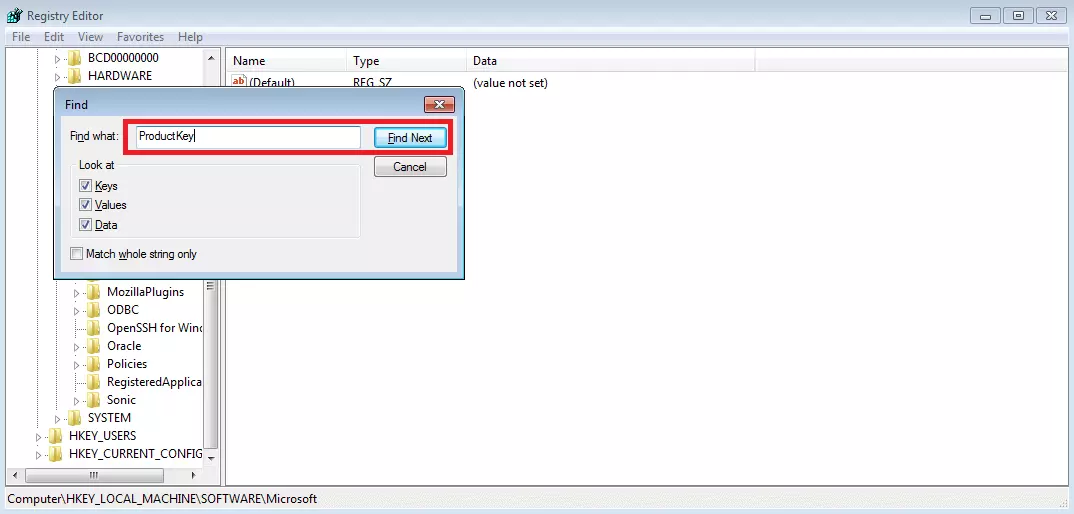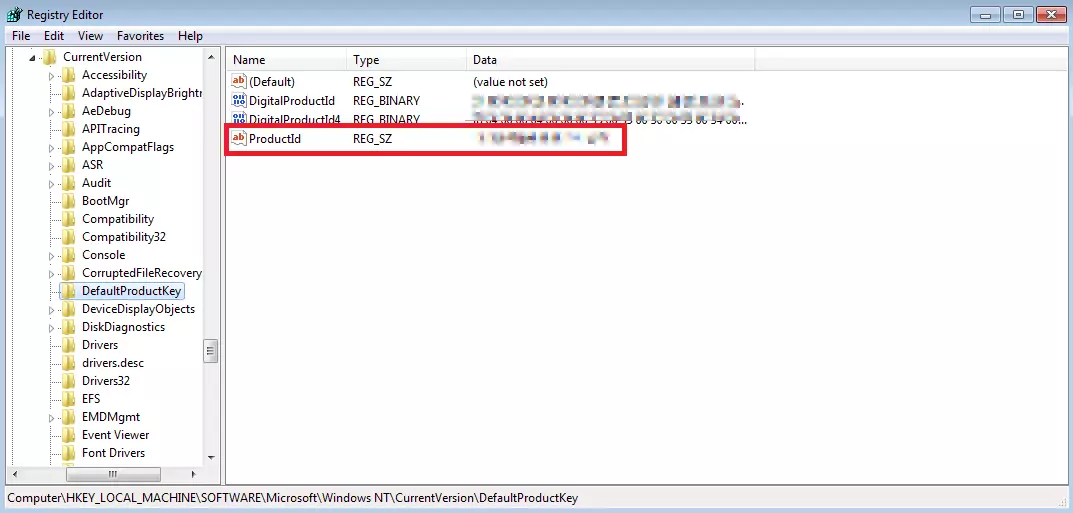How to find a Windows 7 product key
In many cases, commercial software requires that you enter a product key in order to activate it. This key confirms that you own a valid user license for the software. Microsoft has always made use of a product key for the activation of its operating system. If you want to reinstall Windows, you will need to enter your serial number again. But how do you find this product key?
- Free website protection with SSL Wildcard included
- Free private registration for greater privacy
- Free Domain Connect for easy DNS setup
What is a product key?
Before downloads became the norm, software was sold on physical storage media, such as CDs or disks, from which the programs could be installed and launched. But since these media were often copied or lent out to friends or acquaintances, software manufacturers began assigning individual numbers to every copy sold. This ensured that software could only be used once the purchased product key had been entered.
But with the majority of software now available for download, the days of printed product keys on CD sleeves are long gone. Because operating systems come preinstalled when you purchase a desktop or laptop computer, you no longer need to make note of a product key to get started. However, if your hard disk requires formatting because of malware or for performance reasons, you will need to enter the product key during the Windows 7 reinstallation, in order to be able to use the operating system.
How can you find your Windows 7 product key?
The next window to open displays the Windows Registry Editor. This is where Windows stores important settings for the operating system and for installed programs. You will be able to see and edit all the values in the database, but you should not make any changes unless you are aware of the effects that they will have.
On the left side of the window, you will see five folders beneath the “Computer” icon. Select the “HKEY_LOCAL_MACHINE” folder.
This folder contains all the general Windows installation settings for the local computer. If the computer is used by several people with different user accounts, all settings that are common to all users will be displayed in this folder. These will include data on connected devices, the operating system and various updates, as well as on software available to all users.
Once you have selected “HKEY_LOCAL_MACHINE,” various subfolders will be displayed. First, select the sub-folder “SOFTWARE.”
This key combination opens the search window, which you can use to search through the selected “Microsoft” folder. Enter the term “ProductKey” in the search window and select the three search option checkboxes so that keys, values, and data will be displayed.
This should launch the window containing the product key in the Registry Editor. The serial number will be displayed next to the name “ProductId.” The Windows 7 product key is composed of an arbitrary series of numbers organised into four segments and separated by hyphens.
It’s a good idea to write down and store the product key somewhere safe. If you ever want or need to reinstall Windows 7, you will have to enter the product key in order to use all the normal functions of the operating system. This can be particularly important if computer components have been damaged, and you need to reinstall Windows after replacing them.
If your computer is no longer booting up correctly and you need to reinstall the operating system, then it is already too late to find your Windows 7 product key. This is why it’s a good idea to write down these important numbers and store them somewhere safe. However, many computer manufacturers will save you this extra step by placing a sticker with the product key on the hardware. As such, it’s worth having a look at the underside or inside of your computer. During reinstallation, keep in mind that Microsoft support for Windows 7 is no longer available. A safe alternative would be to switch over to Windows 8 or 10.