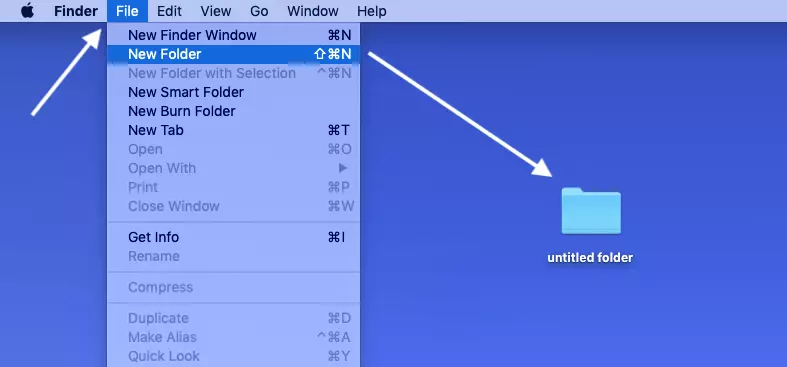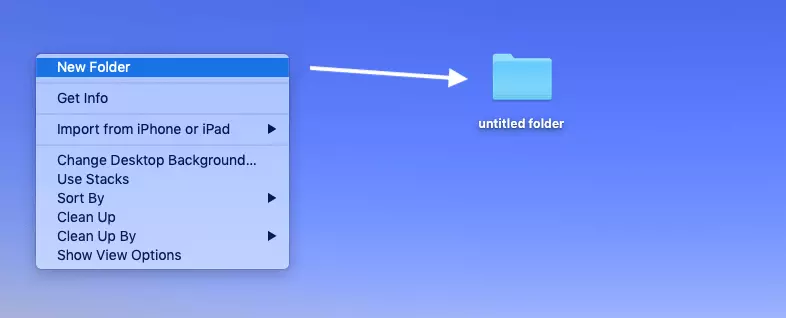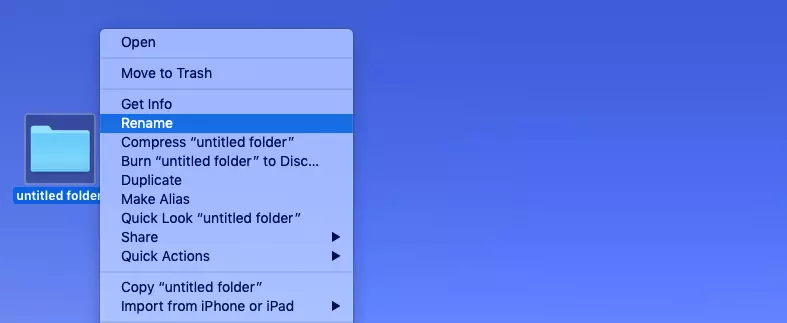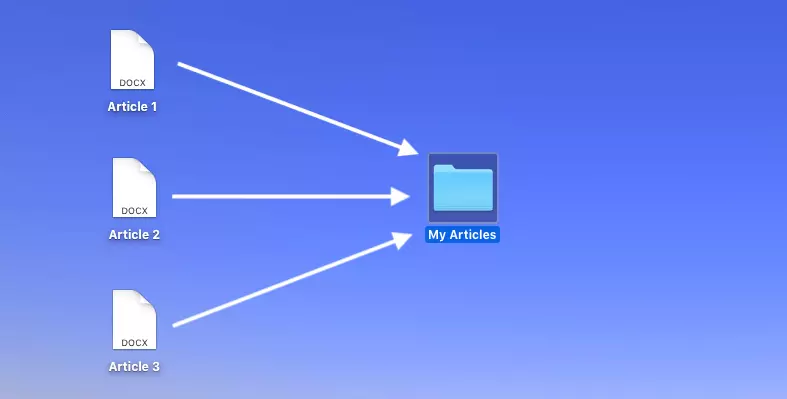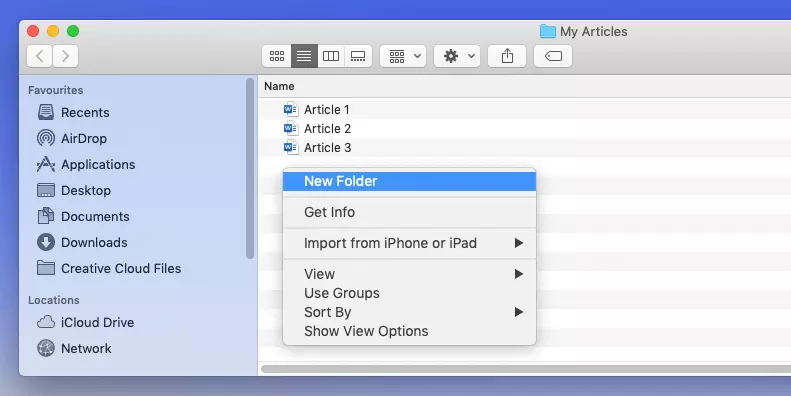How to create a new folder on your Mac
Photos, text documents, or video clips are quick and easy to store on a brand new Mac desktop. Over time, as the number of files pile up, it may become more tedious to search for files. Folders are the solution. Just like in a physical paper folder, related files can be grouped together and stored in one place. What’s more, the files within a folder can be sorted according to specific criteria. Learn how to create, rename, and edit folders on your Mac in seconds.
- Free website protection with SSL Wildcard included
- Free private registration for greater privacy
- Free 2 GB email account
Quick guide: how to add a new folder on Mac
- Method 1: Menu > ‘File’ > ‘New Folder’
- Method 2: Right-click on desktop > Select ‘New Folder’
- Method 3: Key combination / shortcut: ⌘ + Shift + N
Create a new folder on macOS: more than a method
All Macs come with pre-existing folders that help with file management. These include the Applications, Documents, or Downloads folders in the macOS file manager ‘Finder’. For example, when you download new fonts for your Mac from the web, the files are automatically saved to the Downloads folder. There are also hidden folders on macOS that contain important system files.
If you want to create folders on your iMac or MacBook to organise your files, you’ve got several options. Try all three to find out which one suits your personal workflow best.
Make a new folder on Mac: option 1
- Navigate to your Mac desktop. In the upper left corner next to the Apple icon, you’ll see the word ‘Finder’. If it says anything else, such as ‘Safari’ or ‘Word’, you’re technically still in that program. Just click on an empty space on your desktop to return to it.
- Click on ‘File’ to the right of ‘Finder’ so that the desired drop-down menu appears.
- Click ‘New Folder’ and the new folder will appear on your desktop.
Add a new folder to Mac: option 2
- Navigate to your Mac desktop.
- Right-click on Mac to an empty space on your desktop. On a MacBook, you can also tap the trackpad with two fingers close together.
- Once the menu appears, select the first option ‘New Folder’. The new folder should be added to the desktop within a few seconds.
Create folder on MacOS: option 3
- Navigate to your Mac desktop.
- Enter the following key combination with your keyboard: ⌘ + Shift + N
- In a few moments the new folder will appear on your desktop.
A keyboard shortcut not only saves time when creating a new folder, it also ensures an optimised workflow. For most routine tasks on a Mac device, there are matching key combinations that are quick to memorise.
To organise your files into folders according to certain criteria, you must first rename the newly created folder. You can do this by double-clicking on the new folder. The title will be highlighted and can be customised as desired. Alternatively, just right-click on the folder so that a drop-down menu appears on your desktop. In it, select the ‘Rename’ option to make changes. You can change the name of your folder as often as necessary.
New Mac folder: add or delete files
To add files to your folder, simply drag the desired files into the respective folder. To do this, hold down the left mouse button and do not release it until the folder is highlighted blue. You can also drag the files into the open folder window. You can create subfolders within your folder, using the same options above.
Delete folders or individual files by dragging and dropping them into the trash at the bottom right of the Dock bar. You can also right-click on the folder or file to bring up a drop-down menu and then select the “Move to Trash” option. If you have accidentally deleted a folder, you can also recover your Mac data.
If your Mac is unusually slow, a system startup in safe mode can shed light on the issue. Remember that too many folders on your desktop can decrease your Mac’s processing power. It is best to use alternative storage methods such as HiDrive cloud storage from IONOS, which stores your data in a secure cloud environment and helps to free your device from storing large files.
How to best protect your Mac folders
If you tend to keep sensitive data or files in your Mac folders, you can encrypt them for added security. You can password-protect your folders on Mac, allowing only access to people who know the password. It’s also a good idea to make regular Mac backups because data can easily be lost. Backup copies are a great way to restore lost or corrupted files and folders.
Protect your important files with MyDefender from IONOS. The solution provides automatic security backups for your smartphone, computer, and tablet and stores your data in highly secure, ISO-certified data centres.