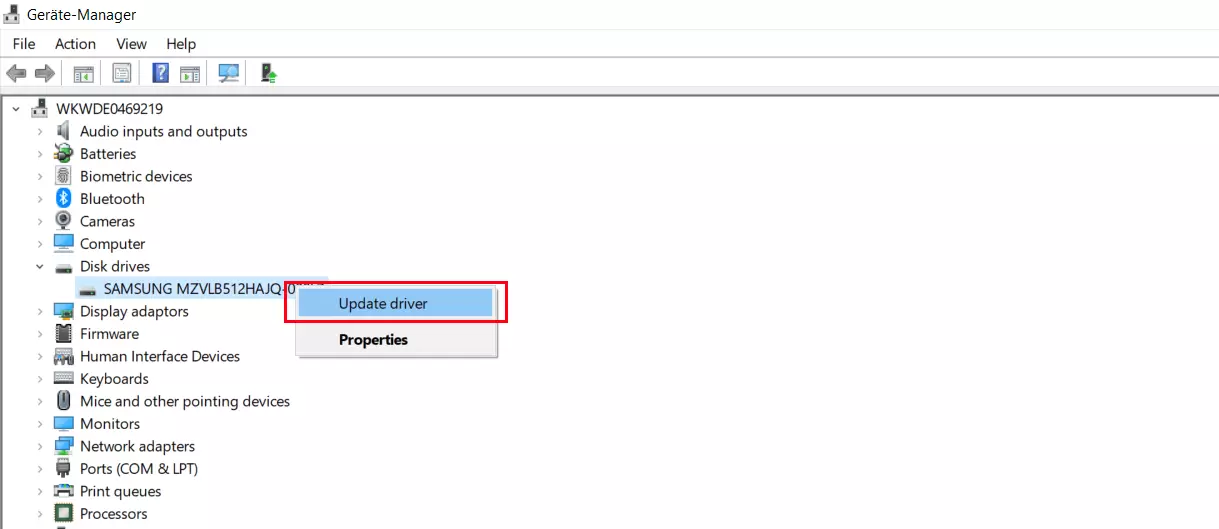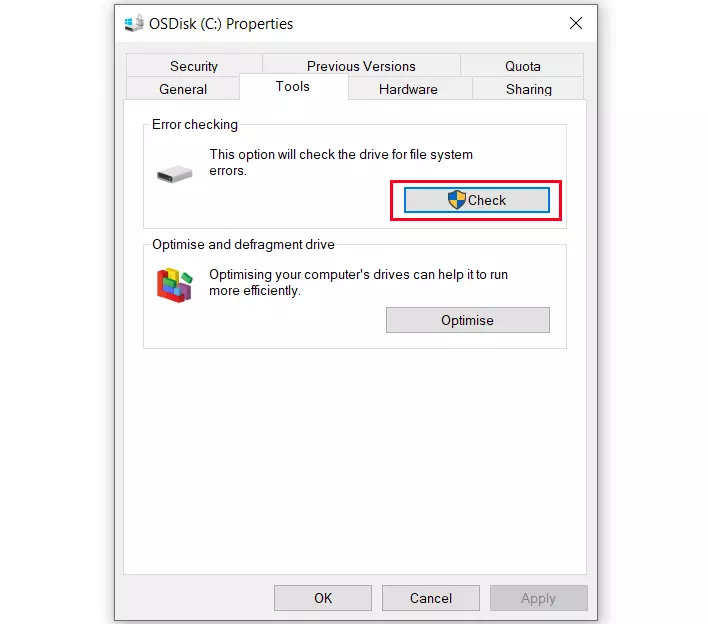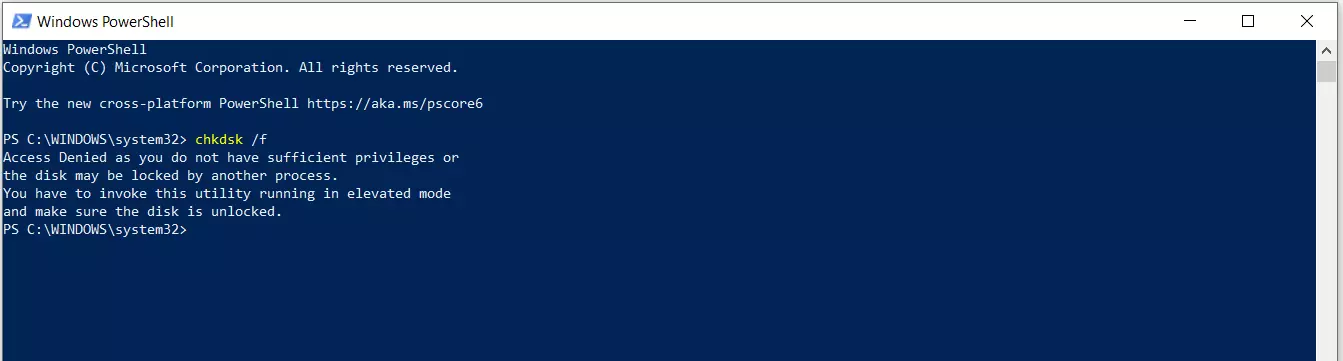0xc00000e9 | How to fix the Windows error
If an error occurs in Windows, the system usually displays a somewhat cryptic error message with an error code consisting of an eight-digit hexadecimal identifier. However, these brief messages aren’t very helpful for many Microsoft Windows users because they don’t provide any information about the cause or possible strategies for resolving the issue. This article explains how to troubleshoot error code 0xc00000e9, which appears in the event of an unexpected input/output error on a drive.
Error code 0xc00000e9: possible hardware errors and how to fix them
Error 0xc00000e9 occurs either randomly while your system is running or only when reading and writing data to a specific drive. This error is serious when it occurs during the booting process, preventing Windows from starting.
To fix the error, you first need to find out which drive is affected. If this error always occurs on a specific drive, you can narrow down the troubleshooting process. For example, if you disconnect all external drives from your PC and everything runs smoothly afterward, then you’ll know that something must be wrong with one of your external drives.
Often, the error is caused by damaged or loose cable connections. Sometimes all you have to do is replace the USB cable of an external drive and the error will be resolved.
If you’re troubleshooting a built-in hard drive, shut down and unplug the computer, open it up, and check that the SATA cables are connected properly. These cables can loosen over time due to vibrations from the fan and hard drives. Another frequent problem is that contacts can corrode, causing connections to become unreliable. When in doubt, simply replace the SATA cables.
If error 0xc00000e9 only occurs when reading a specific CD or DVD, it usually means the disc is defective. In that case, all you can do is try to copy as much data as possible from the CD to the hard drive. A write-protected drive cannot be repaired.
Drive errors can quickly result in data loss. Therefore, if you see error code 0xc00000e9, it’s important to back up your data on the affected drive first.
Sometimes an outdated or corrupted device driver might be responsible for the unknown input/output error. In that case, you can fix the problem as follows:
- Right-click the Windows logo in the taskbar. Choose Device Manager.
- Double-click Disk Drives to display a list of disk drives connected to your PC.
- Right-click the bad drive and select Update Driver from the context menu.
- If you have multiple hard drives, it’s not always easy to find the right one, because the Device Manager lists drives by their device name rather than their drive letter. If you double-click a disk drive, the drive letters on that disk are displayed on the “Volumes” tab in the next window. If this window is empty, click Populate to display the disk drive information.
Fixing error 0xc00000e9 using disk repair tools
If you’ve ruled out a specific hardware error, you should try using a tool to fix the 0xc00000e9 error. In this case, you can choose from a range of built-in tools such as the Error Checking tool, which you can run as a GUI application or a command line program called chkdsk to scan your drives for errors.
Error checking with the GUI application:
- Once you’ve found the bad disk drive, right-click the drive in the File Explorer and select Properties from the context menu.
- Go to the “Tools” tab and choose Check to start scanning the disk drive.
- The scan may take several minutes depending on the size and amount of data on the drive. You should not access the drive from other applications during this process. It’s best to close all programs and disable third-party anti-malware software to prevent them from accessing the drive.
Error checking with the chkdsk command line tool:
- First, close all windows displaying the drive you want to check, and exit any programs that might be accessing the drive.
- Right-click the Windows logo in the taskbar to open the Start menu. Select Command Prompt (Admin) or Windows Powershell (Admin). Depending on your Windows configuration, only one of these options will be displayed.
- In the corresponding command line, type the drive letter of the disk drive you want to repair, followed by a colon to go to that drive.
- Use the chkdsk /f command to start the detailed check, which takes some time.
- If another Windows process is accessing the drive, a message will appear. If you respond to this message by pressing the Y key for ‘yes’, Windows will force the volume to dismount.
You cannot use chkdsk to check your system’s main hard drive (in this case, C:) while Windows is running. You can press the Y key to automatically check the drive the next time you restart.
What to do when Windows won’t start because of error 0xc00000e9?
An error in your system’s main hard drive can cause Windows to stop booting in severe cases.
Often a weak BIOS battery or an incorrect BIOS setting is the only thing preventing Windows from booting. You can try troubleshooting this problem in two ways:
- Before booting up, press the key displayed on the BIOS screen – usually F2 or Delete – to access the BIOS settings. Once there, you’ll see the option to reset BIOS to default settings, which is sufficient in most cases.
- In some cases, it also helps to set the system hard drive as the default boot drive and disable the optional graphical boot menu to resolve issues such as error code 0xc00000e9.
If the BIOS is set correctly and the PC continues to display the 0xc00000e9 message when Windows starts, Windows System Repair can help. The Windows 10 boot loader includes advanced start-up options that allow you to repair the operating system or recover your data:
- Restart the computer and click Change defaults or choose other options on the first page of the boot loader.
- Click “Choose other options” and click Troubleshoot in the next window. In the next menu, you can reset your PC to factory settings, if necessary.
- Alternatively, you can choose Advanced Options for additional system repair options that can help to get a damaged Windows system back up and running.
For example, you can choose System Restore to restore your system to a previous state. To do this, you can select a system restore point that you previously created on your PC using Windows System Restore. This often corrects error 0xc00000e9 if file system errors were caused by a tune-up utility that was used improperly or by an application that crashed during a write operation, for example. If the boot sector on the hard drive is the reason Windows will not start (a very common reason, by the way), the Start-up Repair option can be helpful.