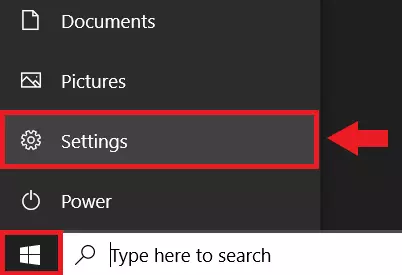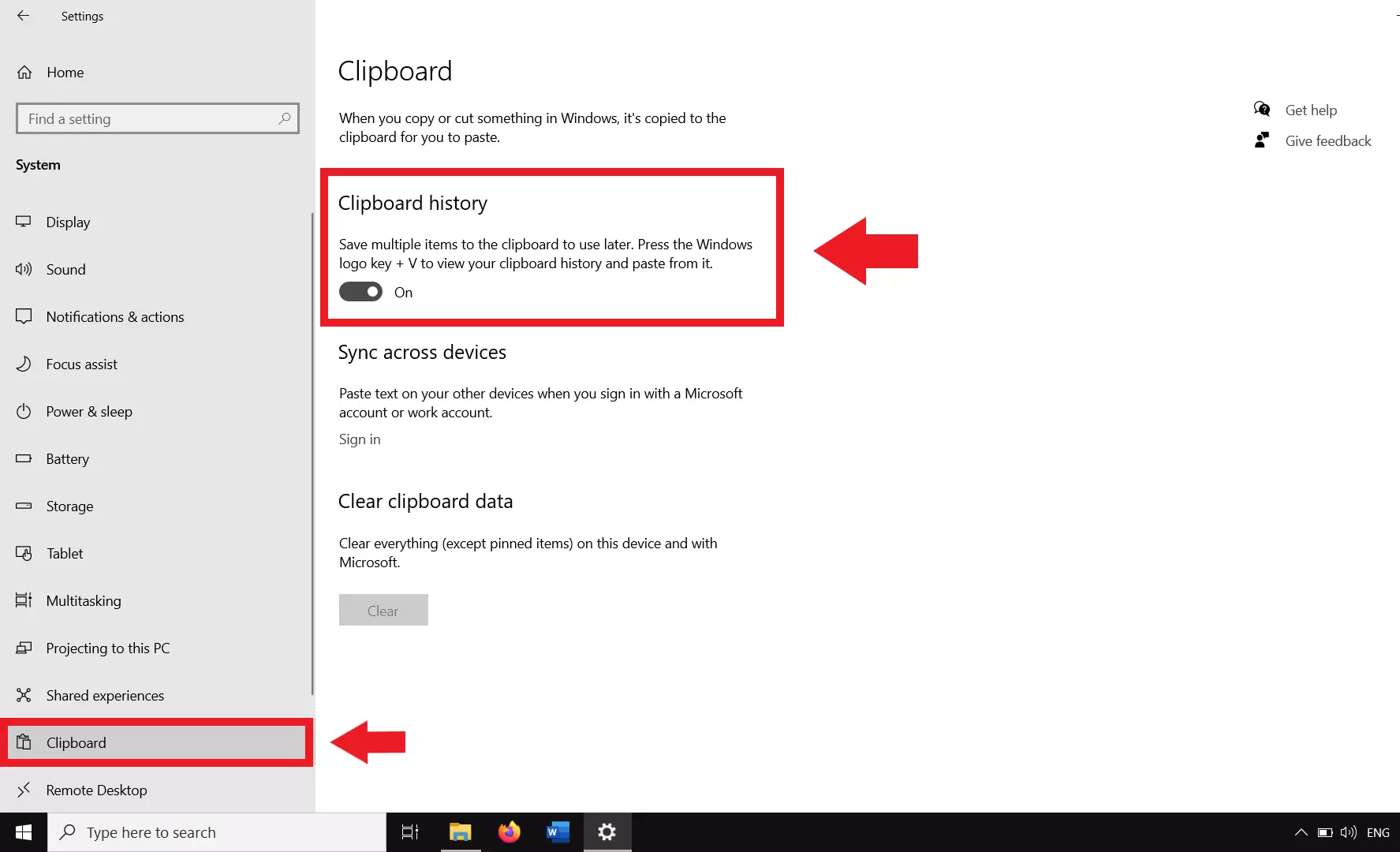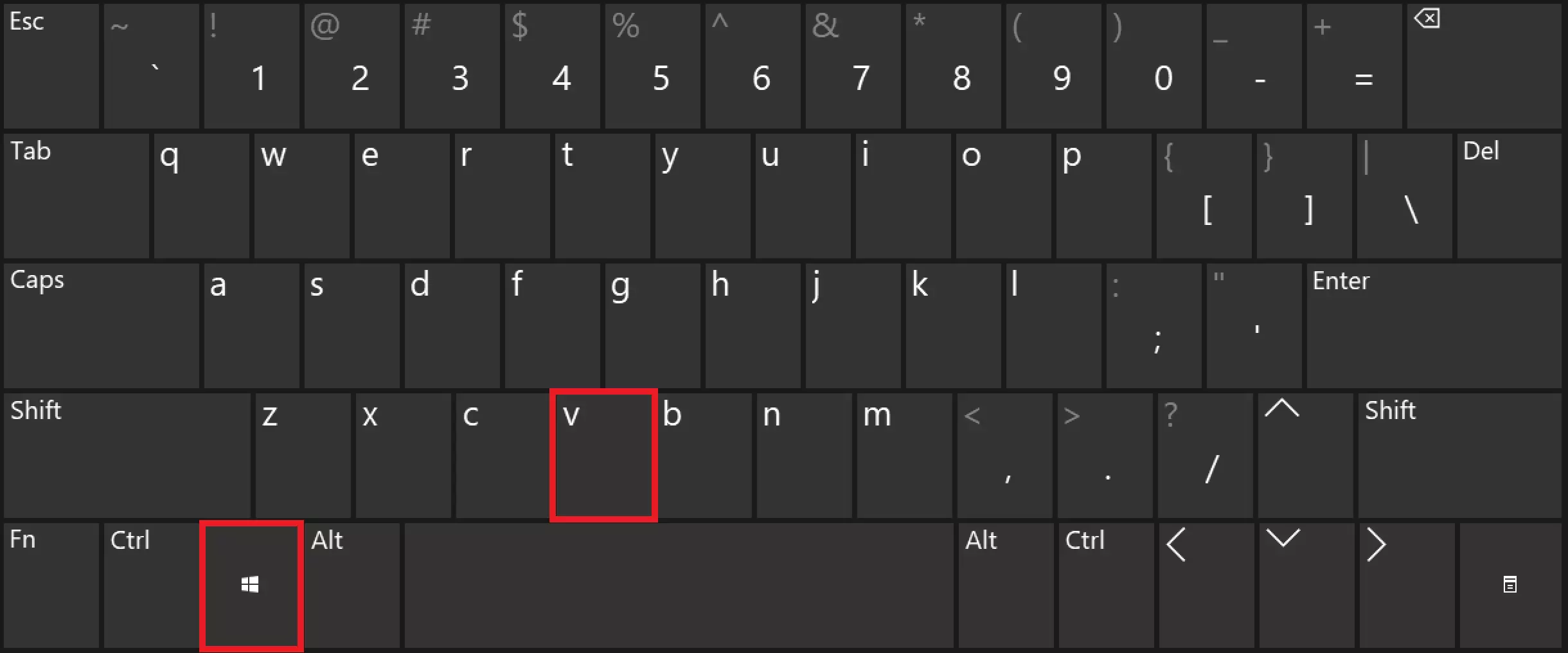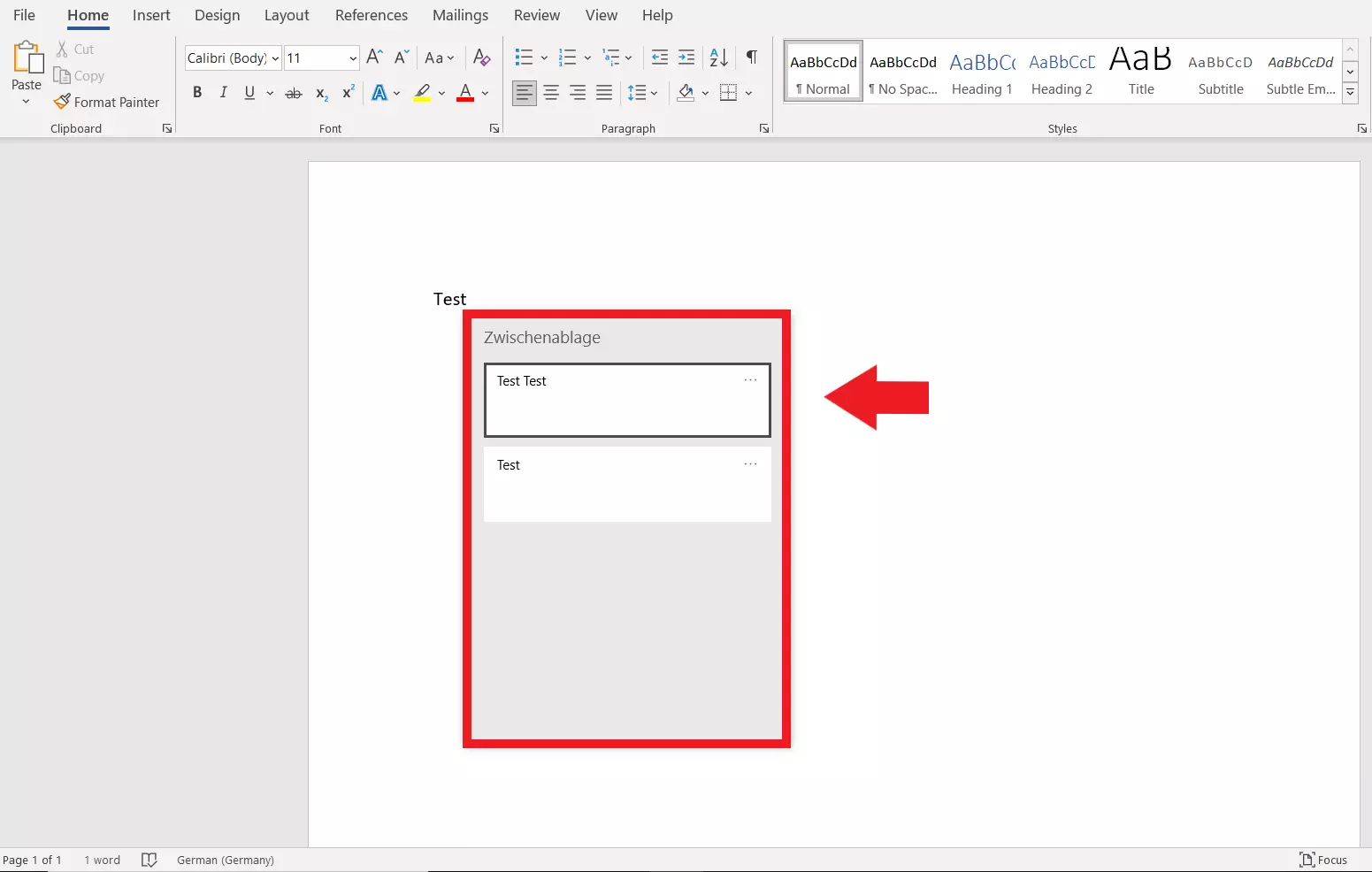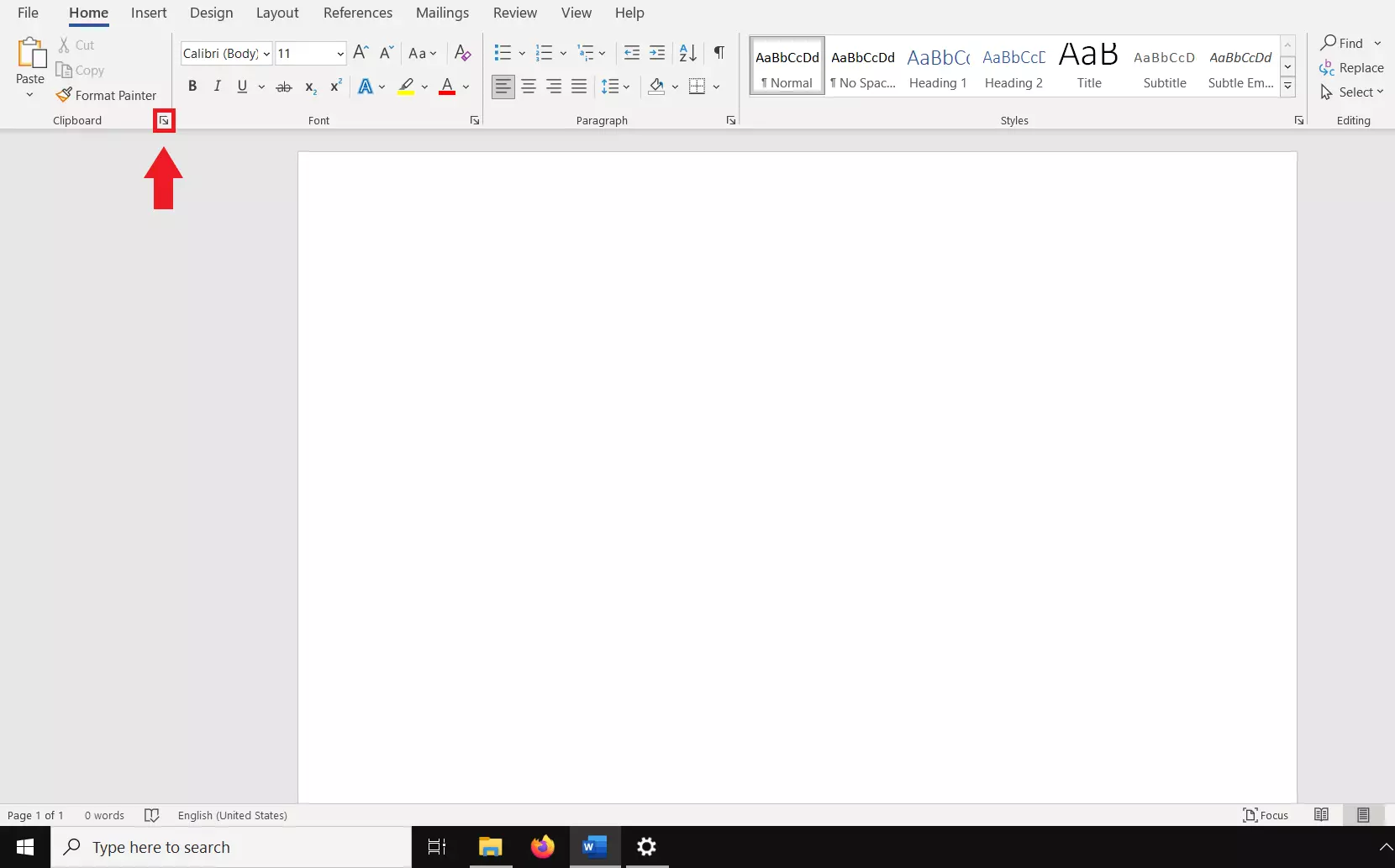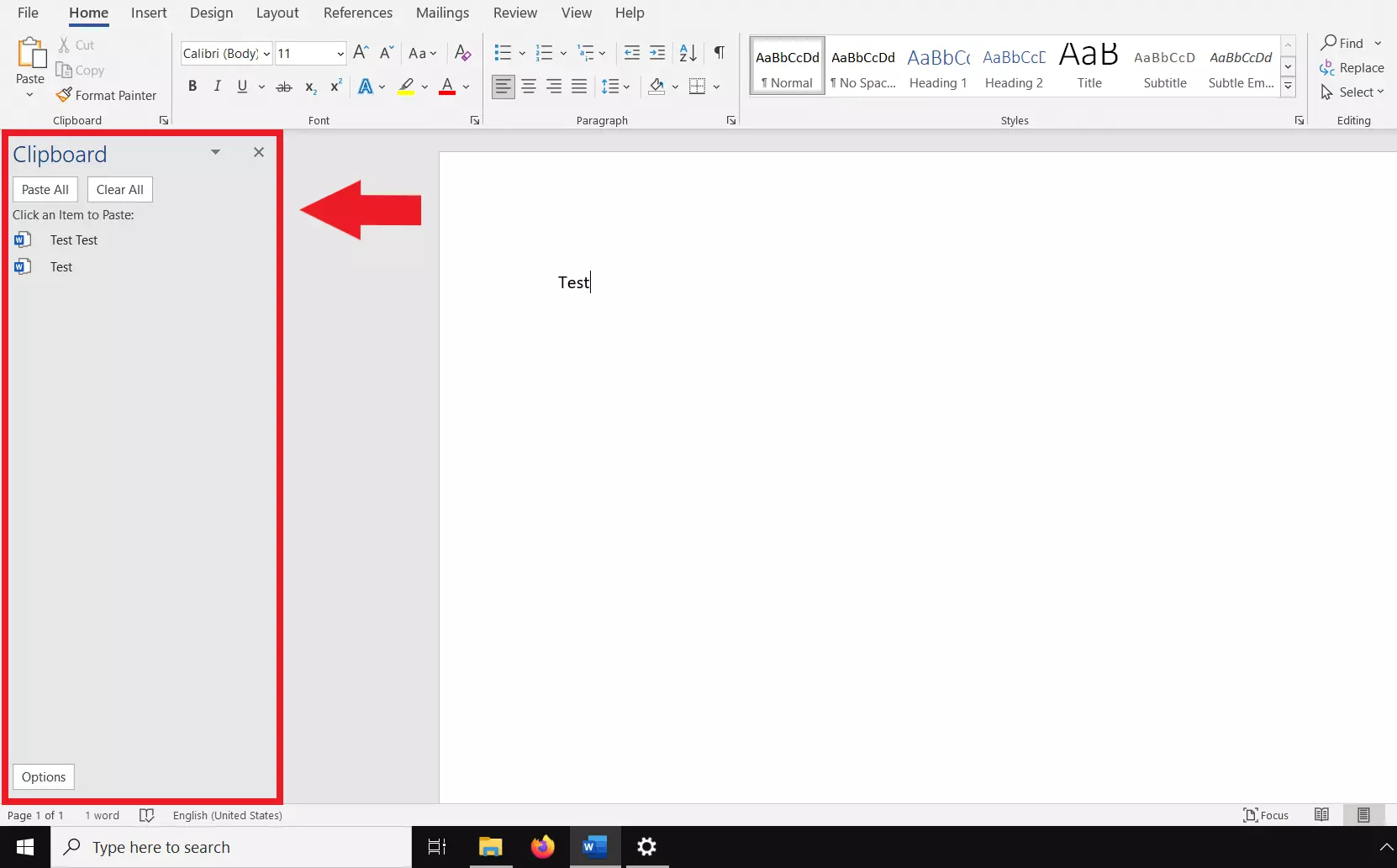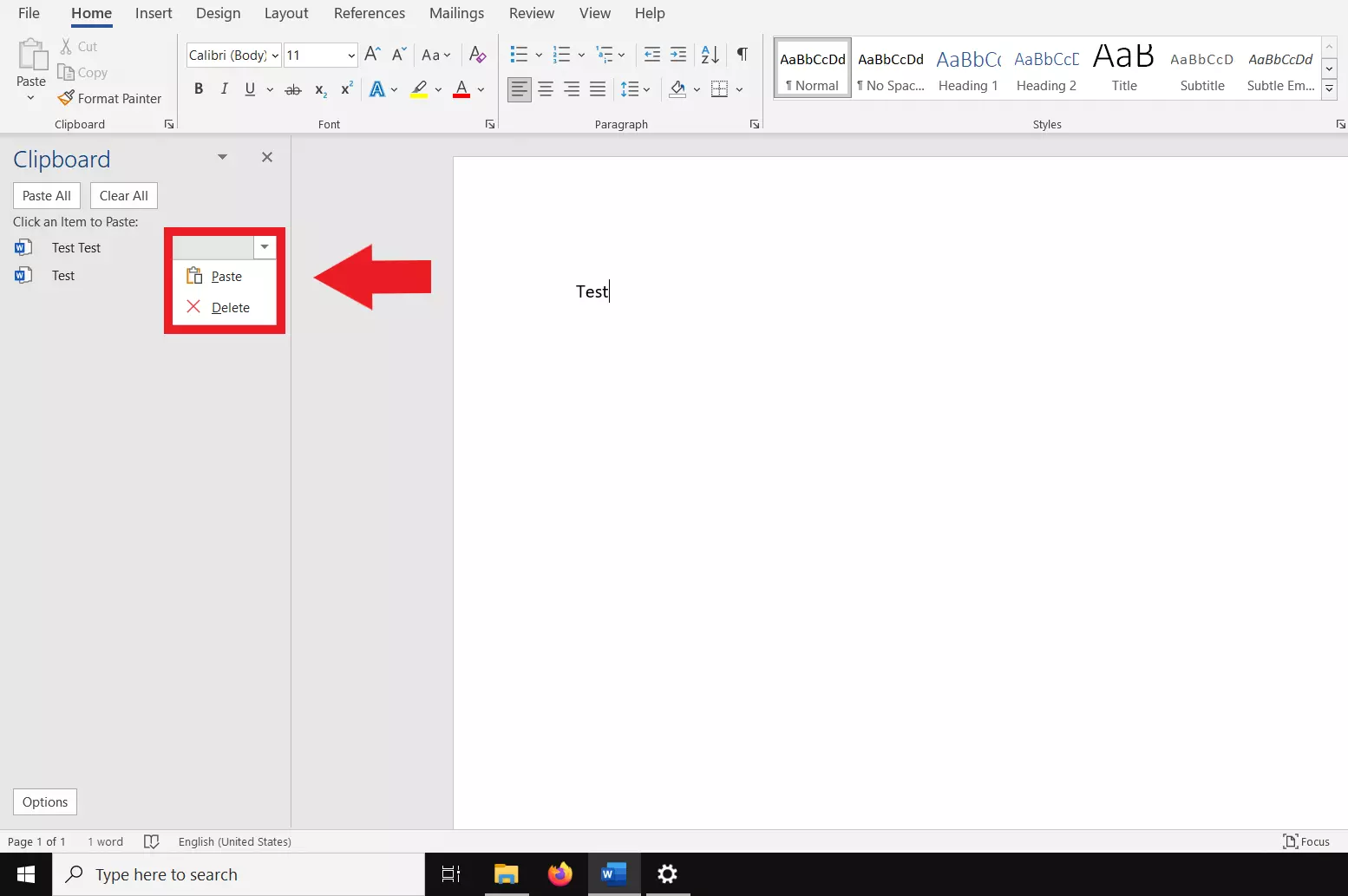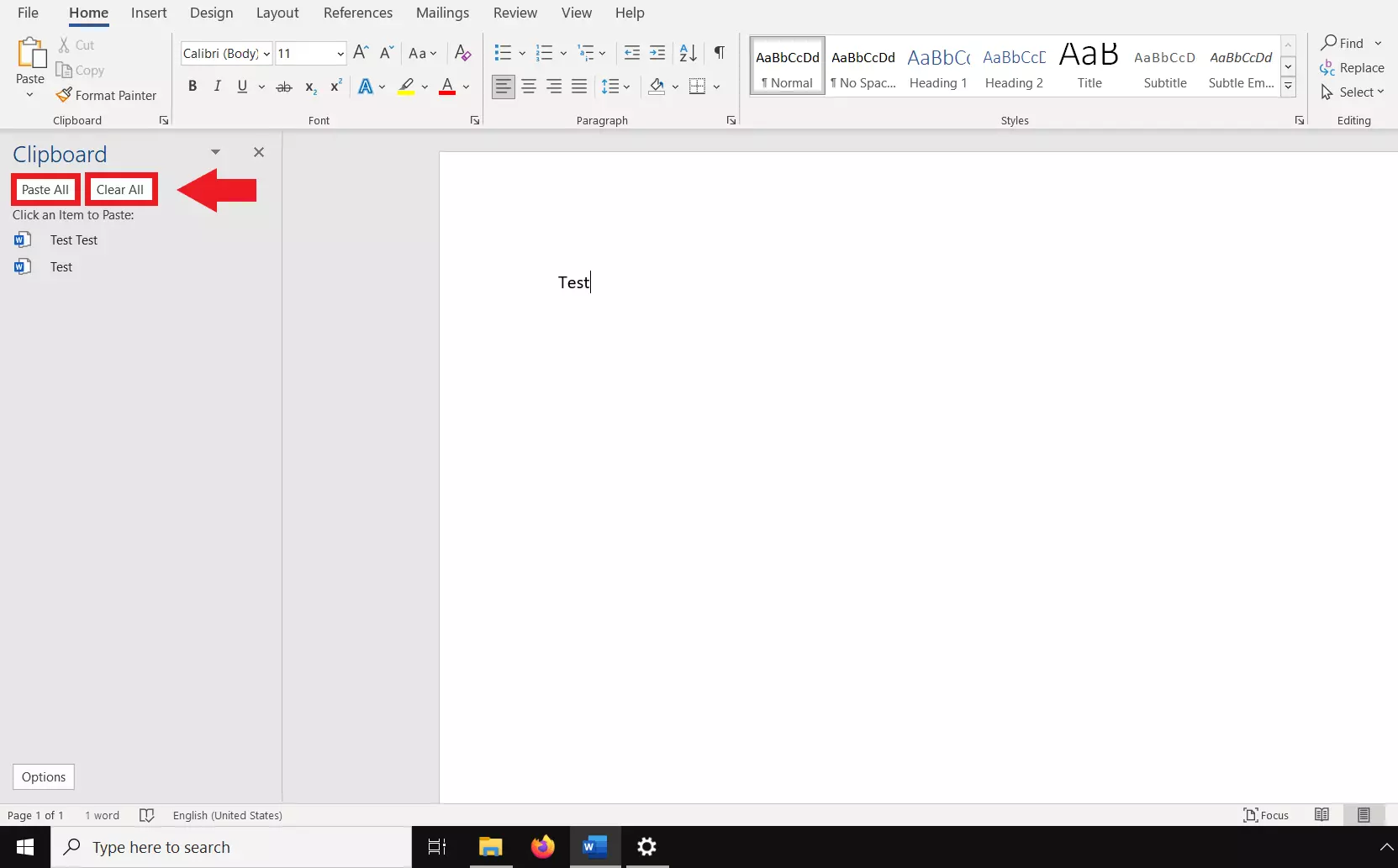How to open the Windows 10 clipboard
The Windows 10 clipboard is a clever temporary storage solution for files that you want to copy and paste from one place to another. Since recently, the Windows 10 clipboard offers space for up to 25 files in the cache. We will explain how to use the clipboard step by step.
Quick guide: How to open the Windows 10 clipboard
General: Shortcut [Windows] + [V].
In Microsoft Office applications (Word, Excel, PowerPoint, etc.):
- At the top left of the menu, expand the ‘Clipboard’
- The clipboard will open on the left.
- Select the element you want to cut and paste.
- In the drop-down menu, select ‘Paste’.
What is the Windows 10 clipboard?
You’ll know that when using Windows, you’ll need to transport pieces of data such as Windows screenshots, images, links, or files from one place on the PC to another. This would ideally be done quickly and preferably without creating new folders. Windows has the clipboard for this purpose, which temporarily stores copied or cut files like a short-term memory.
Until recently, it was only possible to store a single file in the clipboard. This was automatically overwritten as soon as you copied or cut a new file. Since the Windows 10 update 1809, the clipboard’s performance has improved. It now stores up to 25 files at a time, which can be viewed, selected, and pasted in the clipboard history.
The Windows 10 clipboard and Windows shortcuts are basically an inseparable unit. Only with the Windows shortcuts for ‘Cut’ Ctrl + X, ‘Copy’ Ctrl + C, and ‘Paste’ Ctrl + V do you get the full functionality out of the clipboard.
Windows 10 clipboard: enable history
Open the Windows 10 clipboard
Files of all kinds can be moved to the clipboard in Windows 10 either by selecting them with the mouse, with the touchpad, or via Windows shortcuts for ‘Cut’ and ‘Copy’. To view the cached entries and paste them elsewhere, you first need to open the clipboard.
Proceed as follows: