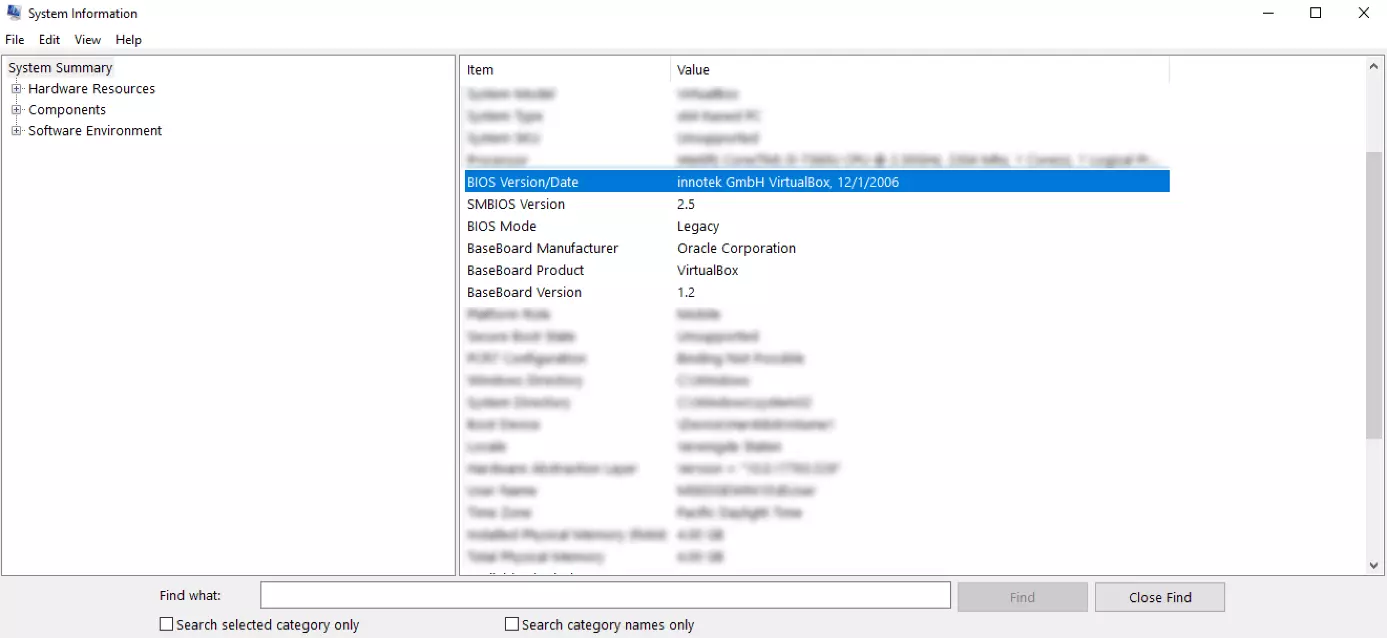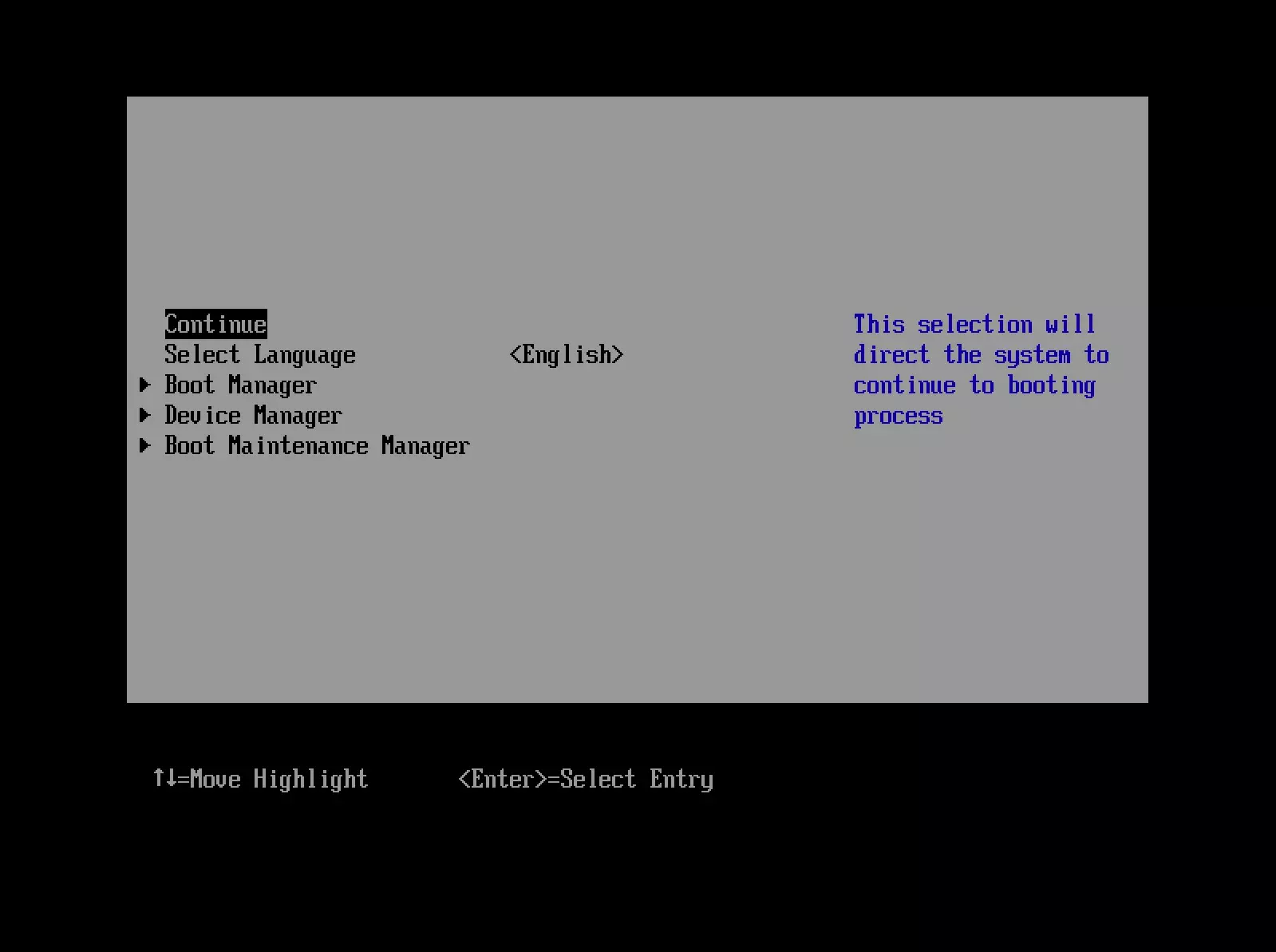How to update BIOS
The Basic Input/Output System – better known as BIOS – is the foundation of any computer system. No other programme will start on a computer without this system. That’s because the corresponding launch instructions come from the BIOS. Before the operating system loads, the BIOS is already running and organising the booting process. For this to work, the BIOS is located on a storage module that’s independent from the power supply. It, therefore, doesn’t have to be loaded when switching on the computer.
Most computers don’t contain a classic BIOS but what is known as a (Unified) Extensible Firmware Interface or (U)EFI for short. But since the purpose and functionality of the software are practically identical, this is also referred to as a BIOS.
The BIOS is closely connected to the essential components of your PC or laptop. For instance, when you swap out the processor, the basic software may no longer recognise the new component. To resolve this issue, you’ll need to update the BIOS. However, the programme doesn’t offer a particularly user-friendly interface for routine updates. In fact, the update process can seem daunting. But it’s actually quite easy to update the BIOS.
The right model – the right BIOS update
To perform a BIOS update, you’ll first need to find out the manufacturer and model of the mainboard. This is necessary for you to be able to install the correct update. There are several ways to look for this information. If you still have a manual for your computer, the relevant details about the mainboard should be available inside. You should also find information about the manufacturer and model on the circuit board itself.
In Windows, you can find the relevant details within the system information. The current version of the software should be displayed here. Once you’ve gathered all this information, you can now look for the right update files. They are usually available on the website of the mainboard manufacturer. Make sure you find the correct version. In some cases, the various versions only differ by a single digit or letter in the name.
After downloading the corresponding files, you should store them on a USB storage medium. A simple USB stick can be used for this. The files are often located in a ZIP archive. You should unpack them before starting the update. Besides the file, you’ll also typically have a text file that contains important information about the update. It’s definitely advisable to read this text before continuing so that you ensure the new version is actually able to resolve your issue.
Never download files from websites you don’t trust. Especially for BIOS updates, you should only go to the official website of the manufacturer. And even then, it’s a good idea to take further security precautions. For this kind of fundamental update, it doesn’t hurt to make a backup of your entire system first.
Installing the BIOS update
Now restart your computer while the USB stick containing the update files is connected. Then, open the BIOS during the booting process. Next, you might have to look around for the update function. This might not be visible on the first page. Once you’ve found the tool, the software should guide you through the next steps. At this stage, you’ll normally specify the path to the update files on the USB stick. The installation process will then start. After the process is completed, the computer will reboot. This time, you can boot your PC or laptop as usual. The BIOS update should now be finished.
If you’ve worked in the BIOS before in order to configure certain settings of your hardware, it’s advisable to note down all the settings. There’s a good chance that all these settings will be reset after the update. Having noted down your preferred configuration, you can quickly make the necessary changes again.
Some manufacturers also offer special software to simplify the update process. In this case, you won’t need to access the BIOS manually but can start the process directly from the Windows interface. Whether or not you want to use this tool is up to you – the outcome is the same.
What happens if something goes wrong? If problems arise during the update process, don’t hastily switch off your computer. Instead, try to start the process again. If nothing works anymore and you also see no other options to restore the old BIOS version, contact the manufacturer. They may be able to help you reprogramme the BIOS.