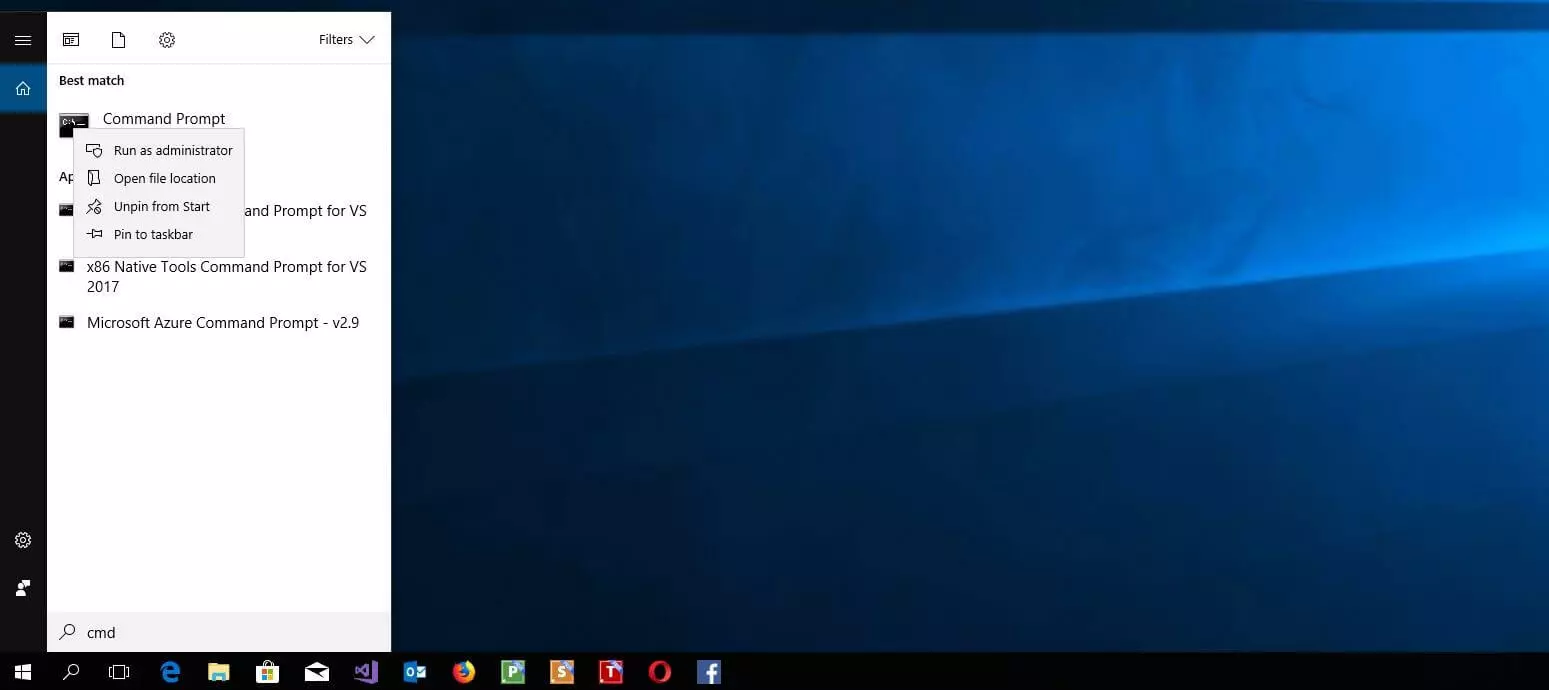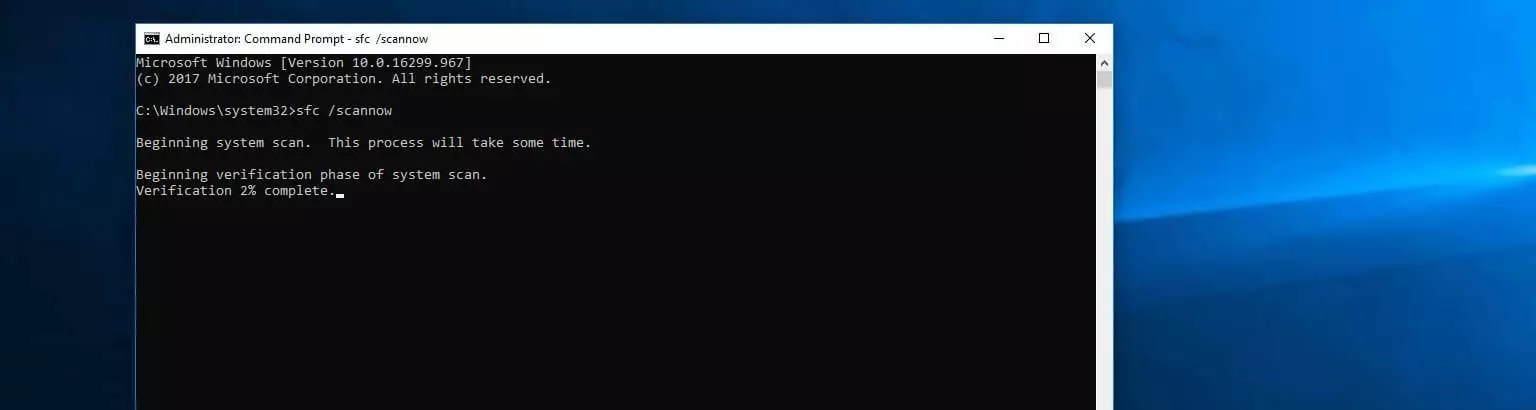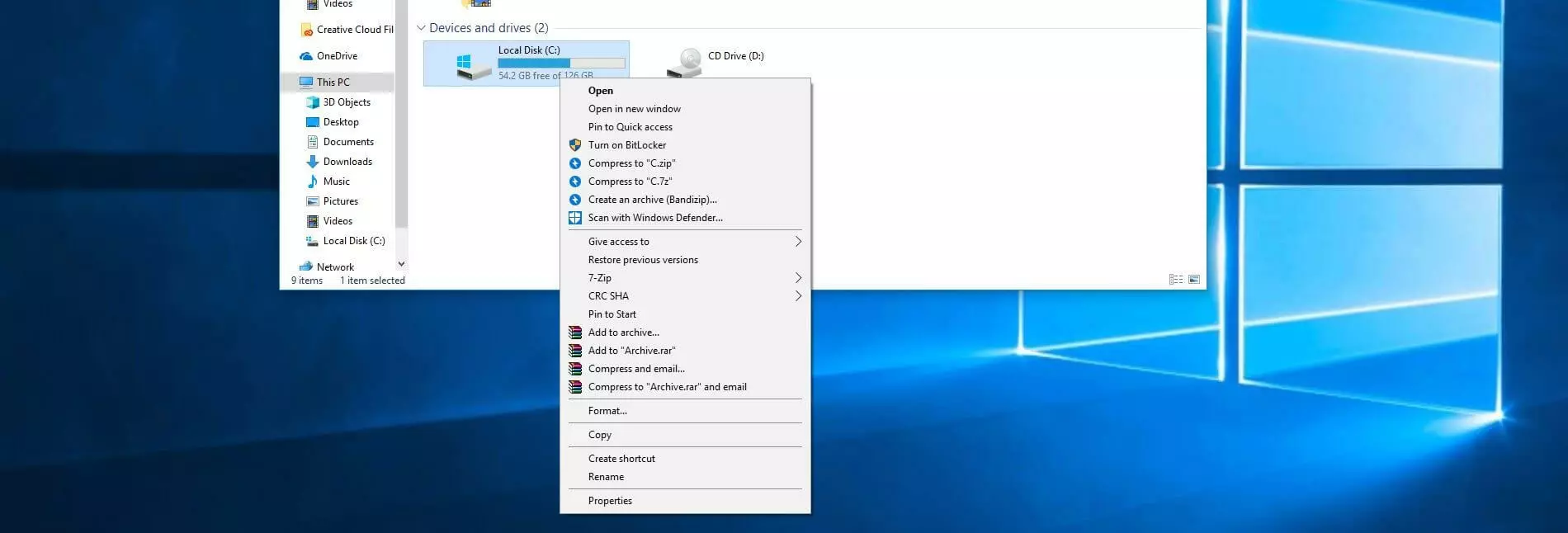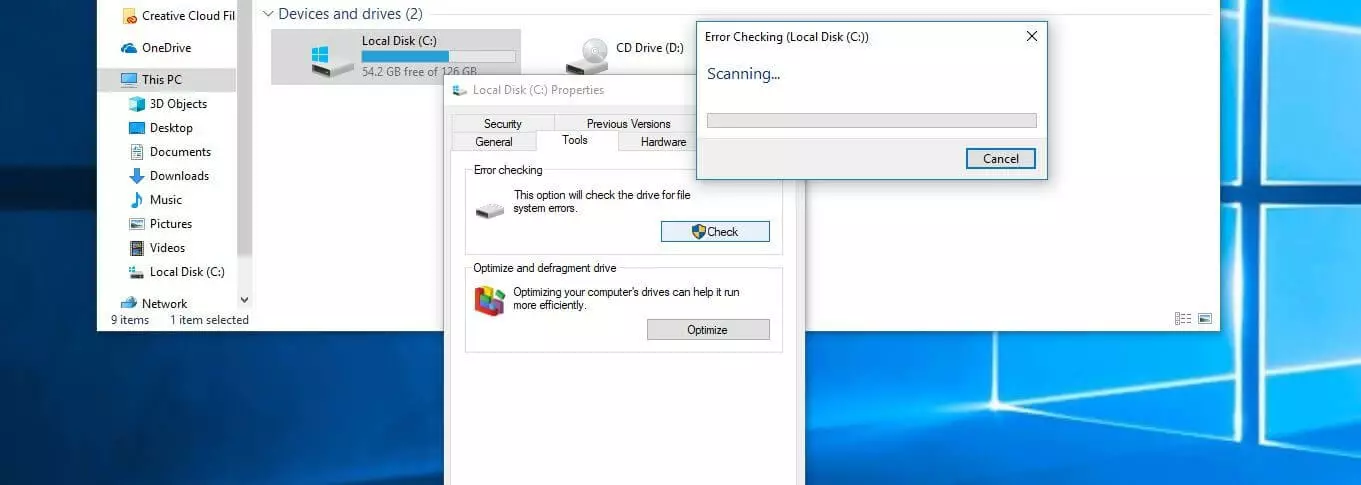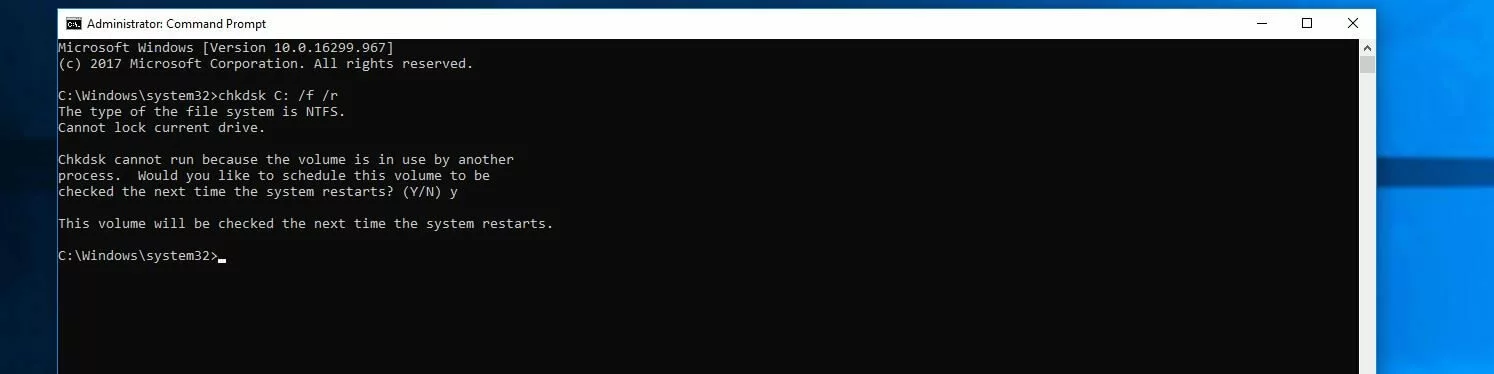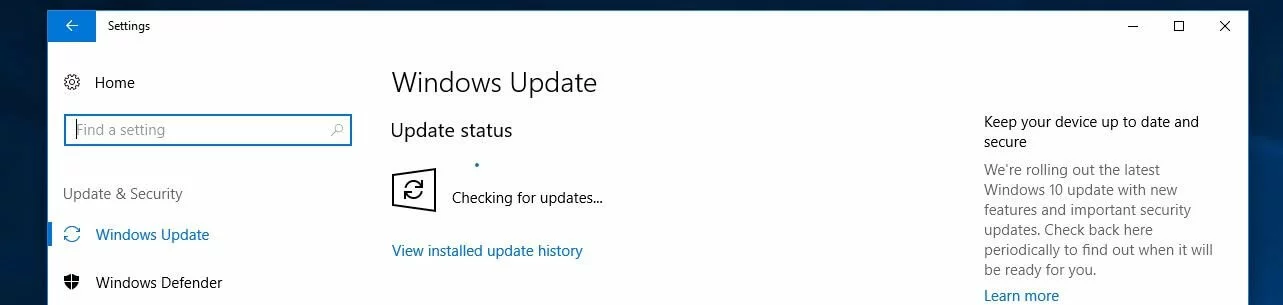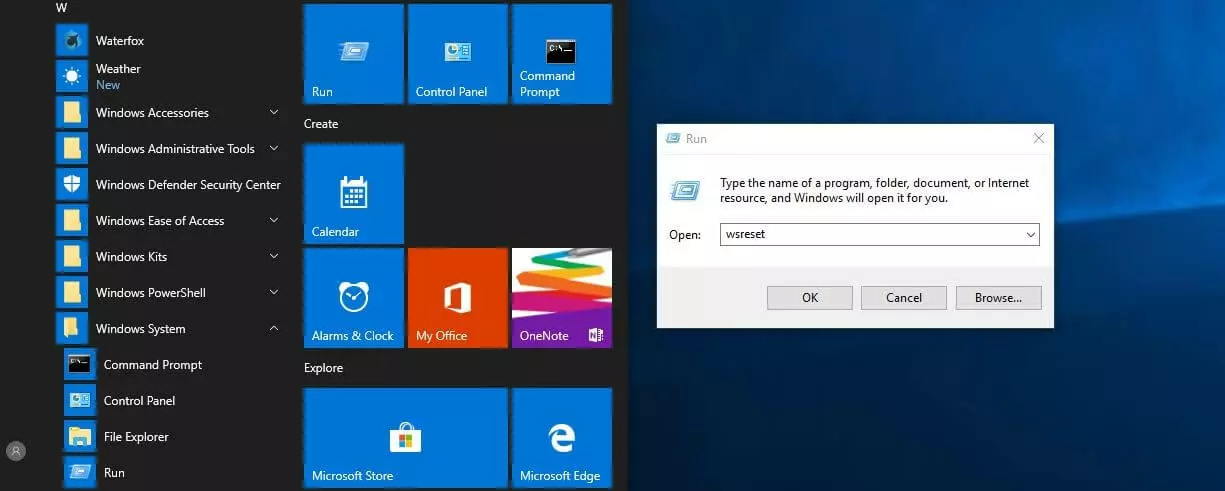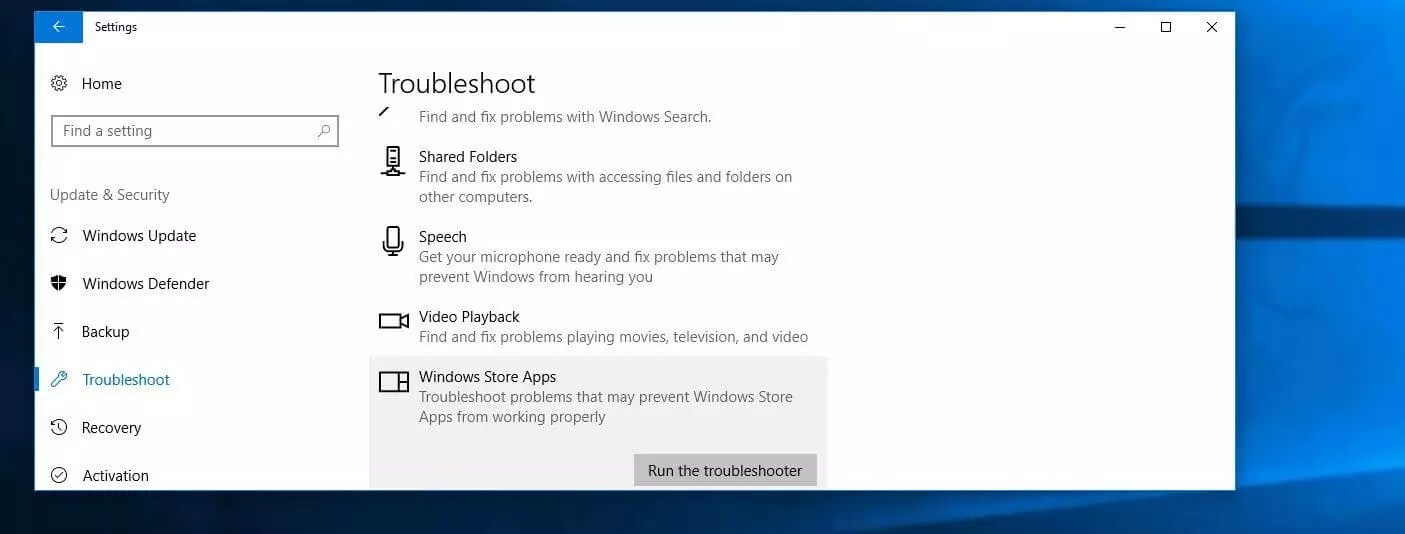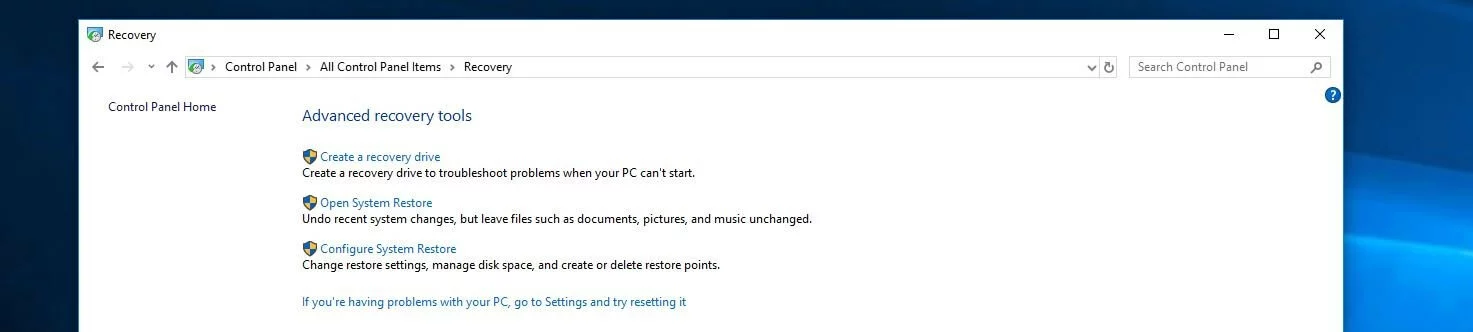How to Fix the Windows Error 0x80070005
Since its implementation in Windows 3.1, the Windows registry database – often simply known as the registry – has been one of the most important components of Microsoft operating systems. The hierarchically structured configuration database stores all important information and settings for Windows. This includes boot process information, valid user rights, and information about the status of Windows features and updates. However, due to its central importance for the functionality of the entire operating system, the registry is also responsible for many errors – including the 0x80070005 error. This article explains why this is the case and how you can fix the 0x80070005 problem.
Windows error “x80070005”: what does it mean?
The Windows error code “0x80070005” is closely associated with operating system updates and other Microsoft applications (such as Office, the Microsoft Store or apps from the Microsoft Store). However, the error message also frequently appears when activating Windows or other Microsoft components, and when establishing a connection to networks. The cause is usually the same: the user does not have the required access permissions for a file or the registry. This can be the result of incorrect or corrupt system settings and registry entries, or due to damaged system files.
The 0x80070005 error occurs in all versions, affecting users of Windows 10 as well as those using older editions, such as Windows 8 and Windows 7.
How to fix the 0x80070005 error
Damaged files or incorrect registry entries resulting in the 0x80070005 error can arise due to a variety of different circumstances. For example, improperly starting up or shutting down the PC (e.g. after a blue screen) can be the cause, as can defective hardware (particularly the hard disk), or even malware. In addition, it is always possible that the user is responsible for the incorrect settings because they – consciously or unconsciously – have made changes to the registry or deleted files. In many cases, so-called registry cleaners or similar performance optimisation tools can be effective. These tools are designed to assist the user in clearing up and repairing the registry database, but sometimes go beyond their actual purpose.
Because there are so many different possible causes for the 0x80070005 error, there is no universally applicable solution for the access problem. Instead, there is a range of different methods you can use to fix the error yourself if you do not want to take advantage of the help available from Microsoft Support. In the following sections, we outline the most effective options.
For most of the possible solutions for fixing the 0x80070005 error, you need administrator rights. These rights are also needed to manually correct incorrect registry entries. However, this is only recommended if you have the relevant know-how!
Solution 1: Log in with administrator account
If you encounter the error code “0x80070005” when you execute a file or install an application, you should first try restarting the computer and logging in using an administrator account. Normally, you only create a simple user profile when installing Windows on private computers, which does not have the maximum access rights.
Since the standard administrator account normally isn’t activated by default, you will need to do this first. Open the command prompt using the start menu and enter the following command:
net user administrator /active:yesThen restart the computer and, at the login screen, select the administrator account instead of the user account you usually use to log in. Then try again to execute the file, installation or application that previously led to the 0x80070005 error.
If you want to disable the administrator account again later, you can do this at any time using the following command line entry:
net user administrator /active:noSolution 2: Run the System File Checker (SFC)
If Windows functions and applications are not working and the error code “0x80070005” is displayed, it can also be linked to missing or damaged system files. The SFC tool (System File Checker) is a proprietary Microsoft solution integrated into Windows systems, enabling you to get to the bottom of the problem. SFC checks all protected system files and replaces corrupt files with buffered copies. You can launch the checker at any time using the command line. However, in this case you must run the command line as an administrator. To do this, type “cmd” in the search box or the search function in the start menu and select the command prompt by right-clicking. In the pop-up menu, select the option “Run as administrator”:
Now enter the following command to launch the System File Checker:
sfc /scannowWhen the check is complete, you will see a message informing you whether any damaged or missing files were found and whether SFC was able to fix the problem. If the system tool was unable to fix an error in the system files, you can use the program’s log file to find out which files caused the issue. Use the following command line command to copy the content of the log to a text file with the name sfcdetails.txt on your desktop:
findstr /c:"[SR]" %windir%\Logs\CBS\CBS.log >"%userprofile%\Desktop\sfcdetails.txt"Solution 3: Investigate hard disk for file system errors
The 0x80070005 error can also be the result of file system errors – i.e. errors that cause corrupt hard disk sectors. In this situation, the hard disk itself is not corrupt, but it is not working properly due to errors in one or several of the files stored on it. Windows provides a practical tool specifically for this situation – CHKDSK (Check Disk) – which can check the file system for this kind of error. If errors are identified, the application also attempts to fix them.
File system errors can arise in a variety of ways. For example, system crashes can be responsible for sectors containing errors, as can improperly deleting, moving or modifying files. Therefore, particularly when it comes to files for Windows or other Microsoft applications, you should only make changes if you have the necessary know-how!
There are two ways to launch the hard disk tool: either start the check using the Explorer or use the command prompt. To use the first option, first press [Windows key] + [E] and then select the hard disk you want to check by right-clicking. In the menu that appears, click “Properties”:
For the solution using the command line, open the command line as an administrator as described in the previous solution. Then enter the following command to initiate the C: drive check using CHKDSK (to check other drives, simply replace C with the appropriate letter):
chkdsk C: /f /rYou will then be notified that the system check cannot be performed because the drive is being used for other processes. However, you can instruct the system to run CHKDSK at the next system start by pressing the “J” key. Press the key, close the command line and restart your PC to start the checking process.
Solution 4: Malware scan
If files are damaged or entries in the registry database are incorrect, this may be because your system has been infected with malware. In this case, the 0x80070005 cannot be fixed in the usual way using checking tools such as SFC or CHKDSK – at least not until you have removed the relevant harmful programs from your computer. Even if you have installed security software or are using the integrated Windows security tools, a comprehensive malware scan is definitely recommended if you regularly have to deal with error codes such as “0x80070005”.
Microsoft’s Malicious Software Removal Tool (MSRT) is automatically installed on your system and is run if you have enabled the automatic update function. However, even if you have disabled this option, you can also use the MSRT by downloading the tool from the official Microsoft Download Center. As an alternative to the Microsoft solution, you can use malware scanning tools from established providers such as Kaspersky, Avira, Norton or Bitdefender to identify harmful software on your system and remove it.
In our comprehensive advice on malware, you can find out how to identify harmful software early and protect yourself against viruses, spyware, Trojans and the like ahead of time.
Solution 5: Update Windows
In some cases, a 0x80070005 error can occur when Windows or applications such as the Microsoft Store are not up to date. You should therefore check that you have installed all current updates for your Microsoft applications by manually searching for new updates. If you are using Windows 10, you can do this as follows:
- Open the Start menu and select “Settings”.
- Click the “Update & Security” button.
- Click the “Check for updates” button to start the update search manually. If updates are available, the Center then allows you to install them immediately.
In older Windows editions such as Windows 8 or Windows Vista, the following steps are necessary to perform a manual update:
- Open the Start menu and use it to open the Control Panel.
- Depending on the selected view (category vs. icons), open the “System and Security” or “Windows Update” menu.
- Under “Windows Update”; click “Check for updates”.
Solution 6: Reset and repair Microsoft Store
If the 0x80070005 error mainly occurs when using apps from the Microsoft Store or when using the Microsoft Store itself, you can attempt to fix the error by resetting the Store cache. To do this, Windows 8, Windows 8.1 and Windows 10 all have a built-in tool called wsreset, which can be used as follows:
Press [Windows key] + [R] to open the “Run” dialog box. Alternatively, you can also open the dialog box by using the relevant button in the Start menu. Now enter the name of the reset program:
wsresetPress the [Enter] key or click “OK” to reset the Microsoft Store cache. During the short reset process, a command prompt window opens, and closes again as soon as the process has been completed successfully. The Windows Store then starts automatically.
If the 0x80070005 problem persists after clearing the Microsoft Store cache, Windows 10 users can use the Troubleshoot feature. This is an additional solution designed especially for resolving problems with using apps from the Microsoft Store. It works as follows:
- Open the Start menu and click the “Settings” button.
- Select the “Update & Security” category.
- Select the heading “Troubleshoot” on the left side, and then find the “Windows Store Apps” option under “Find and fix other problems”.
- Click the option and then click “Run the troubleshooter”.
Solution 7: System recovery
If you have enabled the appropriate option, you can attempt to fix the 0x80070005 error using the system recovery function. This restores a previous system status and thus provides an opportunity to remove or correct corrupt system files and registry entries. All user data and third-party application data is retained during the process, so you do not have to back up your pictures, documents, or video and music files.
If the system recovery function was previously disabled, this solution is not available, as Windows does not have access to any restore points. Enable the feature if you want to use it to fix future system complications.
In Windows 10, and also in older Windows versions, you will find the system recovery feature in the Control Panel, which you can open in the usual way using the Start menu. Then proceed as follows:
- Select the “Recovery” category (icon view) in the Control Panel.
- Click “Open System Restore”.
- Click “Next” and then select the preferred restore point, before clicking “Next” again.
- Confirm your selection with “Finish” and then click “Yes” in the subsequent window to start the recovery.
Solution 8: Replace problematic software and defective hardware
Performance tools attempt to improve the performance of the computer, for example by deleting files that are no longer required or outdated registry entries. Even if these programs are designed to be reliable, it is still possible that individual files or entries will be selected as part of the optimisation that do not actually fall into the above categories. Therefore, if you are using a tuning tool and suspect that the program could be responsible for the error code “0x80070005”, it is recommended that you switch to a different program or stop using this kind of software altogether.
If you discover that the problem is on the hardware side, you should replace the defective device without delay to prevent further system errors from arising.
Please note the legal disclaimer relating to this article.