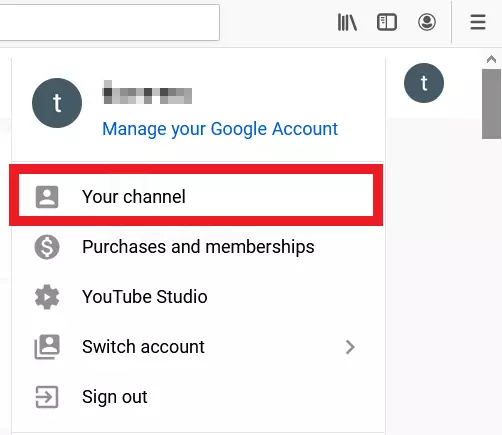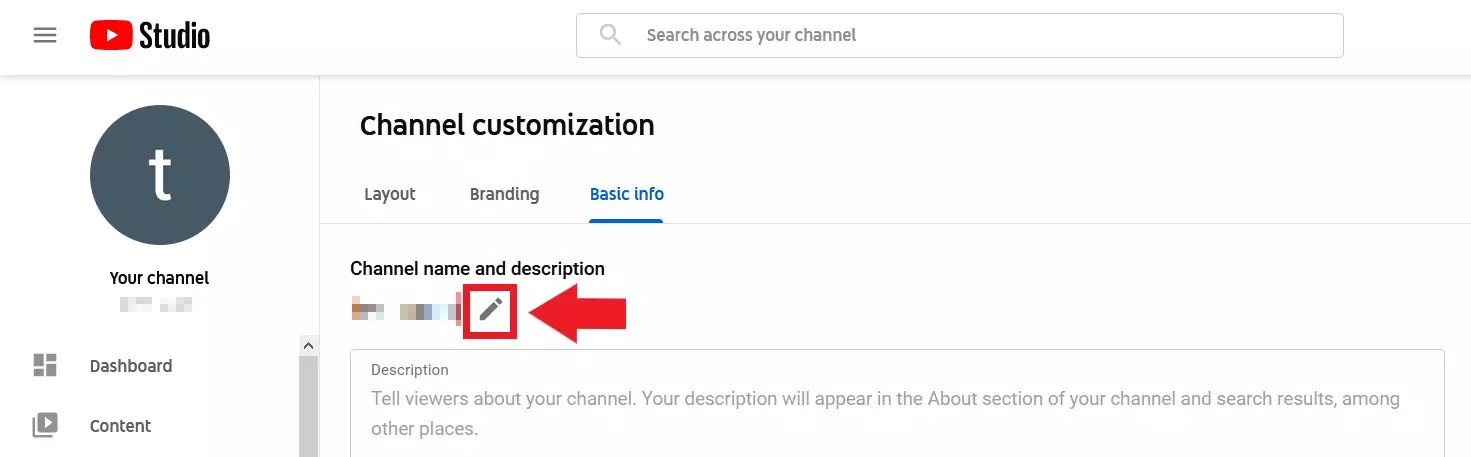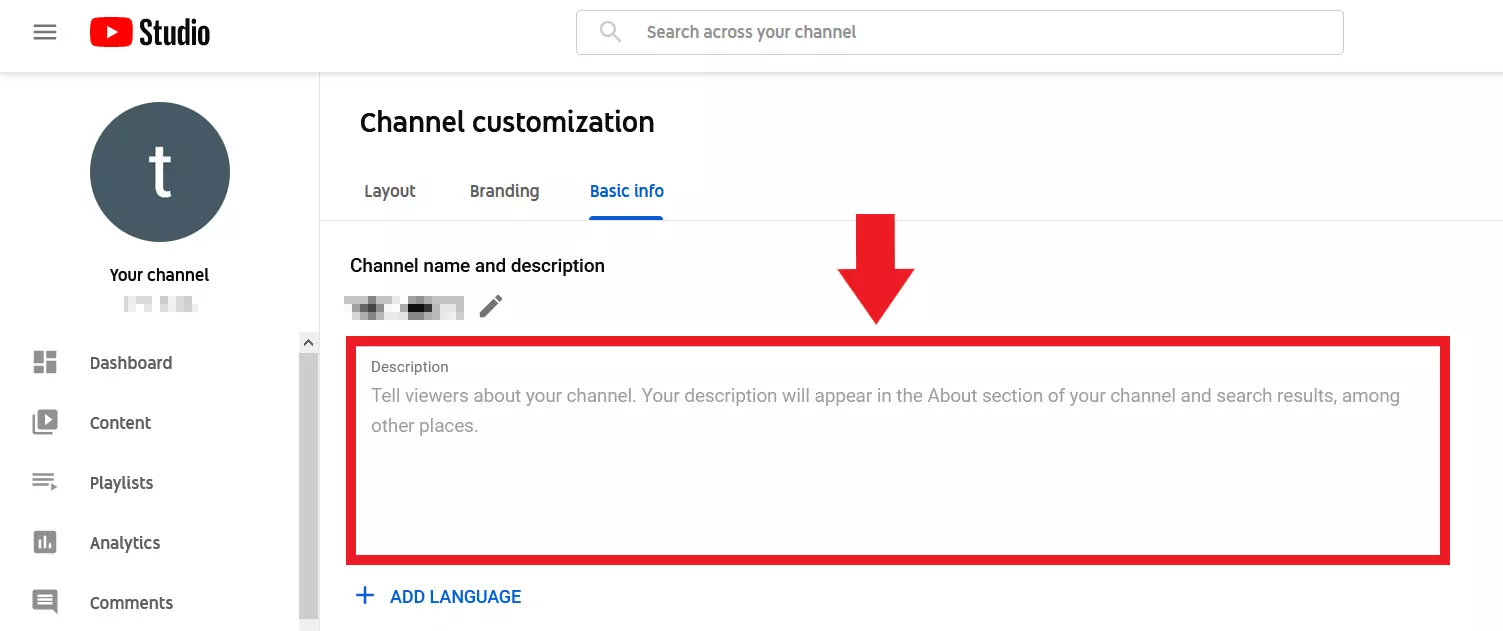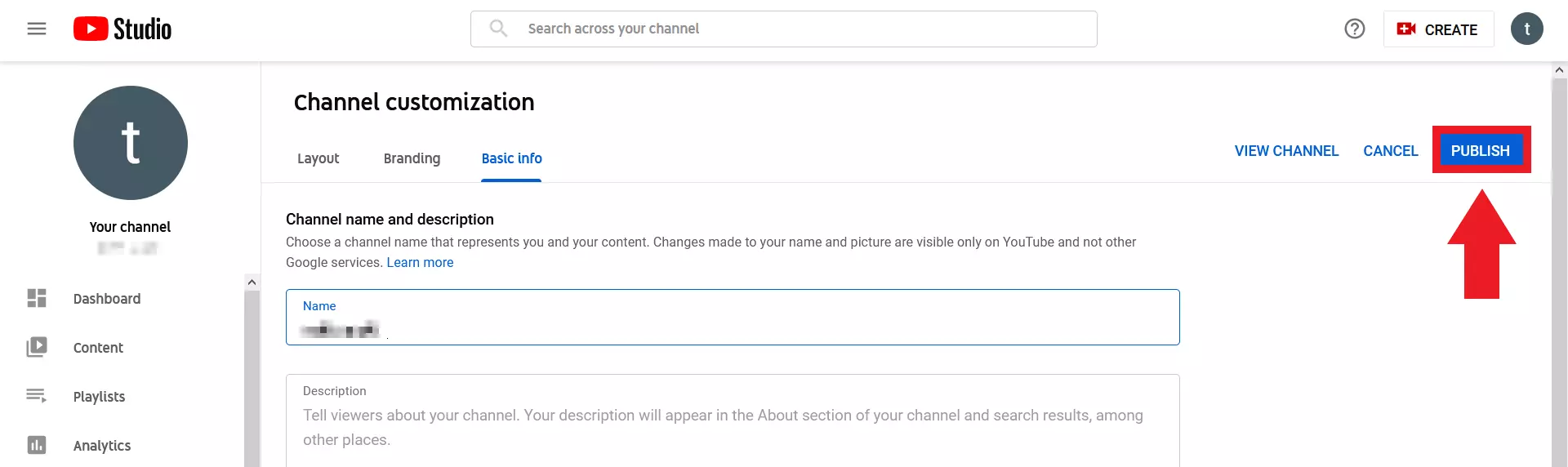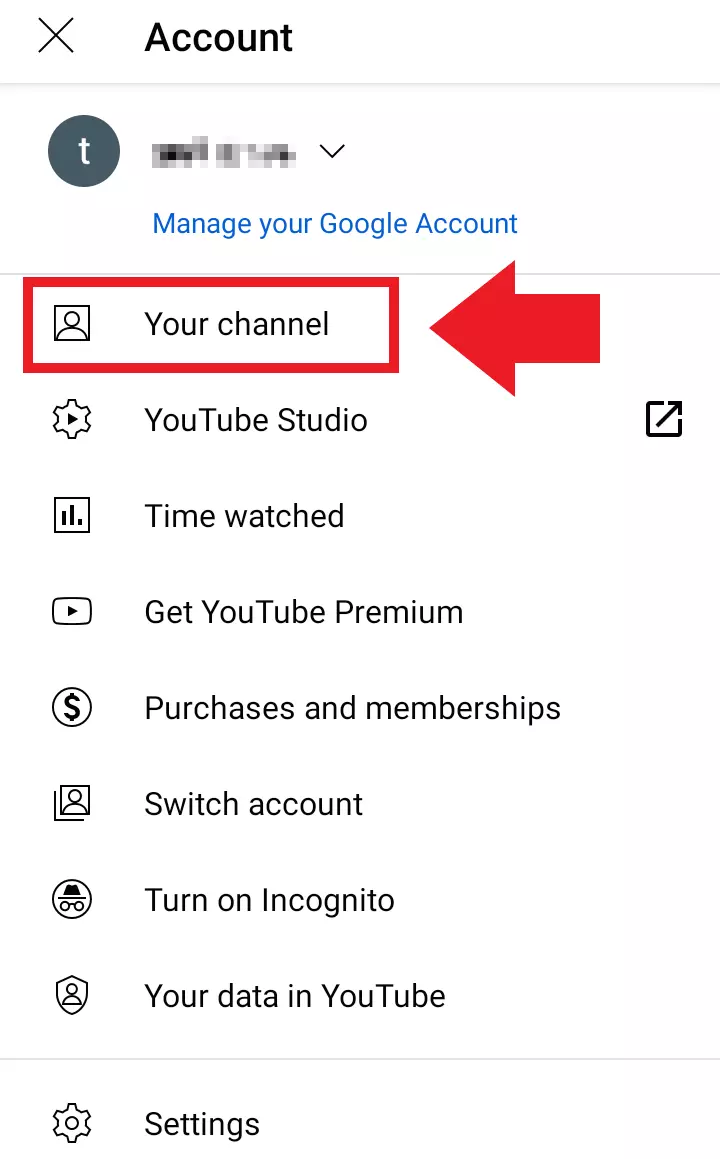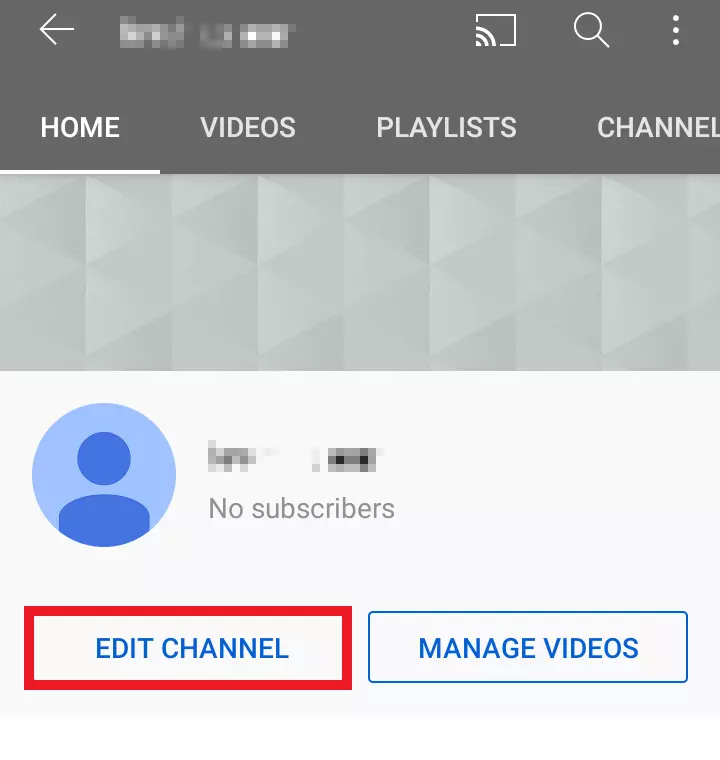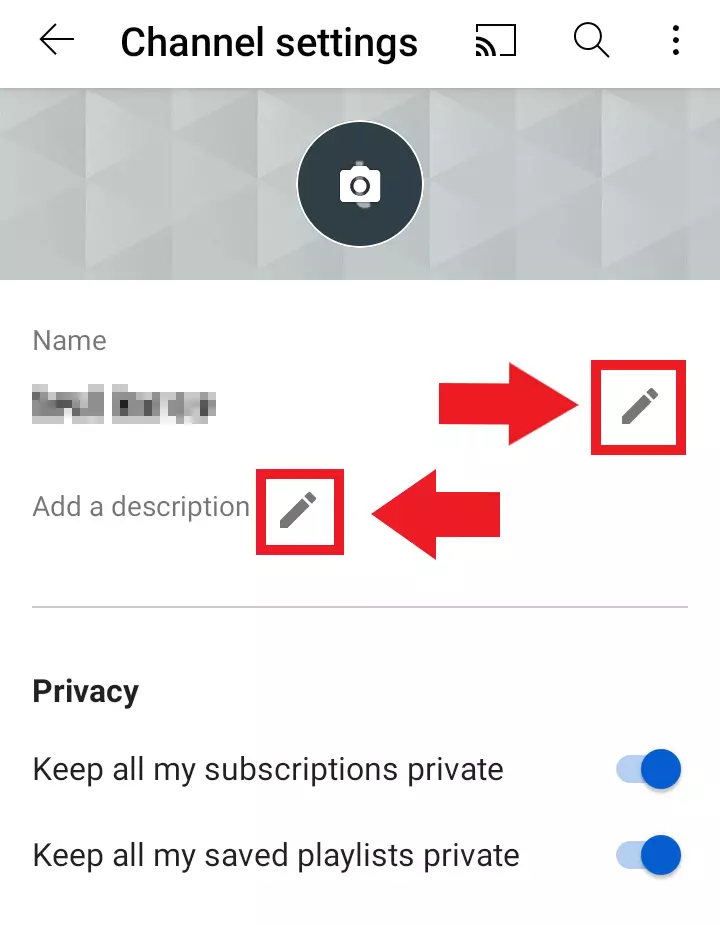Change YouTube channel name: how to rename your channel
For a long time, changing your name on YouTube automatically affected your Google account. Until recently, if you changed your YouTube channel name, your associated Google account was automatically renamed as well. As of 2021, YouTube users can easily rename their YouTube channel without the change affecting their Google account.
YouTube channels age too! Spicing up your channel with a new name can be beneficial for improving your YouTube SEO ranking.
In this guide, we’ll show you how the process works in browsers and via the app.
- Free website protection with SSL Wildcard included
- Free private registration for greater privacy
- Free 2 GB email account
How to rename your YouTube channel – quick guide
Via the browser
- Sign into the YouTube website with your user data.
- Go to your profile picture and select ‘Your channel’.
- Click ‘Customize channel’.
- Click on the tab ‘Basic info’.
- Change your YouTube username (or channel name) using the pencil icon to the right of the name.
- Optionally, modify the ‘Description’ for your channel.
- Click ‘Publish’ to apply the changes.
Via the YouTube app
- Open the YouTube app and tap your profile picture.
- Click on ‘Your channel’.
- Select ‘Customize channel’.
- Rename your YouTube channel and – if desired – your channel description.
Change the channel name on YouTube: step by step
Follow our step-by-step guide to change your YouTube account name (or the name of your channel). Whether you’re using a browser (desktop) or the YouTube app, swapping your name takes just a few steps.
Do you also use YouTube alternatives like Twitch, Dailymotion, Vimeo, and TikTok? Don’t forget to match channel names.
How to change your YouTube name in a browser
Step 1: Sign into YouTube
Sign into YouTube with your account information.
Step 2: Access the ‘My Channel’ menu item
Step 3: Select ‘Customize Channel’
Step 4: Open ‘Basic info’ tab
In the ‘Customize channel’ menu, you have, among other things, the option to edit the design of your channel. The ‘Layout’ and ‘Branding’ sections are available for this purpose. To change the channel description and YouTube channel name, click on the third tab ‘Basic info’.
Step 5: Rename YouTube channel
Want to change more than just your YouTube username and start over? Google lets you delete your YouTube channel altogether.
Step 6: Change channel description
Step 7: Apply changes
Get your personalised email address from IONOS – inclusive of your desired domain and customer support!
How to change your YouTube channel name in the app
Step 1: Tap profile picture
Step 2: Access ‘Your channel’ menu
Step 3: Press ‘Edit Channel’ button
Step 4: Customise YouTube name and channel description
Create your professional website with IONOS and connect your YouTube channel directly to your personal domain.
What verified YouTube channels need to consider
Users whose YouTube channels have gathered more than 100,000 subscribers can receive a so-called channel confirmation in the form of a verification hook to enhance their YouTube brand. These users should carefully consider a name change because the verification is lost when the YouTube channel name is changed and must be applied for again.
Use timestamped YouTube links if you want to share select highlights from your videos.