How to find your personal Steam ID
You need your Steam ID for whitelists, valuations and certain admin tasks. To find your Steam ID, you can use the app, your browser or an external tool.
How to find your Steam ID in 4 quick steps
- Click on your username.
- Select View profile.
- Then right-click and choose Show source code.
- Your Steam ID will appear next to ‘g_steamID’.
What is your Steam ID and why do you need it?
The online game retail platform Steam has, according to their own data, more than one billion active users. All these users are differentiated with their own unique Steam ID, a 17-character, 64-bit ID. You can, for example, use it to determine the value of your account. It is also important for whitelists and different admin tasks.
Let the games begin! With game server hosting, from IONOS, you benefit from complete admin freedom, a range of safety features and the choice between virtual, cloud or dedicated servers.
How to find your Steam ID in the app
If you want to find your Steam ID in the app, simply do the following:
- Open Steam.
- Log in to your account. In the top right, you will see your username. Click on it.
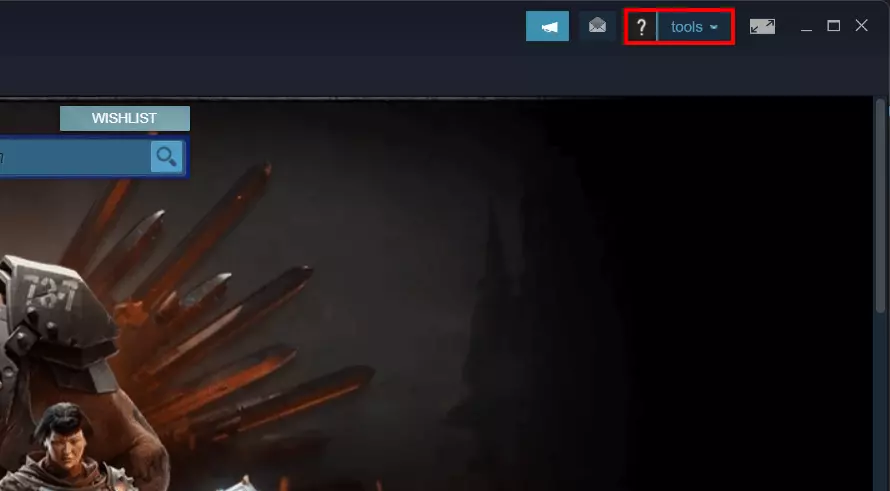
- You will now see a menu. Click on the top option View profile.
- Now right-click anywhere on the page and another menu will appear. From here select View source code.
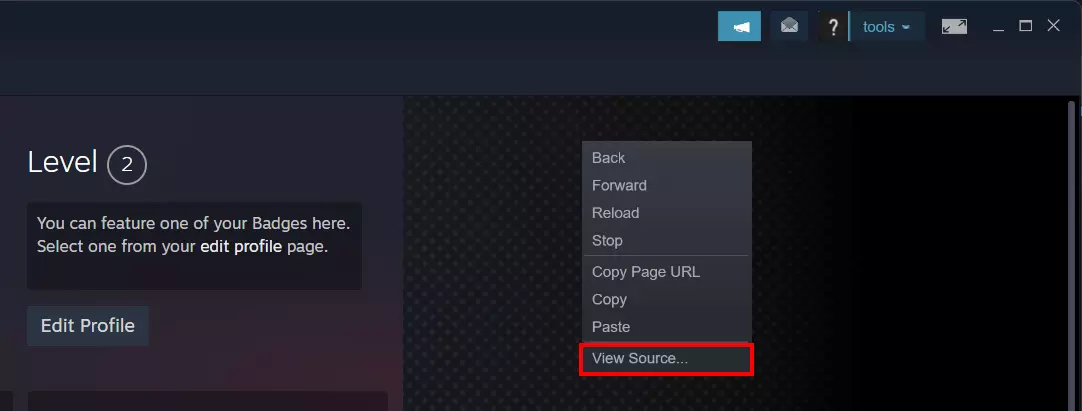
- You will now be able to view the source code in an editor. It’s easiest to find your Steam ID using the find feature. To open this use the [Ctrl] + [F] Windows keyboard shortcut. For Mac users, you can use the [Cmd] + [F] Mac shortcut. In the search field, enter ‘steamid’ and confirm with [Enter]. You will find your Steam ID next to the highlighted ‘g_steamID’ text.
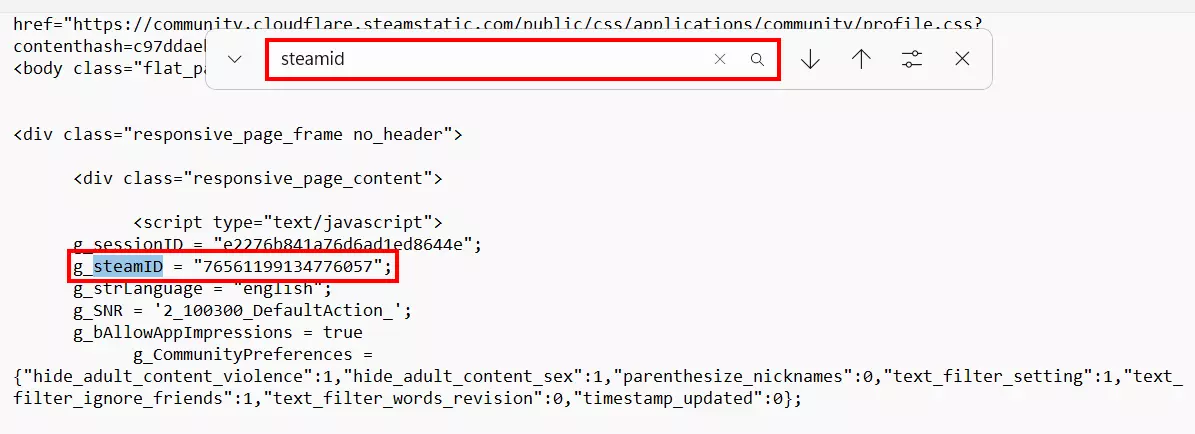
##How to find your Steam ID on a browser
You can also find your Steam ID on your browser. You can do this by following the steps below:
- Open Steam in your browser and log in with your details.
- Click on your username and select View profile from the dropdown menu.
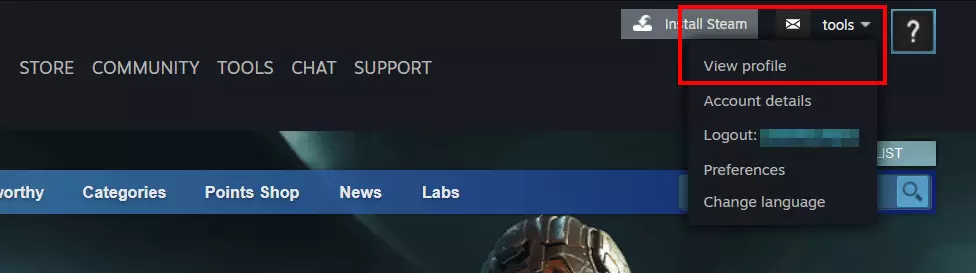
- Go to your profile page. In the address bar, you will see your Steam ID. Your Steam ID is the series of numbers following /profiles in the address bar.
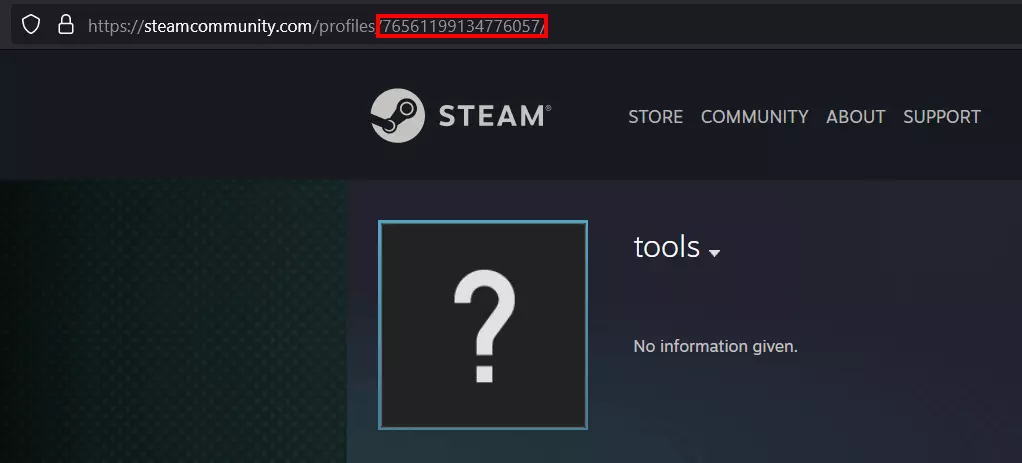
However, this method only works if you haven’t set a personalised URL for your Steam profile. If you have, then you need to complete one more step to find your Steam ID. As soon as you see the URL of your profile, do the following:
- Copy the URL and paste it into the address bar.
- Then add the following to the end of your URL: ?xml=1
- Now hit [Enter].
- An XML file will open where you can find your Steam ID under
<profile>in the<steamID64>column.
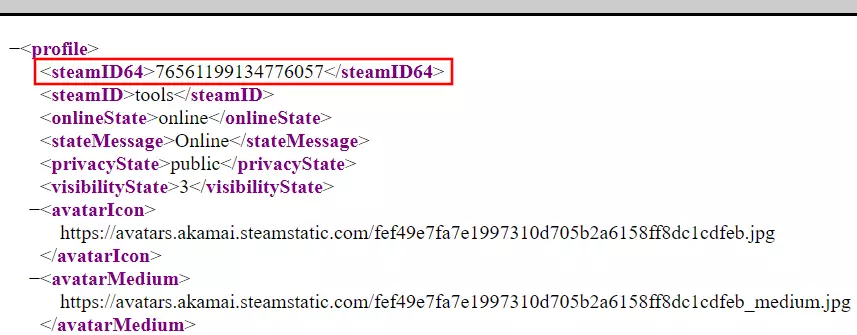
How to find your Steam ID using a tool
Both of the above options should normally work without a problem. However, you can also find your Steam ID using an online tool. Although steamid.io doesn’t come from Valve, it can help you find what you’re looking for. Simply enter your username in the search field and the website will display your Steam ID.
Is it possible to change your Steam ID?
Once assigned, your Steam ID will be permanently linked to your profile. It will not be possible for you or Steam to change your account name or your Steam ID. However, you can change your profile name.
In the IONOS Digital Guide, you can find exciting and informative articles about the most important gaming platform in the world. Find out how Steam family sharing and Steam refunds work, how to install SteamCMD and how you can delete your Steam account.

