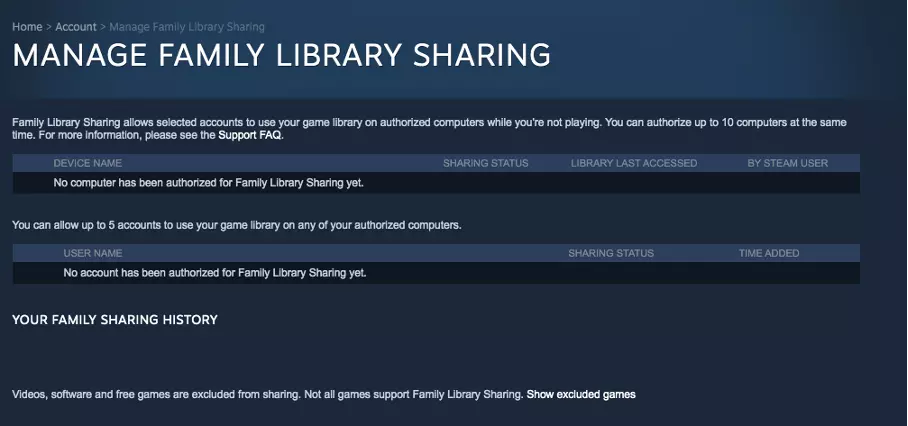Steam Family Sharing: how to share your Steam library
With Steam Family Sharing you allow up to five other users to access your games. Sharing is done through the settings and can be revoked at any time. You can only ever share your entire Steam library.
Steam Family Sharing: quick guide
- Sign into the gaming platform on the computer you want to use Steam Family Sharing on.
- In the top left, click on ‘Steam’, then ‘Settings’, and ‘Family’.
- Tick the box that says ‘Authorize Library Sharing on this Computer’.
- Select a user. This should be a user that has previously signed in via this computer.
- Click on ‘Ok’ to finish.
What is Steam Family Sharing?
Steam, a distribution platform for computer games and software, now has over one billion active user accounts. Sharing purchased games is actually not allowed; however, one special function enables legal account sharing: the Steam Family Library. This feature lets you not only play games on Steam, but also lets you gives others access to them. The function is called Steam Family Sharing, but you’re also allowed to share your own library with friends.
What’s also handy is that a game only needs to be purchased once. You then select the user or users that get access to your library and can play the game once you’re done. The authorised person also has the option of creating their own saves in the process, so your progress remains unaffected. Overall, Steam Family Sharing is a great way to let several people participate in a game.
What are the restrictions around sharing games on Steam?
There are a few things you should keep in mind before sharing your library on Steam. Since it’s not possible to share only some games and exclude others, your entire library will be accessible to authorised users. In addition, the number of authorisable accounts is limited to a maximum of five, and your Steam Family Library can be used on a maximum of ten different computers. Also, sharing your Steam library doesn’t mean that you and your friends or family members can play at the same time. Only one user can access the library at a time, but as the main account, you will always have access.
So, if you want to play, the other person will first be forewarned, and their game will then be interrupted after a short time. If the current game hasn’t been saved by then, the progress will be lost. Region-restricted content cannot be shared into different territories. So, in case of doubt, the authorised accounts are subject to the restrictions of your region as the main account. In the worst-case scenario, if an account you’ve shared is caught cheating, this can also affect your access. And on top of everything else, games that require a third-party subscription or are free cannot be shared via Steam Family Sharing.
Sharing your Steam library: step-by-step guide
Setting up Steam Family Sharing for one or more additional users is straightforward. We’ll show you step by step how to set it up. Remember to define the settings on the computer on which you want to share your Steam games.
- First of all, the person with whom you want to share your Steam library should be logged in to the platform on this computer so that their data is stored there. Then the person logs out again.
- Now open the desktop client and log in to your account. You should not share your password with the other person despite sharing the account.
- At the top left of the menu bar, you will find the ‘Steam’ option. Click on it.
- A menu will now open where you can select ‘Settings’.
- Now click on ‘Family’ in the second place from the top; there you will find the Steam Family Library section.
- At the very bottom, there is an option to ‘Authorize Library Sharing on this Computer’ and a box next to it. Tick that box.
- Now a list of all authorised user accounts will open. The account of the person who logged in in step 1 should also be visible here. Tick the names of the users you want to share your Steam library with.
- Then click on ‘Ok’.
- Now log out and let the authorised person log in. They will now be able to access your Steam Family Library.
If you want to exclude a user from Steam Family Sharing later on, simply log in, click on ‘Steam’, ‘Settings’, and ‘Family’ and untick the box again.
Activate Steam Guard before sharing
Especially if you want to allow underage family members to access Steam Family Sharing, it’s important that you activate Steam Guard before sharing. This determines which games can only be started with a PIN. Theoretically, you can also make sure that authorised accounts can only access a part of your Steam family library this way. Here’s a quick set-up guide:
- Log in with your account and select ‘Steam’ followed by ‘Settings’ and ‘Family’.
- Select ‘Manage Family View’.
- Here you can define which games are always accessible and which require a PIN.
- Click on ‘Continue’ to define a PIN that only you should know.
Sending a Steam Family Sharing request
If someone else from your circle of friends or family has a game you’d like to play, they can activate Steam Family Sharing for you. To do this, open their library. And if you like a game, send a request. To do this, click on ‘Play’ and then ‘Request Access’. The user will then receive your request by mail and can decide whether to share their Steam family library with you via the steps above. If they agree, however, this means you will get access to their entire library.
Our Digital Guide is packed with handy information about the gaming platform. For example, you can find out how Steam refunds work and how to install Steam CMD. Of course, you can also find plenty of information about alternative platforms like Google Stadia or about launching your own TeamSpeak Server.