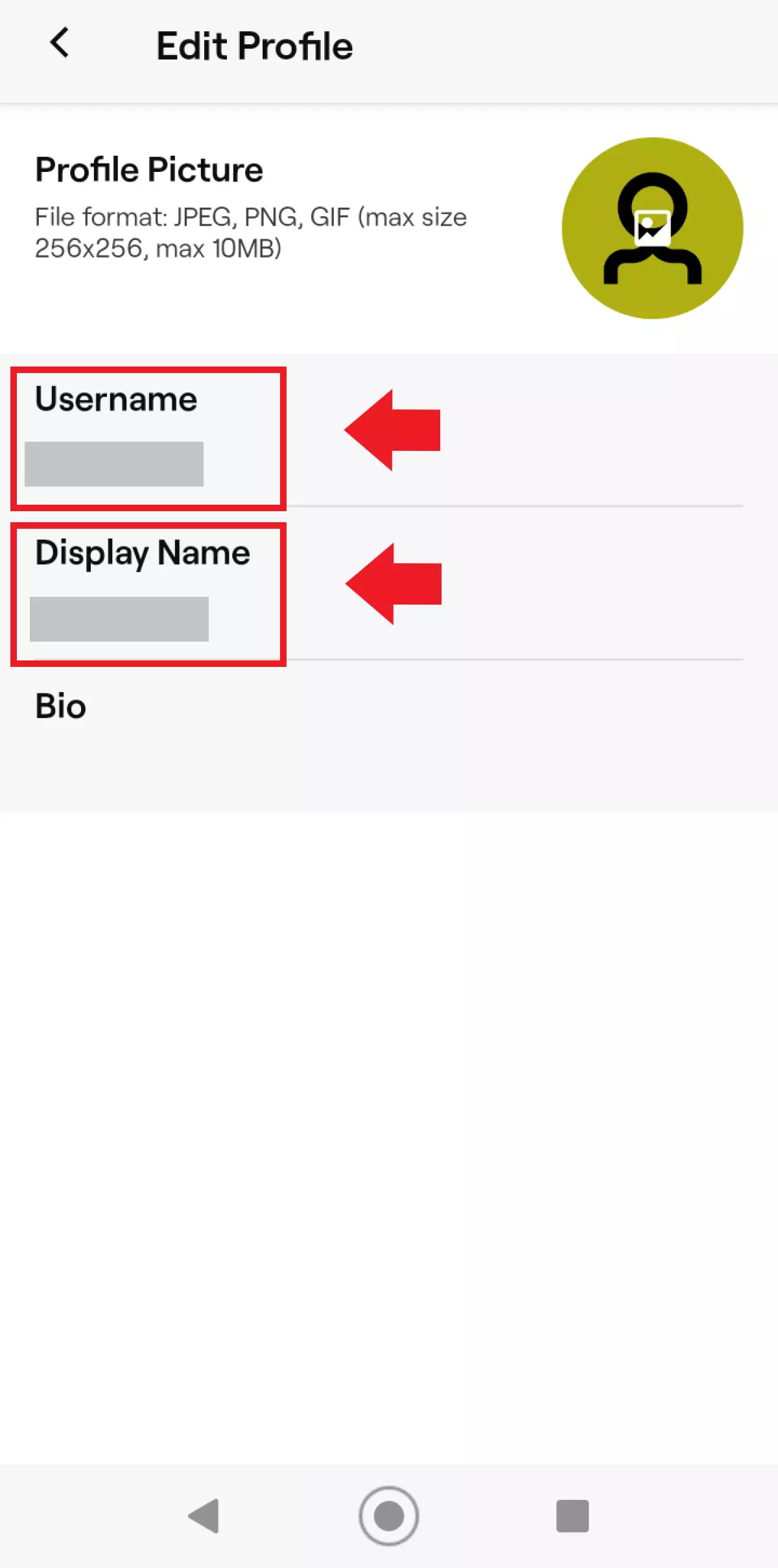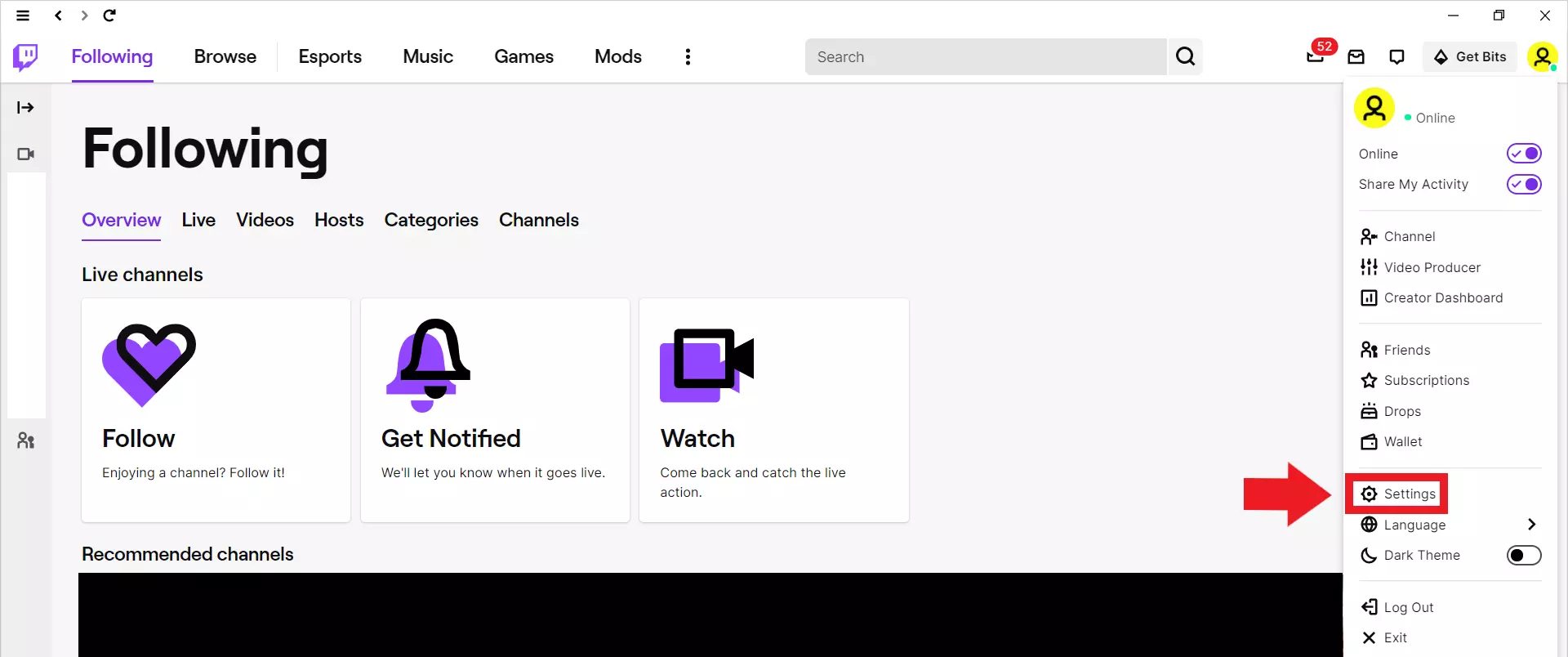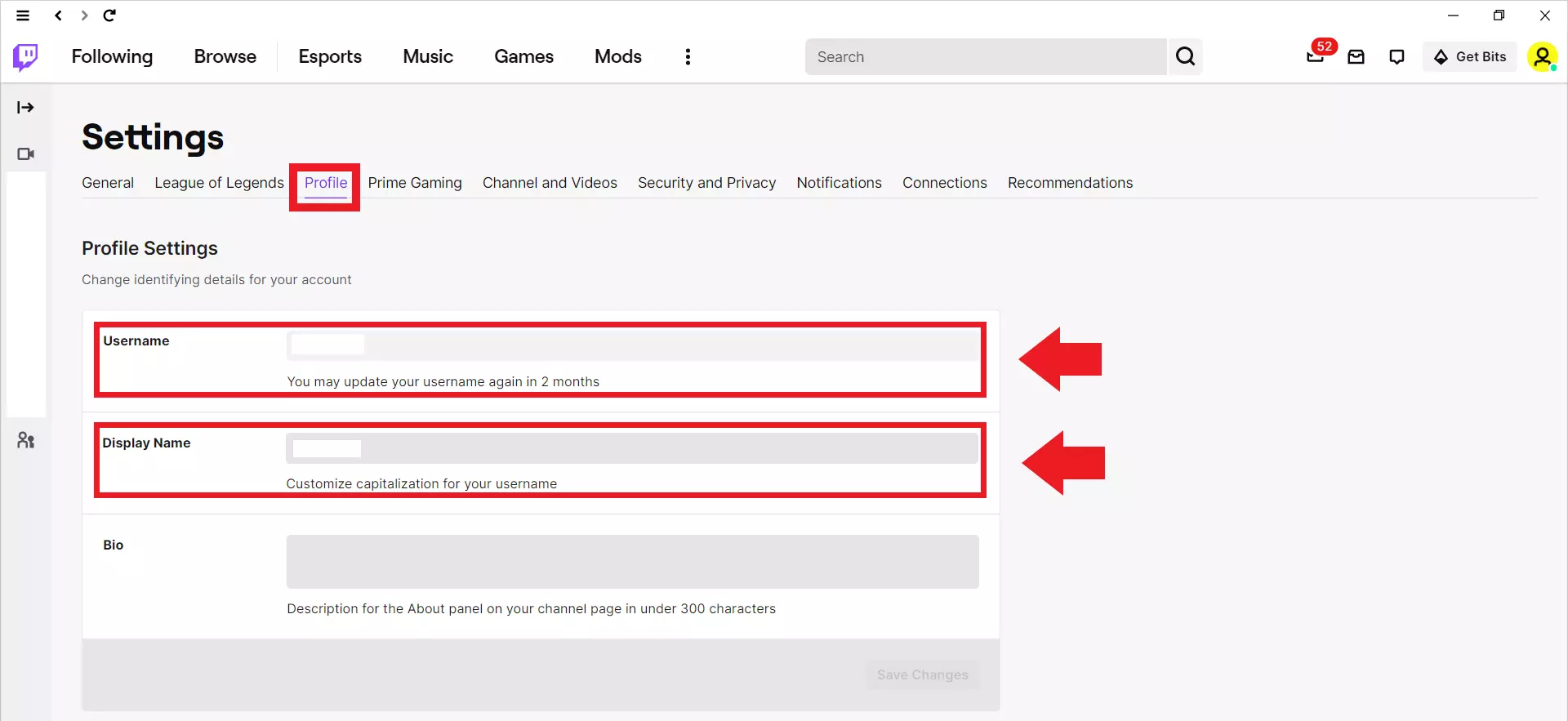How to change your Twitch name: Mobile and PC
You can change your Twitch name in a few steps under the profile settings. Note that your channel URL will change with the name – after all, that’s how most users find your Twitch channel; via the name! Our step-by-step guide explains how to change your Twitch name.
- Packed with great features
- Easy – transfer from any provider
- No transfer fee
Quick guide: How to change your Twitch name
On your mobile
- In your Twitch app, go to your profile picture, and then go to Account Settings > Account > Edit Profile.
- Change your username and channel URL, or just the display name (without the URL).
On the PC
- Log in to your account from the Twitch desktop app, go to your profile picture, and click ‘Settings’.
- Select the ‘Profile’ tab and click the pencil icon next to ‘Username’ to change your Twitch name.
How to change your Twitch name: Change made easy
If you want to become a Twitch streamer and promote a channel with Twitch tutorials or game streams, you’ll need a distinctive name. But what if your old Twitch name no longer fits your streaming content? It’s simple, change it! Twitch makes it easy for you to change your username on a mobile phone or PC.
Change your Twitch name on a mobile
Step 1: Open your Twitch app on your phone and sign in.
Step 2: Tap your profile picture, select ‘Account Settings’, ‘Account’, and then ‘Edit Profile’.
Step 3: Under ‘Edit Profile’ change your username permanently along with your channel URL, or just details like capitalisation in the name under ‘Display Name’ depending on your needs. The changes to the display name do not affect the URL.
With a dedicated game server from IONOS you get your own game server with full admin freedom, root access, and the highest security.
How to change your Twitch name on a desktop PC
Step 1: Log in to Twitch.tv via the Twitch desktop app or browser, click on your profile picture in the top right corner, and select ‘Settings’.
Step 2: In the ‘Settings’ menu, you will find the profile settings in the ‘Profile’ tab. There you change your Twitch name including channel URL under ‘Username’. If you only want to adjust details like upper and lower case on the current name, go to ‘Display Name’.
Step 3: In the name change menu, enter your new username and click ‘Save Changes’.
What to consider when changing your name
You can only change your Twitch name every 60 days. So think carefully about which username fits. Otherwise, you’ll have to wait around two months for the next attempt. Your old Twitch name will also remain locked for six months until other users can register it for themselves. However, adjusting the capitalisation in the current Twitch name under ‘Display Name’ is not considered a name change and is possible at any time.
Since your Twitch username is also the Twitch channel URL, changing your name also changes the channel URL. Be sure to inform followers and also adjust links to your Twitch channel on other websites. Channel statistics can be lost with a name change, so it is advised to export your statistics before making the change.