How to create a Zoom survey
The Zoom survey feature allows Zoom meeting hosts to capture, store, and analyse feedback and opinions from other meeting participants. Especially in large meetings, a poll (survey) makes it easier to get honest opinions that can help in future planning. Learn more about Zoom surveys, how to create them, and how to download survey reports.
Zoom surveys are only available to licensed users with a paid subscription!
How to create a Zoom survey in meetings and webinars
- Step 1: Launch the Zoom desktop client. Create a meeting or navigate to the scheduled webinar.
- Step 2: Scroll down to ‘Polls’ under the webinar tab.
- Step 3: Create a survey by clicking ‘Add’.
- Step 4: Create a title for the survey and the questions you want to ask.
- Step 5: Specify whether you want the survey and participant information to remain anonymous.
- Step 6: Determine whether the Zoom survey should be single-choice or multiple-choice. This allows participants to choose only one or multiple answers.
- Step 7: Add the answer choices you want to offer participants, and press ‘Save’.
- Step 8: If you want to add a question later, click on the button ‘Add a Question’.
- Step 9: Under ‘Poll’, you (the host) can create additional surveys in the current meeting. Zoom automatically opens your default browser for this.
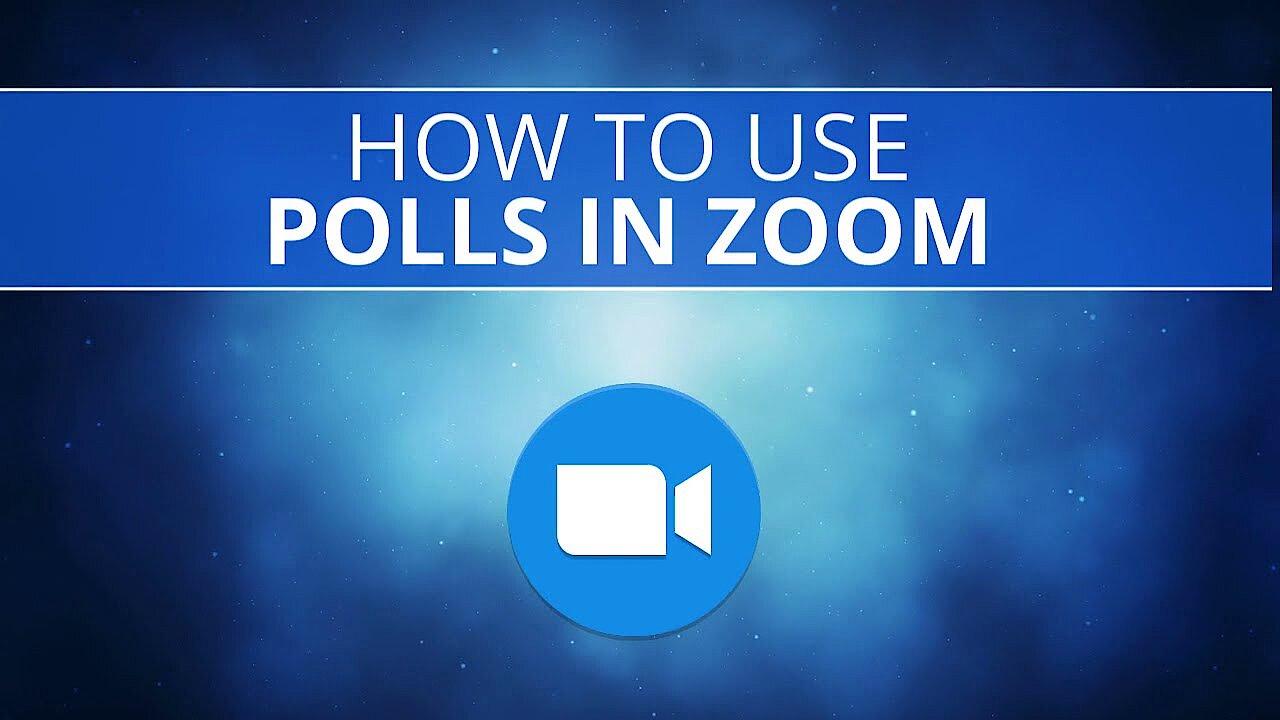 To display this video, third-party cookies are required. You can access and change your cookie settings here.
To display this video, third-party cookies are required. You can access and change your cookie settings here. What is the Zoom survey feature?
The Zoom survey feature for meetings and webinars is an extremely useful feature for interacting with participants in Zoom meetings. The feature enables you (as host or co-host) to launch single- or multiple-choice polls. You can specify whether only selected participants or all participants should take part in a survey. You can create and launch a total of 25 surveys in a scheduled meeting or webinar. This article explains how to activate the survey function before you create a Zoom meeting and how participants who join a Zoom meeting should use it.
For constructive teamwork and to evaluate meetings after they’ve finished, Zoom offers various other functions and tools that hosts can use. These include the option to record Zoom meetings to make the content accessible later, to use the Zoom whiteboard to combine ideas, and to take advantage of Zoom chat and breakout rooms for separate working groups.
What are the requirements for a Zoom survey?
Before you use the survey function, certain requirements must be met:
- You must be licensed as a host and user.
- You must have at least one of the following Zoom desktop app versions: 3.5.63382.0829 (Windows), 3.5.63439.0829 (Mac), or 2.0.70790.1031 (Linux).
- It must be a scheduled meeting or an instant meeting (with personal meeting ID).
- You must use the desktop app.
- Only the original meeting host can edit and create surveys in the meeting, while co-hosts and assigned hosts can only launch pre-created surveys.
How to start and end a Zoom survey
To start the survey that you created in advance or during the meeting, go to ‘Polling’ in the lower menu bar. Select the appropriate poll and then click ‘Launch Poll’. As participants answer the questions, you will see the results in real time. To close the survey, click on ‘End Poll’. Even after a survey has ended, you can start it again or share the results with the other participants in the meeting.
Video Chat from IONOS is a convenient and user-friendly alternative to Zoom. The online tool doesn’t require any registration or installation, can be used by up to 24 participants, and offers many extras.
How do I download a Zoom survey report?
Zoom automatically saves survey reports to your user account after the meeting or webinar ends. The information available on the survey participants depends on the previous settings. If you have anonymised the survey, you will only see ‘anonymous’ for the participants. If the meeting registration was activated, the report will display participants’ names, emails, dates, and answers.
Zoom automatically deletes survey and meeting reports around 30 days after a video conference or webinar. So always remember to generate and download your reports in a timely manner.
Follow these steps to download survey reports.
- Step 1: Log in to the Zoom web portal.
- Step 2: Go to ‘Account Management’ and then to ‘Reports’.
- Step 3: In the ‘Usage Reports’ tab, go to ‘Meeting’.
- Step 4: You will now see past or scheduled meetings listed. Go to ‘Survey Report’.
- Step 5: Search for the desired meeting under ‘Report Type’ within a certain time span or with the meeting ID and click on ‘Generate’ in the corresponding row.
- Step 6: You can now automatically download your survey report to the report queue as a CSV file and save it locally.
Surveys can be particularly useful for marketing or for opinion research. Zoom isn't the only teleconferencing software that offers a survey tool for free use. Online survey tools like Doodle or SurveyMonkey are professional, mainly free tools for online surveys.

