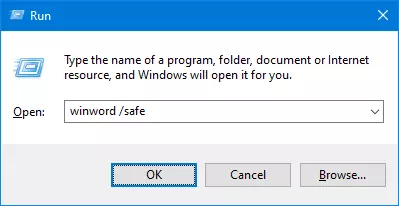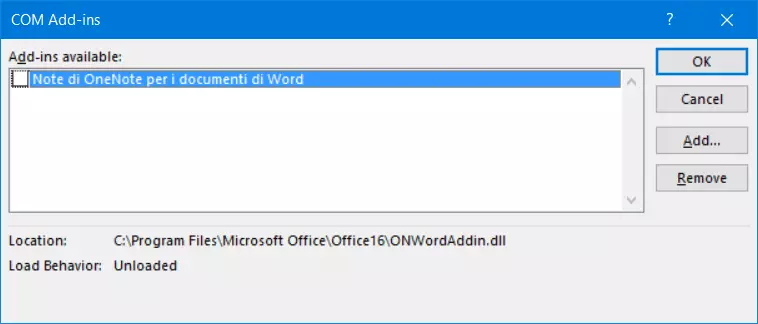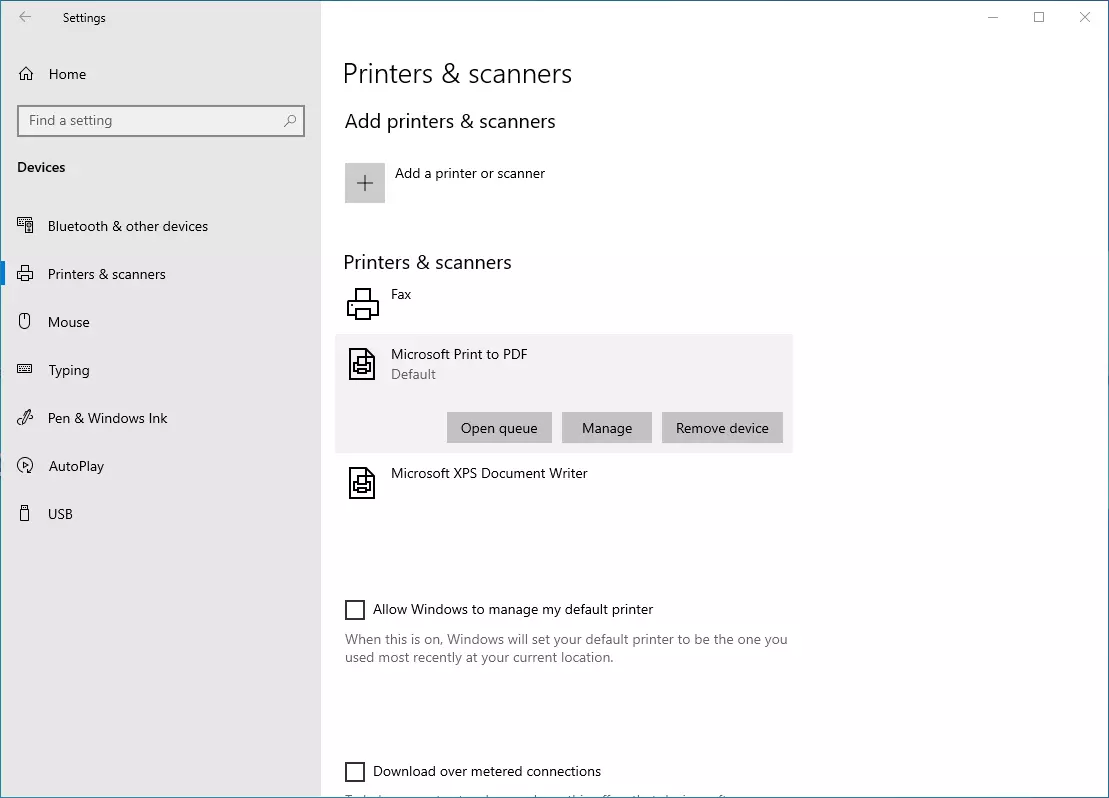Word is not responding: What to do when Microsoft Word has stopped working
Microsoft Word is probably the best-known word processing software on the market. In fact, many people use the term ‘Word’ generically to refer to any word processing program. Despite years of development and widespread use, the Word application doesn’t always run smoothly. Often, Word freezes during startup or will not open a file. In many cases, the problem is not caused by Word itself, but by previously installed add-ins, macros, or antivirus software. Corrupted documents or templates can also prevent Word from responding when you launch it.
Restart and install updates
This simple trick will often resolve the issue:
- Instead of opening Word by double-clicking a document, click the application icon.
- Create a new document and save it. In most cases, you can then open Word as usual by double-clicking on a document after that.
Missing updates in the program are another common source of the problem. Sometimes, Microsoft Word stops working or fails to open if the latest updates have not been installed and you’re using newer macros or Windows system components. Make sure that both Word and Windows are automatically updated on a regular basis.
Microsoft 365, formerly known as ‘Microsoft Office 365’ is a server-based Office suite including Word, Excel, and PowerPoint for personal users and small businesses. With Microsoft 365, you always automatically have the latest version and never have to worry about updates.
Here’s how to receive automatic updates:
- In the Windows 10 settings app, choose ‘Update and Security’ and then ‘Windows Update’ and click on ‘Advanced options’ at the bottom of the screen.
- In the next window, turn on ‘Receive updates for other Microsoft products when you update Windows’. This means that Windows Update will automatically search for updates for Word and other Office components and install them in the background along with Windows security updates.
Start Word in Safe Mode
You can start Word in Safe Mode, as you would if you were having difficulties starting Windows. Safe Mode bypasses add-ins, macros, customised toolbars, or templates that are loaded automatically at startup. There are two ways to start Word in Safe Mode:
- Hold down the Ctrl key while double-clicking the Word icon to open the application. Word then starts in Safe Mode.
- Alternatively, you can use the ‘/safe’ command to open Word. To do this, use the keyboard shortcut Windows logo key + R and enter ‘winword /safe’.
Safe mode also helps when another Microsoft Office application such as Excel stops responding.
Automatic Office Repair
Microsoft has a built-in Office Repair utility that you can use to fix many problems that cause Office applications like Word to stop responding.
- This repair feature can be found in the Windows 10 settings under ‘Apps’.
- Search the list for ‘Microsoft Office’ and click on ‘Modify’.
- Choose ‘Yes’ when prompted by User Account Control to confirm.
- In the next dialogue box, you can choose to add or remove further features or repair the entire Office suite. If the repair is successful, you’ll usually be able to launch Word without any issues.
There is also an automatic document recovery feature that opens if documents were not saved the last time you closed Word. The next time you launch Word, the software will try to recover unsaved Word documents automatically.
Disable Word add-ins
If Word works in Safe Mode but doesn’t start properly other time, the problem is usually caused by a previously installed add-in.
- Click on ‘Options’ on the ‘File’ tab on the ribbon.
- In the next dialogue box, select the ‘Add-ins’ section in the sidebar. All installed add-ins will be listed.
- In the ‘Manage’ drop-down menu at the bottom of the dialogue box, select ‘COM Add-ins’ and click on ‘Go’.
- Uncheck the box for all COM add-ins in the list to start Word without these potentially problematic add-ins. Select ‘OK’ and then restart Word. If an incompatible add-in was causing Word to stop working, the application should now run without any issues.
In this dialogue box, you can re-enable individual Word-add-ins one by one to locate the problem add-in. If possible, install a new version of the incompatible add-in. Otherwise, remove it or leave it inactive until the vendor provides an update.
Delete Normal.dotm
Word uses the Normal.dotm template for all new documents. This template includes default styles, customised ribbons, and other settings. An error in this template can cause Word to stop working.
- First, close Word.
- Rename the ‘Normal.dotm’ file in the folder C:\Users\<username>\AppData\Roaming\Microsoft\Templates. For example, you could rename it to ‘_Normal.dotm’.
- When you restart Word, a new default template will be created automatically. Any custom styles or other customisations will be lost.
Change the Windows default printer
Like all Microsoft Office applications, Word accesses information from the installed default printer to match the layout of documents on the screen as closely as possible to the print layout. If the default printer driver does not work or the default printer is not connected, Word may fail to open.
- In the Windows 10 settings, go to ‘Devices’ and then ‘Printers & scanners’ and set a working printer as the default printer. For example, choose the preinstalled ‘Microsoft Print to PDF’ printer.
- Restart Word. The problem should now be resolved if it was caused by the printer settings.
Problems with antivirus software
Third-party antivirus software can cause Word to freeze when you open it or prevent it from opening at all. Some antivirus software does not recognise Word macros or add-ins correctly and blocks them. In many cases, an error message is not even displayed when this happens.
- Check the scan log of your antivirus software to see whether Word or a certain add-in was blocked.
- If you can’t find anything in the log, try to start Word with the antivirus software turned off. If this solves the problem, the antivirus software was most likely the culprit.
- Go to the settings of your antivirus software and try to exclude Word and other Microsoft Office components as well as all add-ins you want to use. You are less likely to have any issues opening Word and other Microsoft applications if you use the Microsoft Defender Antivirus software included in Windows 10 instead of third-party antivirus programs.