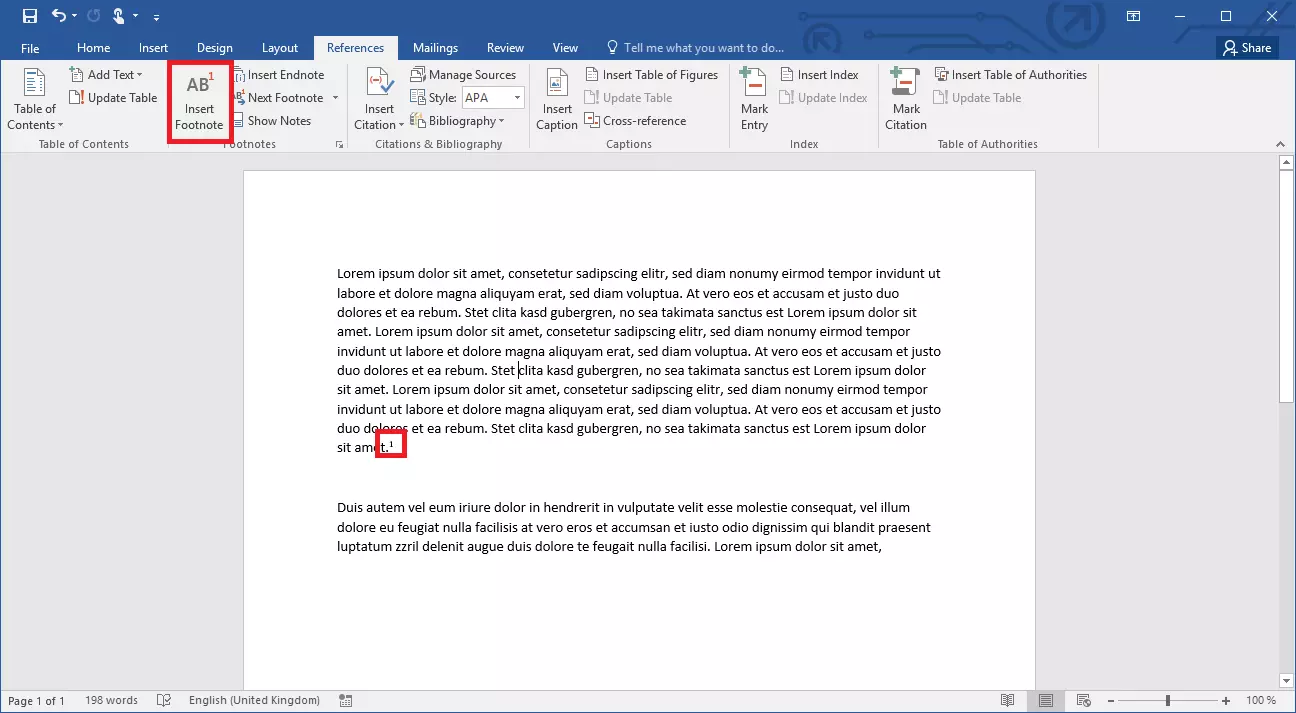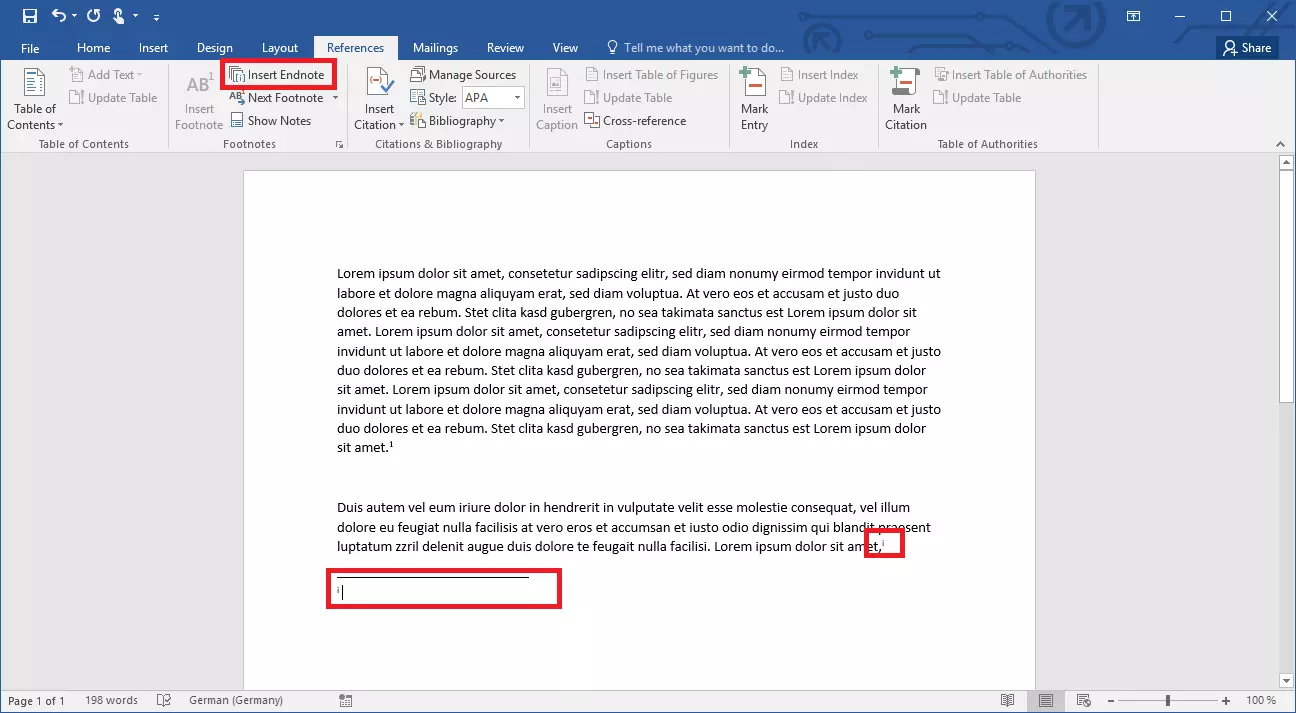Inserting footnotes and endnotes in Word
Whether you’re writing an academic paper or a business report, it’s important to reference your sources and explain specialist terminology. But when added to the main body of a text document, these additions can significantly distract the reader. To keep text readable, Microsoft 365 allows users to insert footnotes. Footnotes are sections that are found in the footer of a page. They are visually separated from the main body text. By contrast, endnotes are located right at the end of a text or chapter. Both footnotes and endnotes can be edited and formatted. In this article, we explain how you can add footnotes and endnotes in Microsoft Word.
Inserting footnotes in Word: step-by-step tutorial
Inserting a footnote in Word is quick and easy.
- First, click on the text passage that you wish to reference.
- Go to the “References” tab in the top menu bar.
- Here, you’ll find the “Footnotes” section.
- Select “Insert Footnote”.
- After you’ve placed a Word footnote, a number in superscript will appear in your text and you’ll be able to insert the reference text in the footer.
Alternatively, you can add a footnote using the key combination [Ctrl] + [Alt] + [F].
Adding endnotes in Word: step-by-step tutorial
- First, select the text where you want to insert the endnote.
- Now click on the “References” tab and navigate to the “Footnotes” section.
- Select “Insert Endnote”.
- Once you’ve inserted the endnote, it will be placed at the relevant position in the text as a superscript number.
Alternatively, you can use the following shortcut: [Ctrl] + [Alt] + [D]. When placing footnotes and endnotes, the program automatically adjusts the continuous numbering. Footnotes and endnotes in Word are always numbered continuously.
Formatting footnotes and endnotes
In Word, you’ve also got the option to format and edit footnotes and endnotes. You can alter the formatting after inserting footnotes in Word. You can also define the number the footnotes should begin at. You can access these settings by right-clicking on a footnote or endnote and then selecting “Footnote/Endnote Options”. If you want to modify the font size, select your preferred option from the “Format” menu.
If you want to see all your footnotes and endnotes at the same time, click on the “Show Notes” button for a full overview.
To remove a footnote or endnote, just delete the superscript number in the main body text. Word will then automatically adjust the numbering for the following footnotes or endnotes.
For a professional look, academic papers and long reports benefit from including a table of contents.
- Up to 50 GB Exchange email account
- Outlook Web App and collaboration tools
- Expert support & setup service