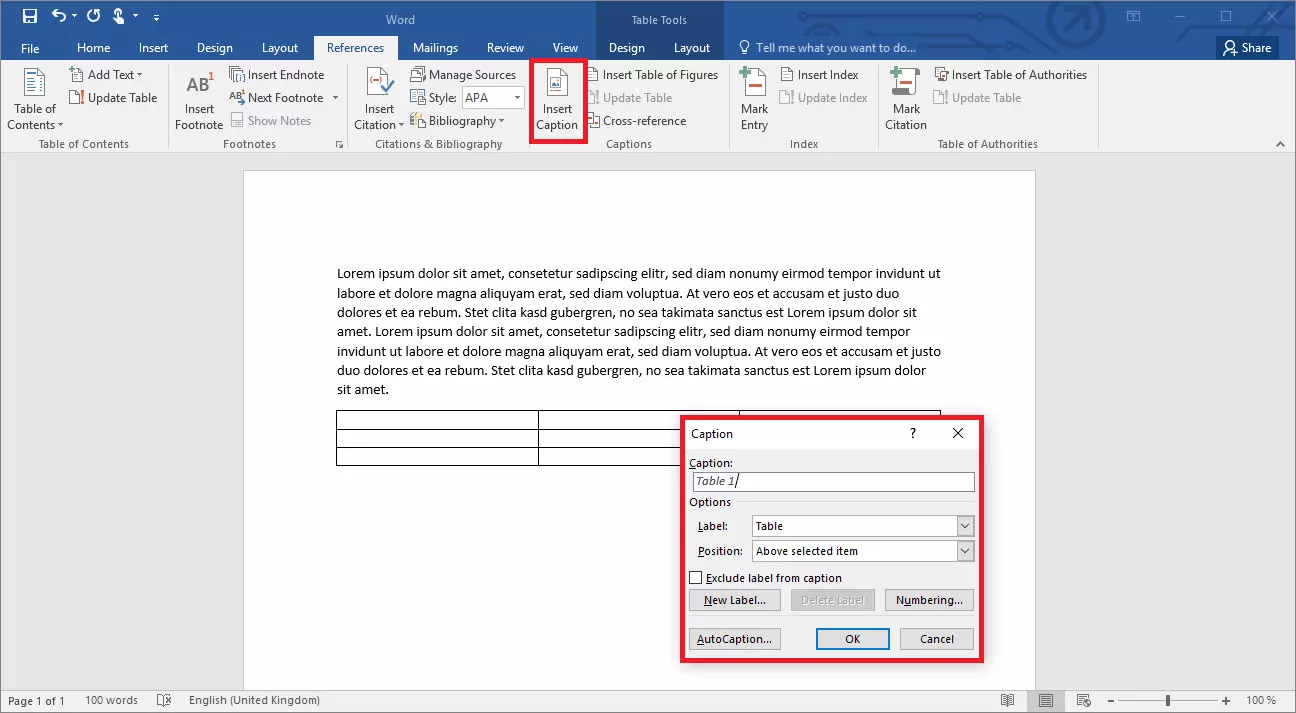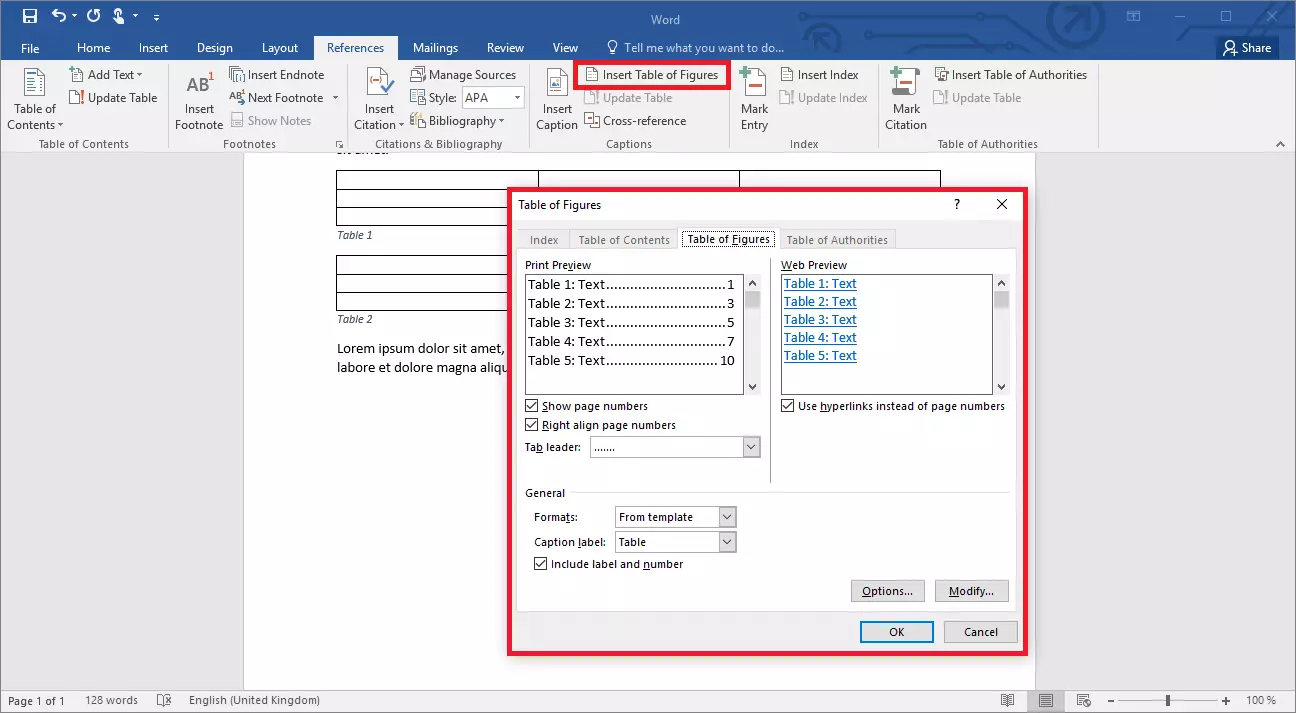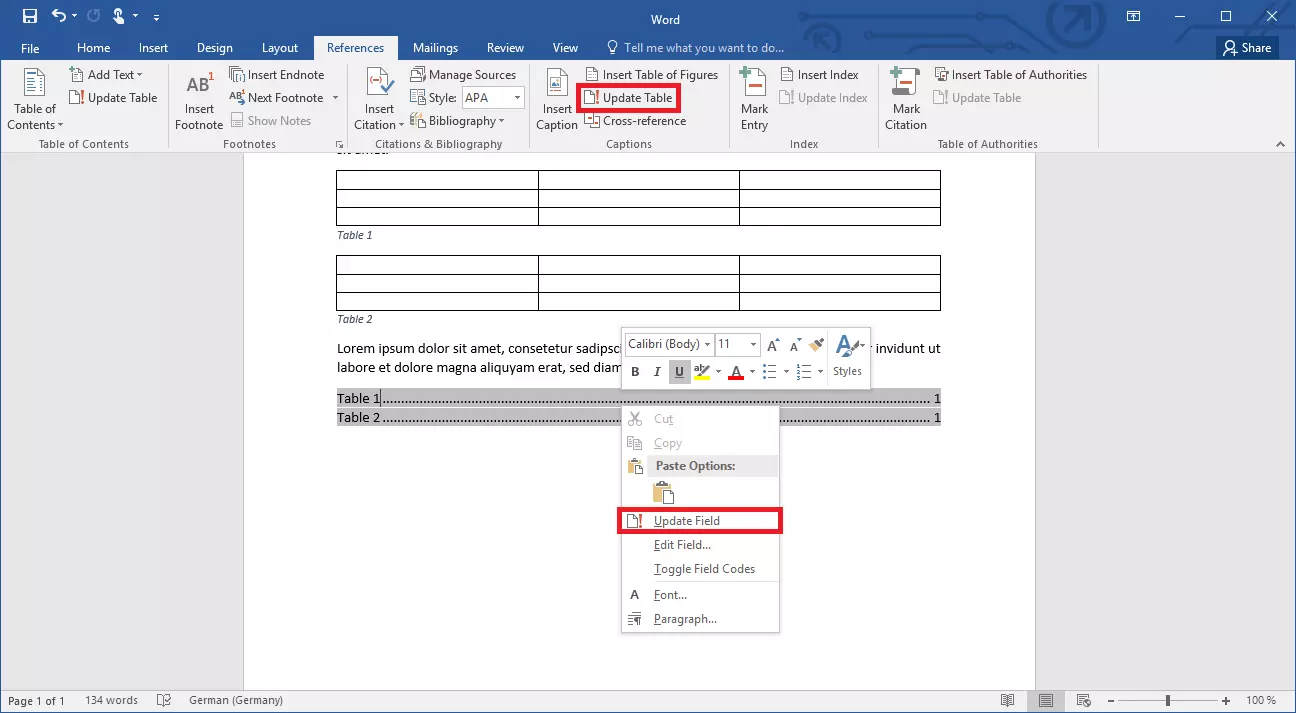Create a table of figures in Word
Text documents can be enhanced by visualising and condensing information in the form of diagrams, pictures or tables. Instead of continuous text, graphic inserts add variety to the typography and convey facts more succinctly than descriptive text. In academic works, it is already common to number tables and figures and list them at the end of a document. But providing an overview of the diagrams or charts you’ve added to a text can also be helpful to access and retrieve information more quickly.
- Up to 50 GB Exchange email account
- Outlook Web App and collaboration tools
- Expert support & setup service
What’s the purpose of creating a table of figures?
Aside from academic pieces of writing, homework assignments for school also benefit from adding a table of figures. Similar to a list of figures or a bibliography, a table of figures provides readers with an overview of graphics and tables contained in a text. Each item is numbered and sorted consecutively with titles and page numbers showing. If, for example, a reader wants to quickly look at a specific chart, they can consult the table of figures for the correct page number.
However, where documents contain multiple tables and charts, creating a list of tables manually can quickly become complicated and time-consuming. Fortunately, Microsoft Word includes a feature that lets you automatically create a table of figures. Much like creating a list of contents or a bibliography, Microsoft’s word processing program makes it easy to organize charts and tables in an appealing format.
A table of figures makes sense where there are at least three or more figures or tables in a text.
Word: Insert a table of figures
In order to insert a table of figures in Word, you need to add a figure or create a table first. There are various ways to create tables in Word. You need to caption each table for it to be easily configured as part of a listed table. In Word, click on the “References” menu item and select the “Insert caption” function. Make sure the table is selected before captioning it.
Word then labels the item (“table”) and each table that follows is numbered sequentially. You can customise the label by creating a “New Label”. You may choose whether the caption should be placed below or above a table. When you produce a new table and repeat the “Insert caption” function, Word consecutively numbers it.
Once you have inserted and captioned all your tables, you can create the actual list. For this purpose, choose the “Insert Table of Figures” function. The window that opens allows you to format your table of figures. You now have several options to choose from, for example:
- Align page numbers to the right
- Modify fill characters
- Create your own template
Word allows you to preview a web version of the figure of tables. The separate entries therein are arranged as hyperlinks. When you click on an entry, you are taken to the corresponding table. Once you confirm your settings, Word will create the figure of tables.
The table of figures can now be modified automatically. For example, if you decide to add another table anywhere in your document, all you need to do is insert and caption it. The table of figures will automatically update and now includes the new table in the correct order. However, you need to refresh your table of figures for the new entry to show. Either right-click the list and select “Update field” or select the “Update Table of Figures” function in the “References” menu tab.
Word treats tables like figures. You can add both tables and figures to a text and list them together.