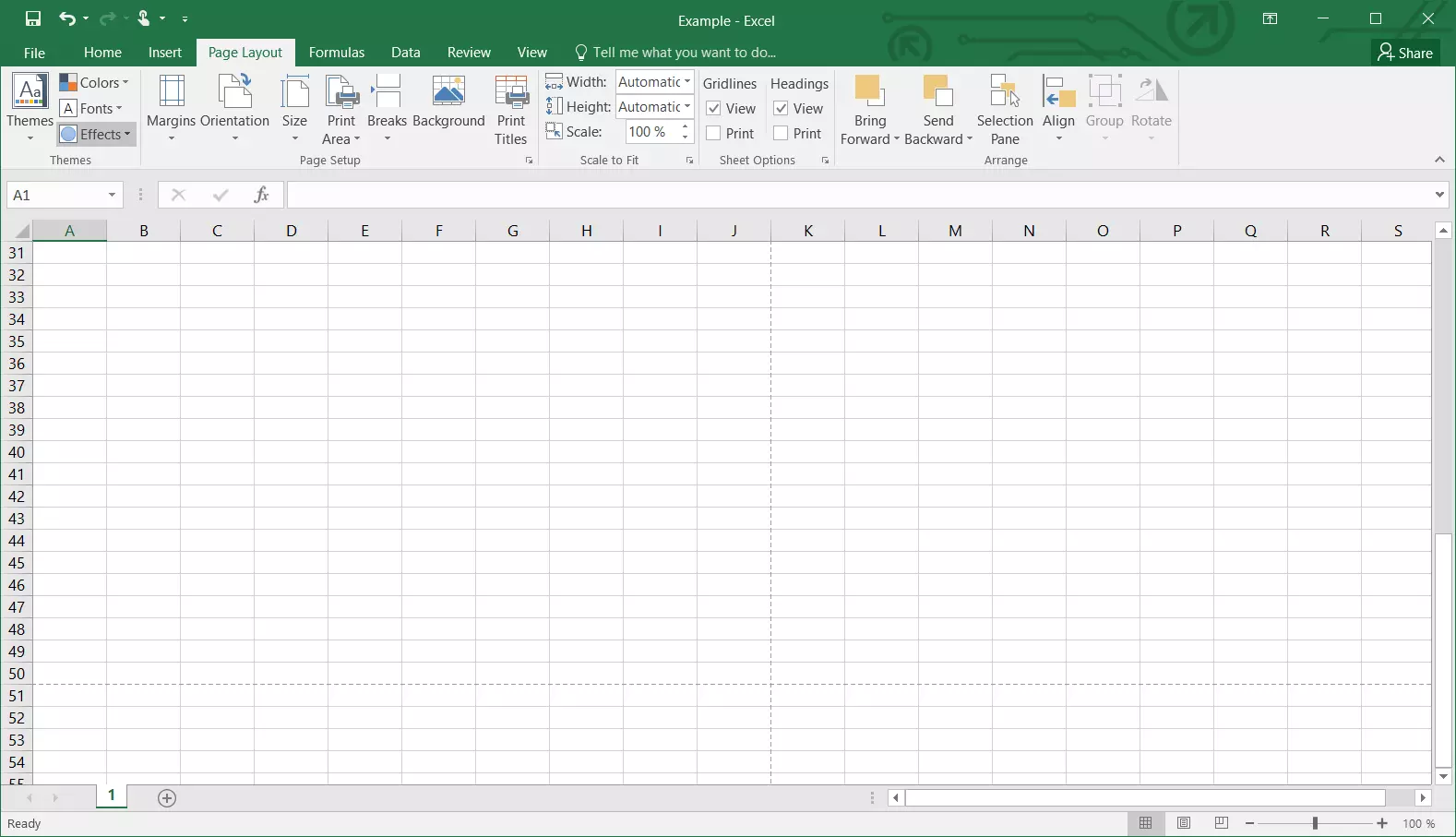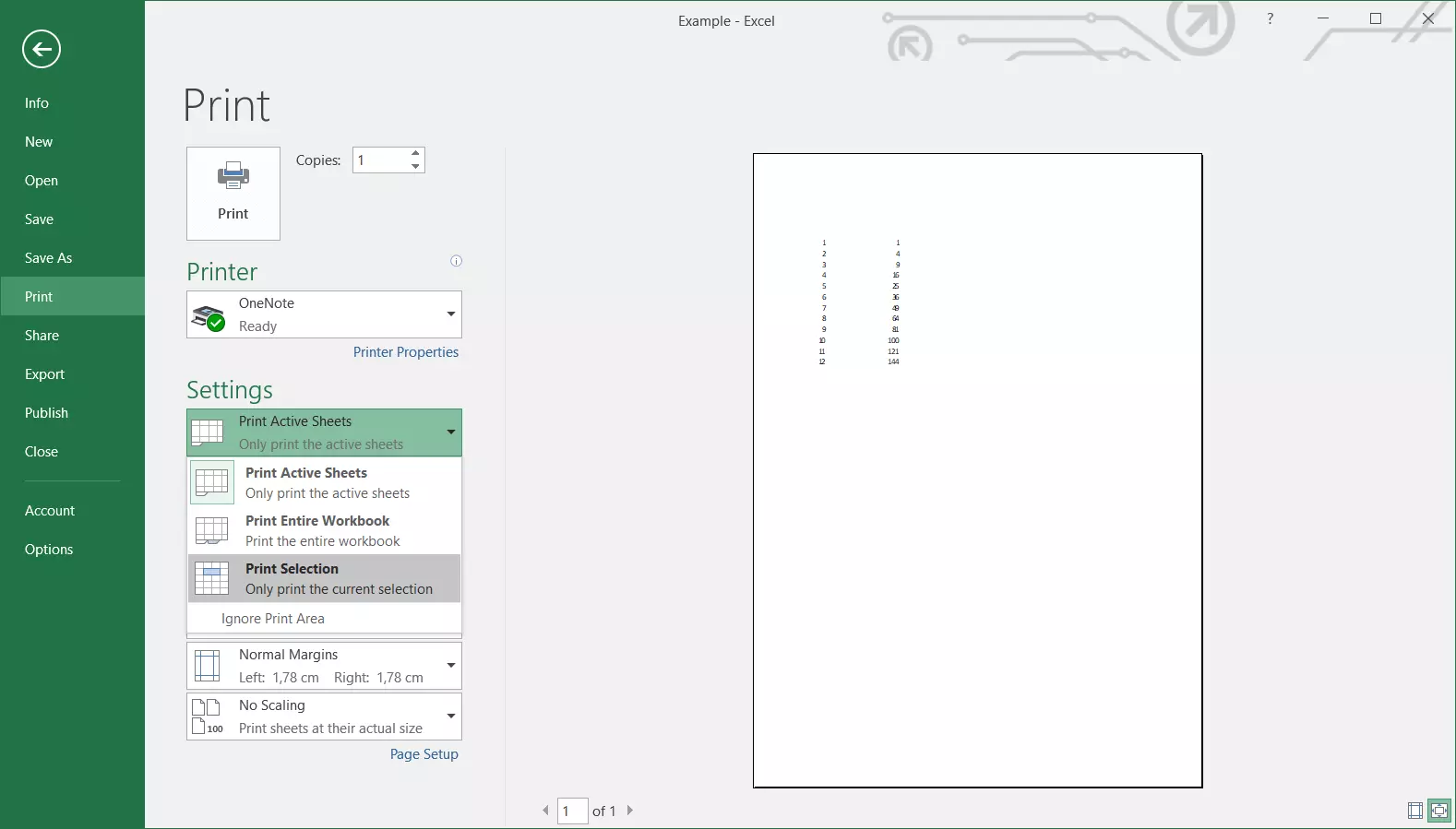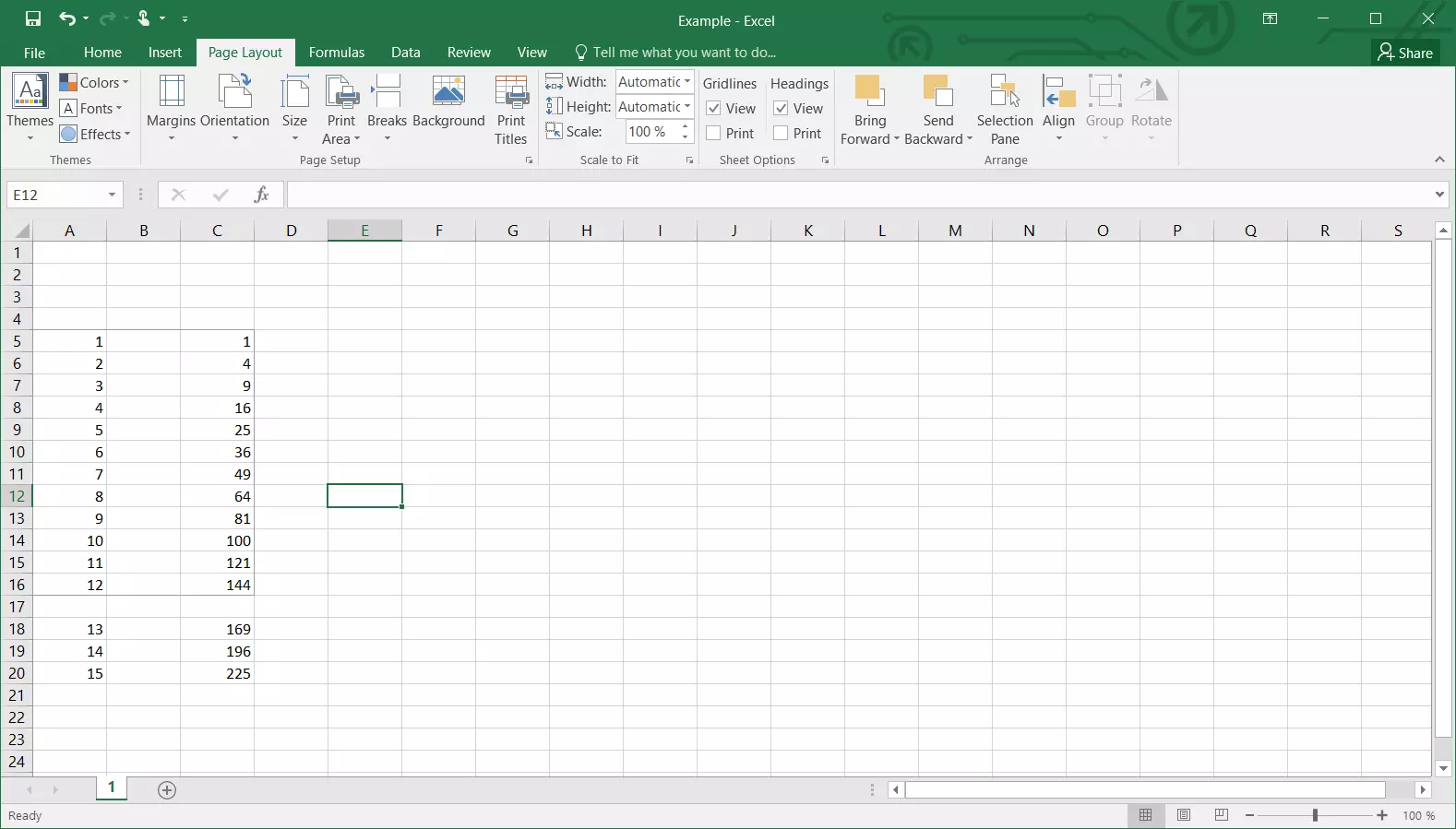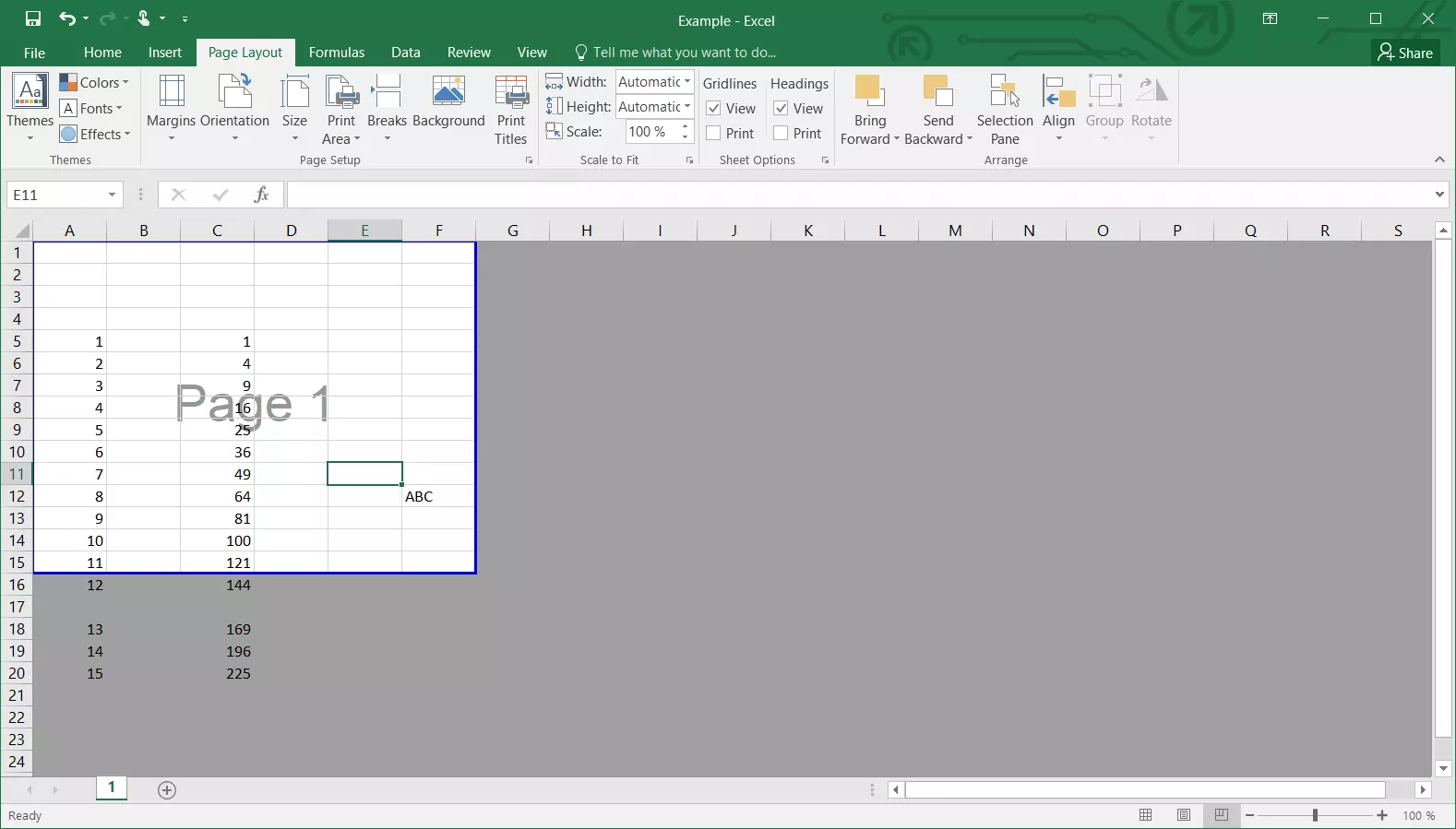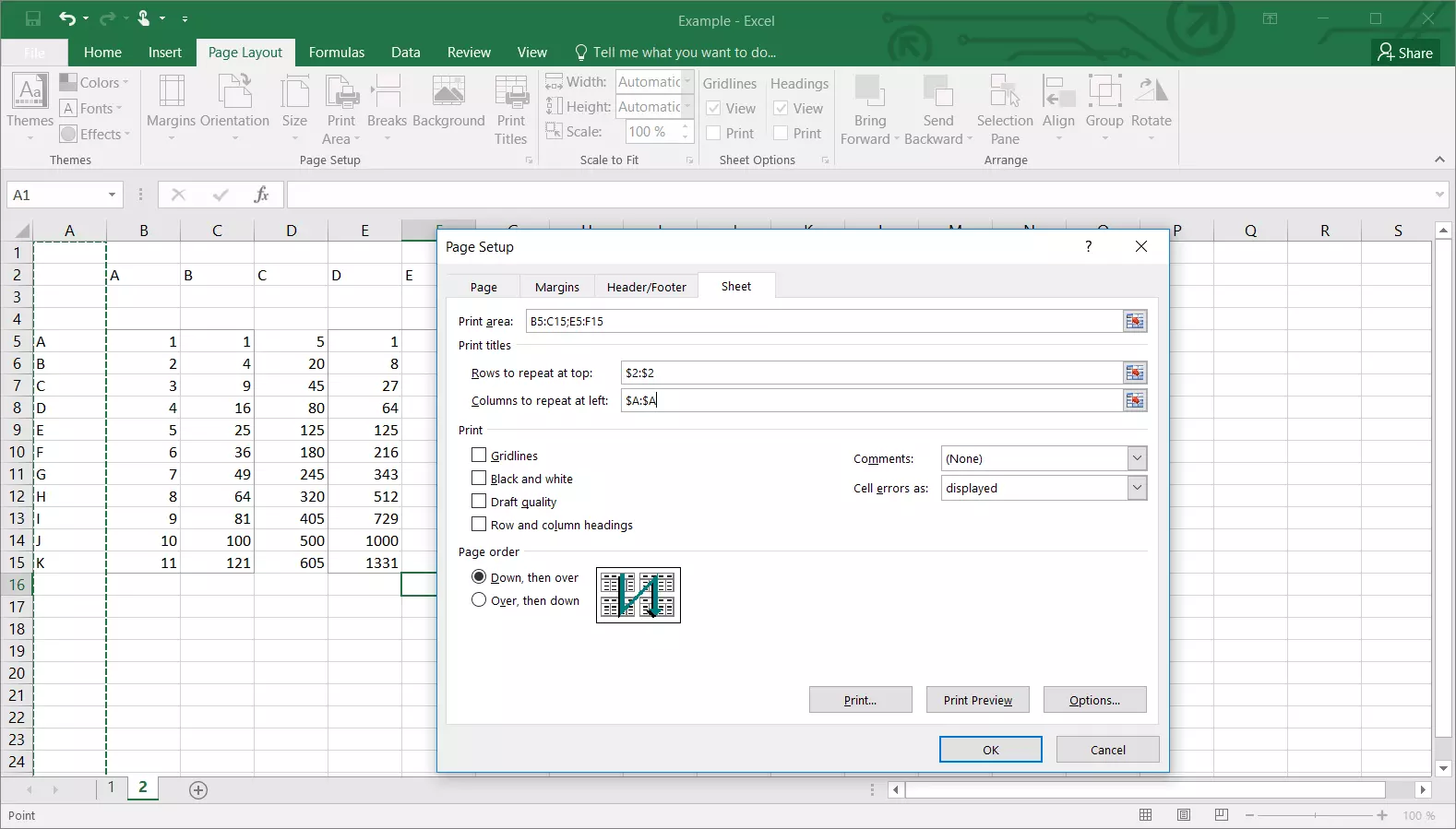Setting the print area in Excel
As you know, Excel is a helpful tool for doing calculations. It makes your work easier in the office and at home by allowing you to create clear lists, tables and statistics, structure numbers and manage this data. Excel also lets you print out your tables and charts if you want to present your work on paper instead of digitally. But you don’t have to print out entire worksheets. Instead, you can simply select specific areas you want to print. We’ll explain how to set a print area in Excel with step-by-step instructions and screenshots.
What is the print area in Excel?
The print area is a selected range of cells in your worksheet that will appear on a printout. Everything outside the selected range is not printed.
- Every new spreadsheet has dotted lines that show the print area.
- The default settings for this area are defined so that all columns and rows fit on a standard A4-sized sheet of paper.
- The default print area in Excel in portrait orientation includes columns A to J or rows 1 to 50. In landscape orientation, it ranges from columns A to O or rows 1 to 33.
If the content you want to print is within this range, you don’t need to make any further settings. All your information will appear on the printout.
Adjusting the print area in Excel
You can adjust the print area if you want to print only one section of your worksheet.
The fastest and easiest way to define the print area in Excel is to select the area using your mouse. A border appears around this area and the selected cells are highlighted in colour. Next, go to the print menu (“File” → “Print”) and click “Print Selection.”
Another method is to use the “Page Layout” feature. Here you can set the print area in Excel using the “Select Print Area” option. In the window that appears, you can choose “Set Print Area.” The selected table cells are then also selected in the spreadsheet. In the print settings, you can preview the area that will be printed out according to your settings.
There’s a third way to display and set the print area in Excel: Use the Page Break Preview. The button for displaying this view is located in the bottom right-hand corner of Excel. Excel automatically selects the area of the spreadsheet that contains data. You can also change the print area manually by moving the border.
Setting more than one print area in Excel
If necessary, you can also define multiple print areas in Excel, such as columns A to F, but excluding column D.
- To do this, select the first line you want to print and add it to your print area via “Page Layout,” as described above.
- Now select the next column you want to include in your print area and go back to the “Print Area” feature. Once there, you can add this column and each additional column by choosing “Add to Print Area.”
The Ctrl key is a useful shortcut for setting multiple print areas in Excel. Press this key, select all the areas you want to include in your print area and click “Set Print Area.”
If you select print areas this way, they will be printed on separate pages instead of next to each other.
Clearing the print area in Excel
You can restore the print area once you’re done with it. To do this, click the “Clear Print Area” option directly under the “Set Print Area” button. After that, you can easily define and print new print areas using our guide.
Defining rows and columns to repeat
If a print area spans several pages, Excel gives you the option of defining rows and columns that you want to repeat. This is a useful feature if you’d like to repeat a title or name on every page of the printout instead of just one page. Proceed as follows to repeat these rows and columns on your printout:
- Click “Page Layout” and then “Print Titles.”
- A new window appears where you can set the print area, assign individual rows and/or columns to specific positions and make further customisations.
- Now define the rows you want to repeat by making entries in the “Rows to repeat at top” box, provided the desired cell is in row 1. Alternatively, you can click the small button to the right of the input box. This takes you to your document, where you can select the row you want to repeat. Make entries in the “Columns to repeat at left” box in the same way.
Scaling the print area for multiple pages
This tip for optimising your print area will also help save the environment. You can scale your selected print area if you notice that it takes up one more than one page. This changes the size of the content so that a page break is not inserted. You can scale the print area by going to the print settings and choosing “Fit Sheet on One Page.” You can also choose to fit all rows or all columns on one page.