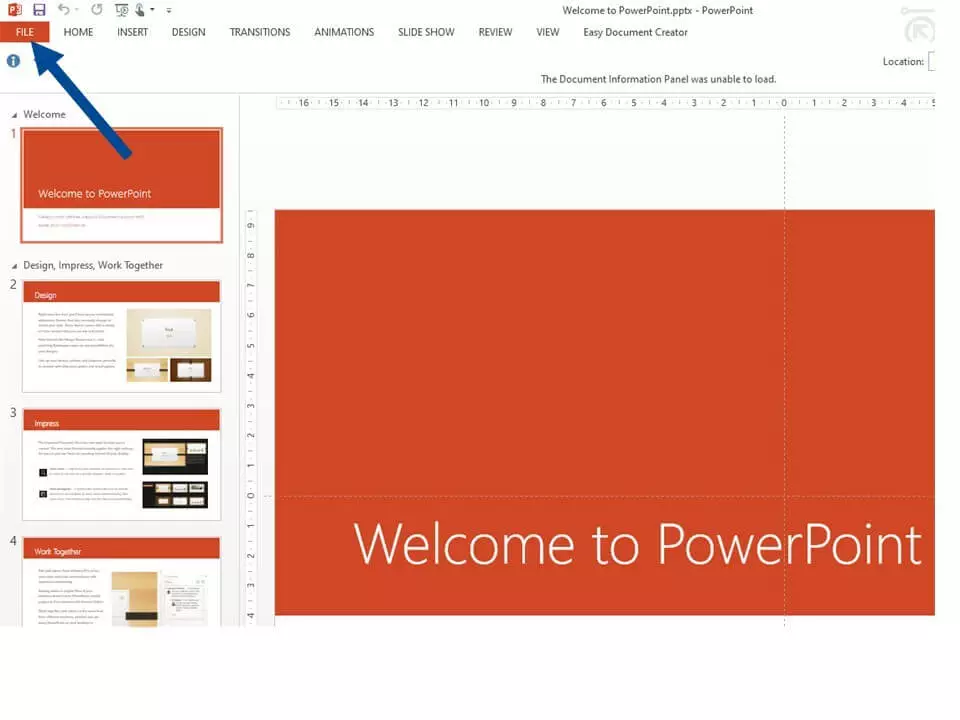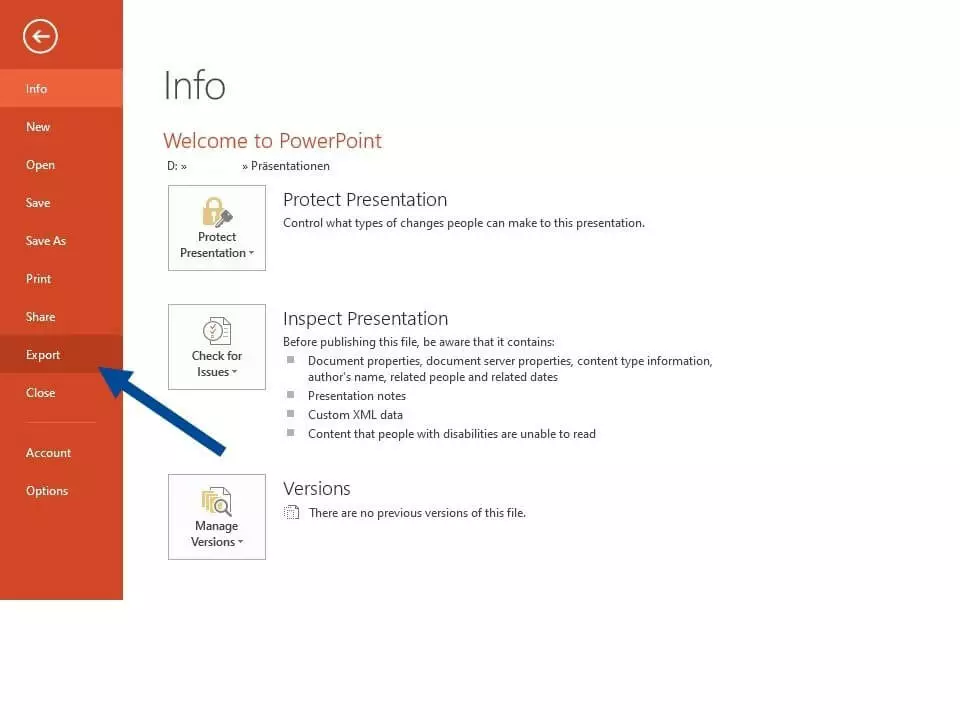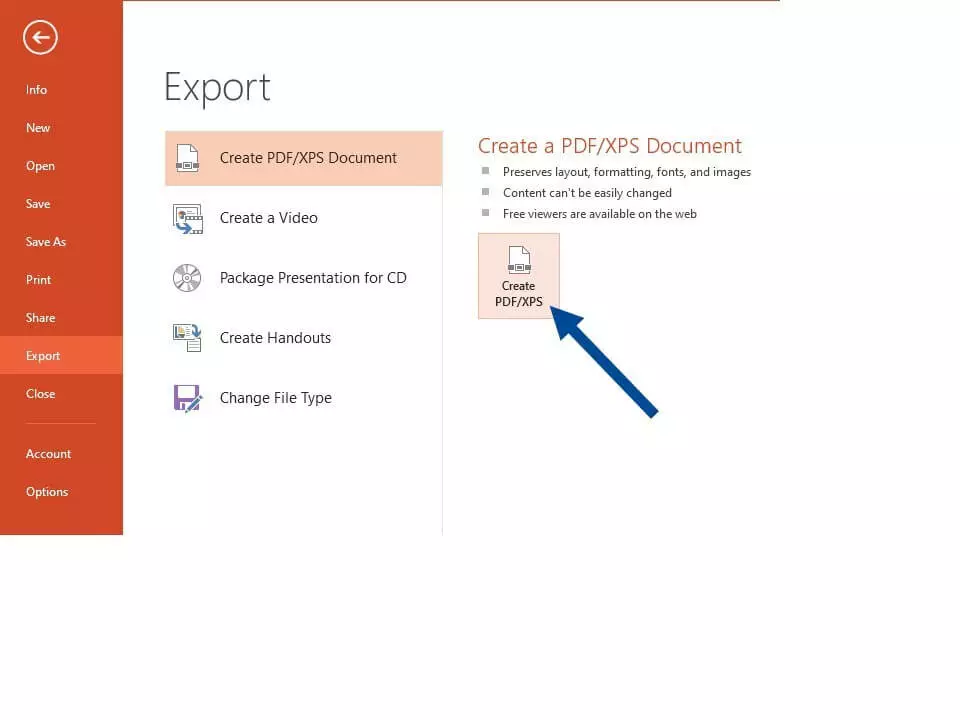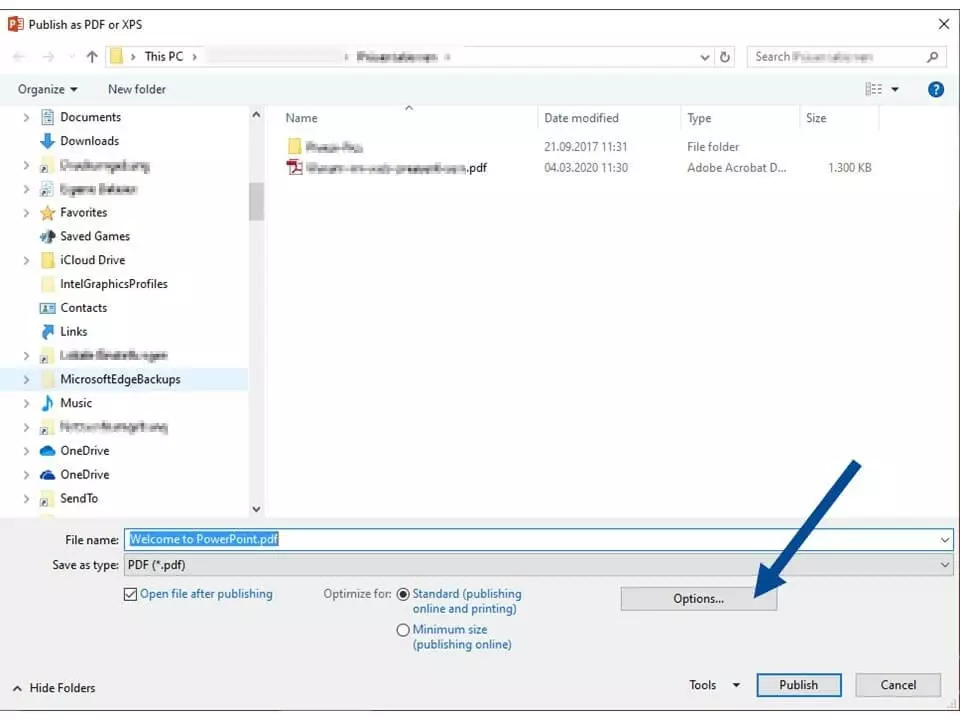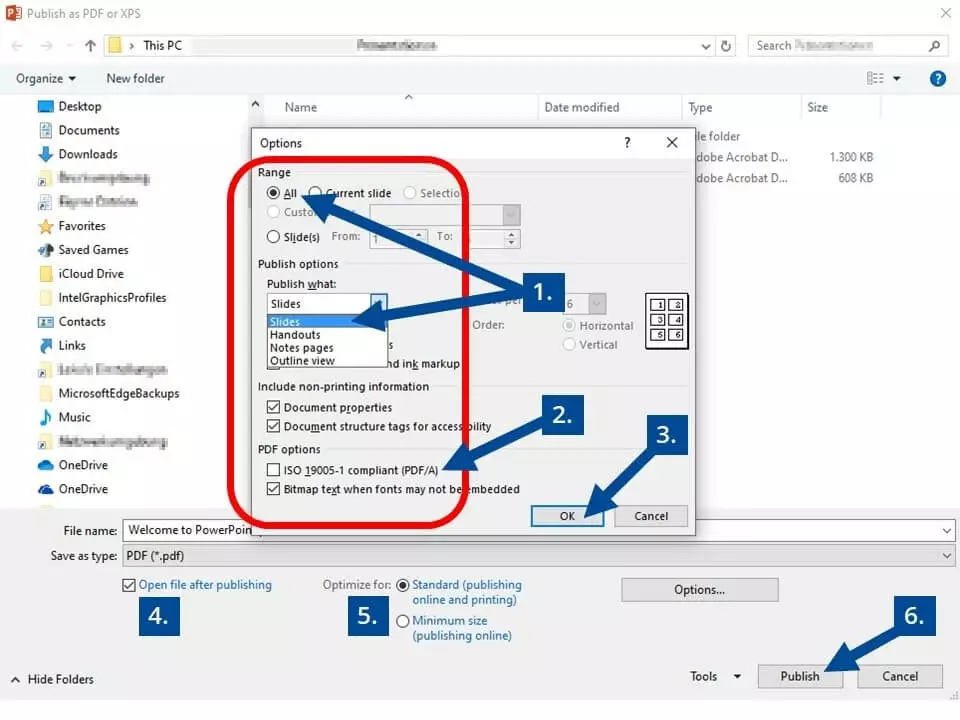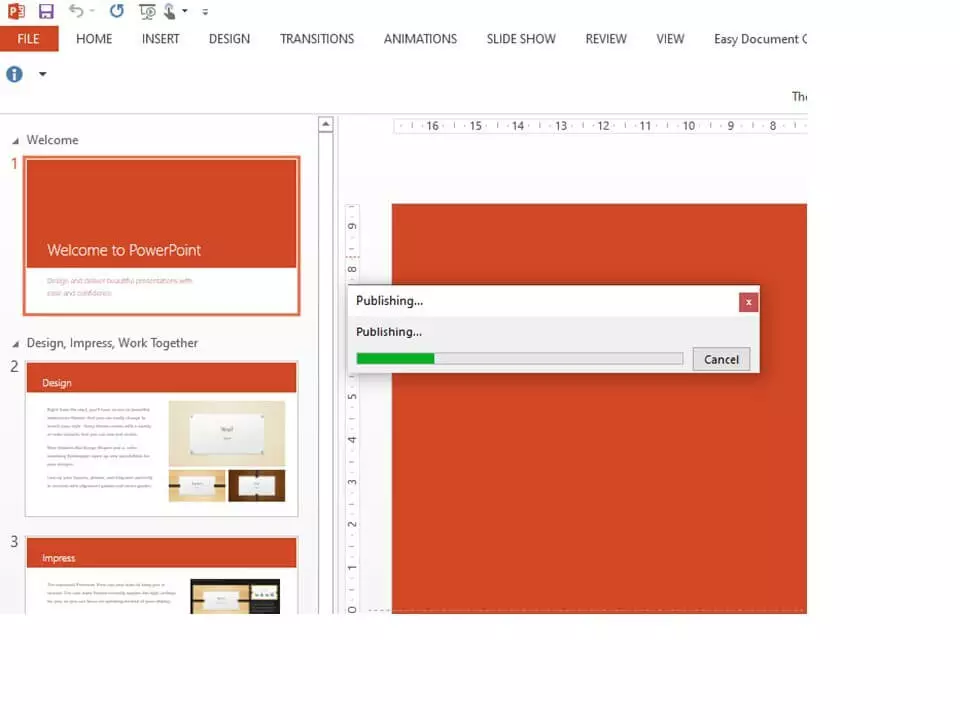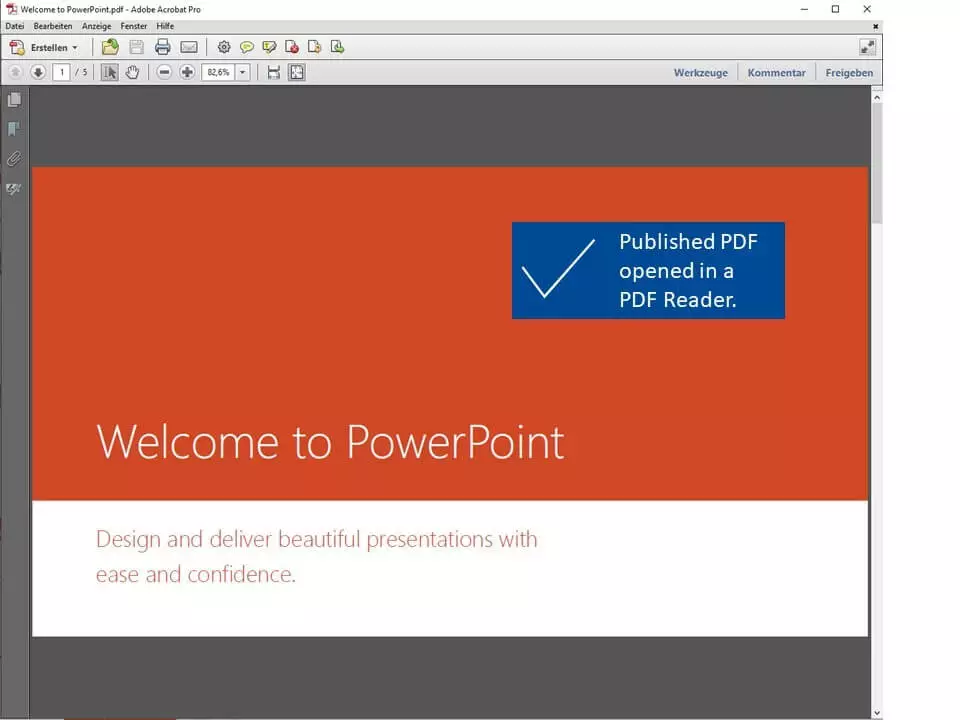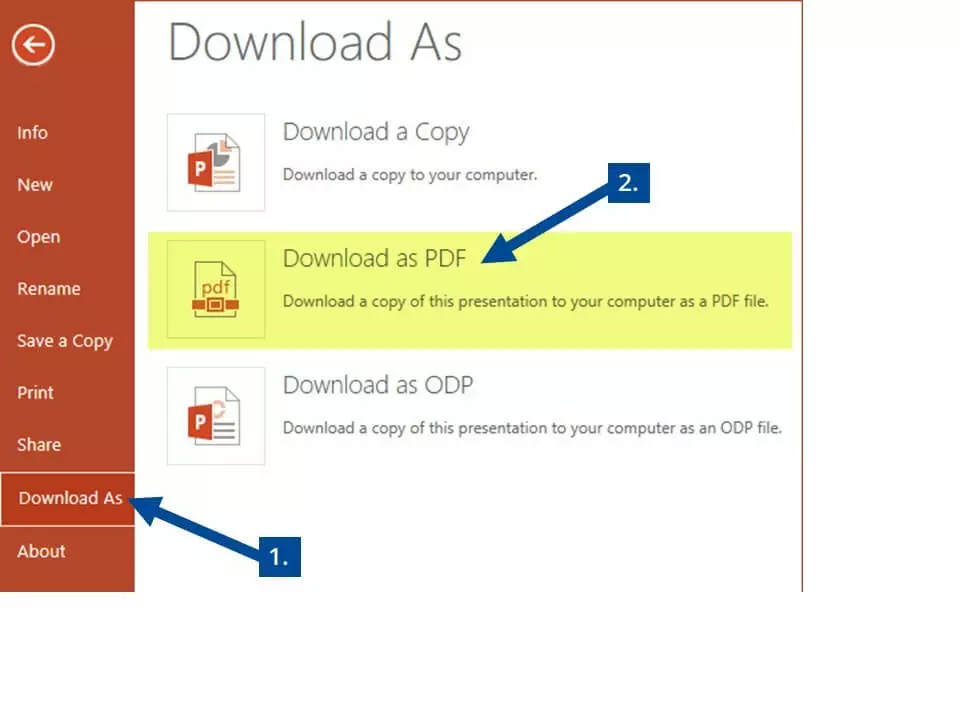Save a PowerPoint as a PDF
Since its launch in 1989, the presentation software PowerPoint has been a key component of the Microsoft Office software package. According to a market analysis conducted in 2010, Microsoft Office held a 72% market share in this segment. However, PowerPoint itself has been around since 1984 and was transferred to Microsoft in 1987. It is estimated to be used for 95% of all presentations.
As with other programs, you can make use of PowerPoint shortcuts. These key combinations speed up working on your presentations.
Playing back PowerPoint presentations is easy if you have the program. If the Office program is not available, you can export a presentation to various other file formats. The easiest to access for most users is a PDF (portable document format). To view these types of documents, the program Acrobat is available free of charge. Some web browsers can also display PDFs and there are plenty of alternative PDF readers to choose from.
- Up to 50 GB Exchange email account
- Outlook Web App and collaboration tools
- Expert support & setup service
Below, we’ll show you how to export a PowerPoint file as a PDF in our step-by-step guide.
PowerPoint to PDF – step-by-step on a Windows PC
You have finished creating your presentation and now want to share it with those who do not have access to Microsoft Office’s PowerPoint. To do this, you must export the PowerPoint as a PDF. PDF is a secure file format that you can use without any problems, even when you’re presenting in unfamiliar locations that may use different computers and software. The widely used and accepted portable document format (PDF) can be processed on all end devices and by all operating systems. Best of all, the layout remains consistent – no matter on which device the file is opened. First, export your PowerPoint file with the file extension “draft.ppt” or “draft.pptx” to save the PowerPoint program as a PDF. To do this, proceed as follows:
The “Options” menu offers further possibilities to specify the output of PowerPoint to PDF conversions more precisely. For the complete output of the PDF, the radio button “All” and “Slides” in the selection menu (1.) must be selected. “PDF/A compatibility” (2.) is relevant if the document is intended for long-term storage. This minimum standard guarantees that the PDF can be displayed on more advanced devices. The other checkboxes are preset. Make sure that the checkbox “Bitmap text when fonts may not be embedded” is selected. This ensures that the presentation is displayed in the original font on other computers, even if it is not installed. With “OK” (3.) you confirm the settings in this window before closing it.
Before publishing, check the box “Open file after publishing” (4.). This saves you having to search for the file in Windows Explorer, as it is immediately displayed in the available PDF program. With “Optimise for: Standard” (5.) the converted file can be prepared for printing. If you select “Minimum size,” PowerPoint optimises the presentation for online publications with the smallest file size – but this selection should only be chosen for presentations on screens. Are all settings in place? Then continue with “Publish” (6.).
Alternatively, you can use “Save as” and select PDF as a file type. In this way, though, you won’t have all the advanced options presented above.
If you activated “Open file after publishing”, the converted presentation would appear on the PDF reader that is set as default on your PC. Otherwise you will find the exported PDF in the folder you selected. The file extension ppt or pptx is now converted to pdf.
PowerPoint to PDF on computers with macOS
In principle, the approach is identical to the one described above. With macOS, two options are offered:
- Option 1: File Save as, save as PDF
- Option 2: File Export, export as PDF
The same steps are performed for both variants. The Windows options “Save notes,” “Save slides as handouts,” “Include hidden slides” of the PDF file, and reducing the file size, are not available with macOS. In versions from 2011 onwards, it’s possible to set the print quality of a PDF to a higher or lower standard when saving a PowerPoint file as a PDF.
PowerPoint to PDF online
If you’re using the web-based version of PowerPoint, the presentation software runs in the cloud of the provider. The program has the same range of functions, with the advantage that you always have the latest (and most secure) version available.
A window will open where you can select “Download as” (1.) and then “Download as PDF” (2.) to start the process. A status bar will appear indicating that the file is ready to be saved to your local disk. With “Save as” you can choose where to save the PowerPoint as a PDF.