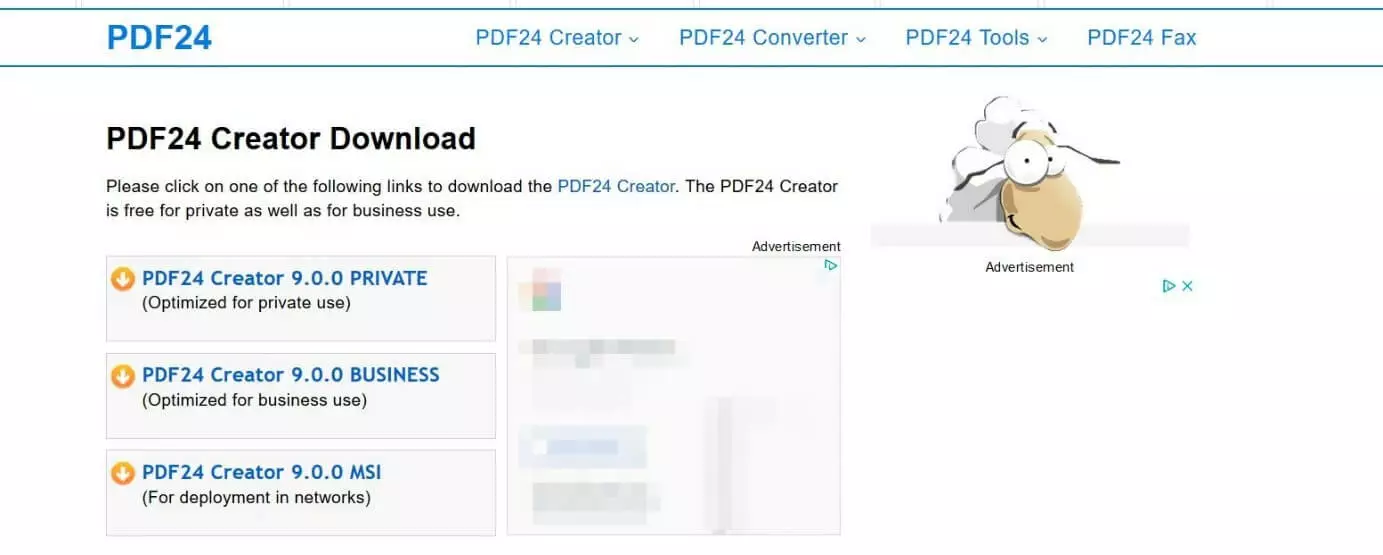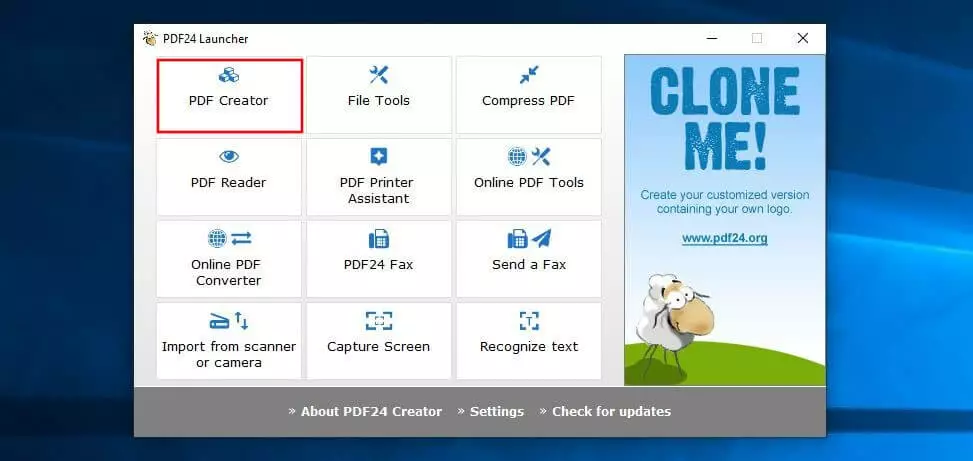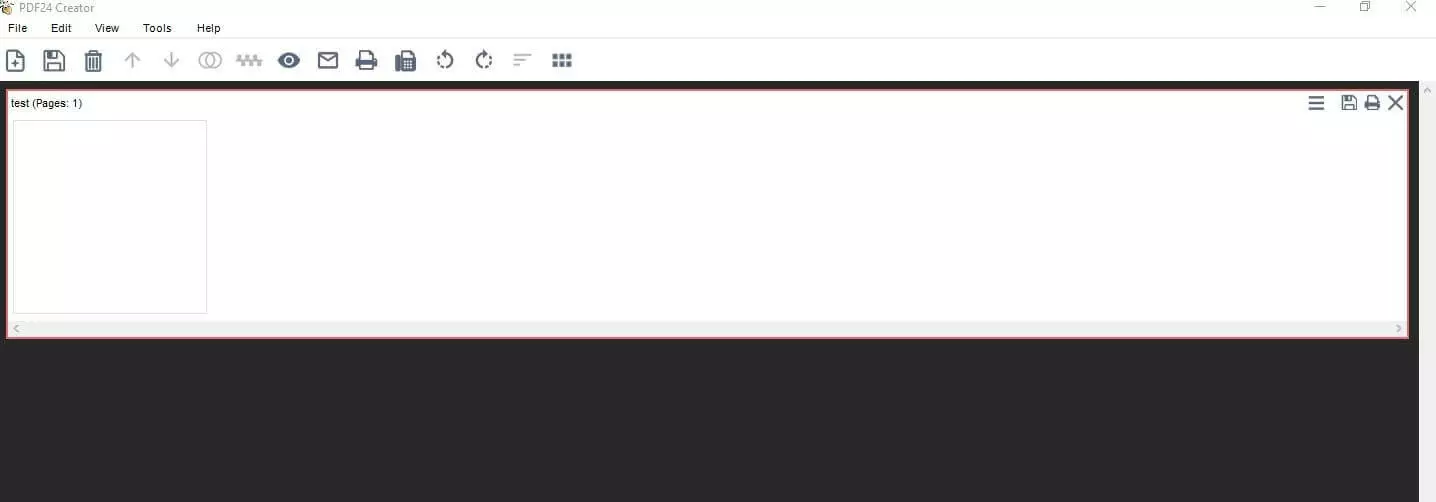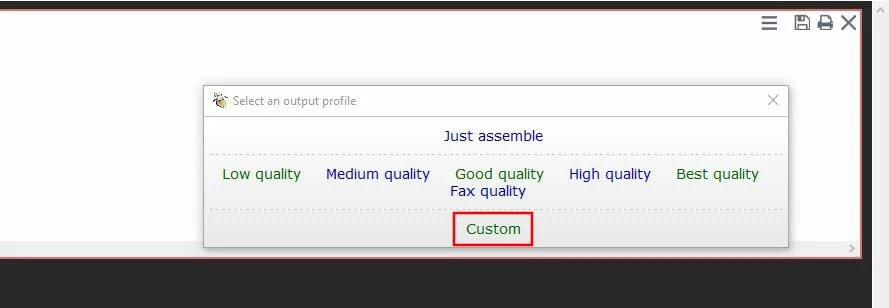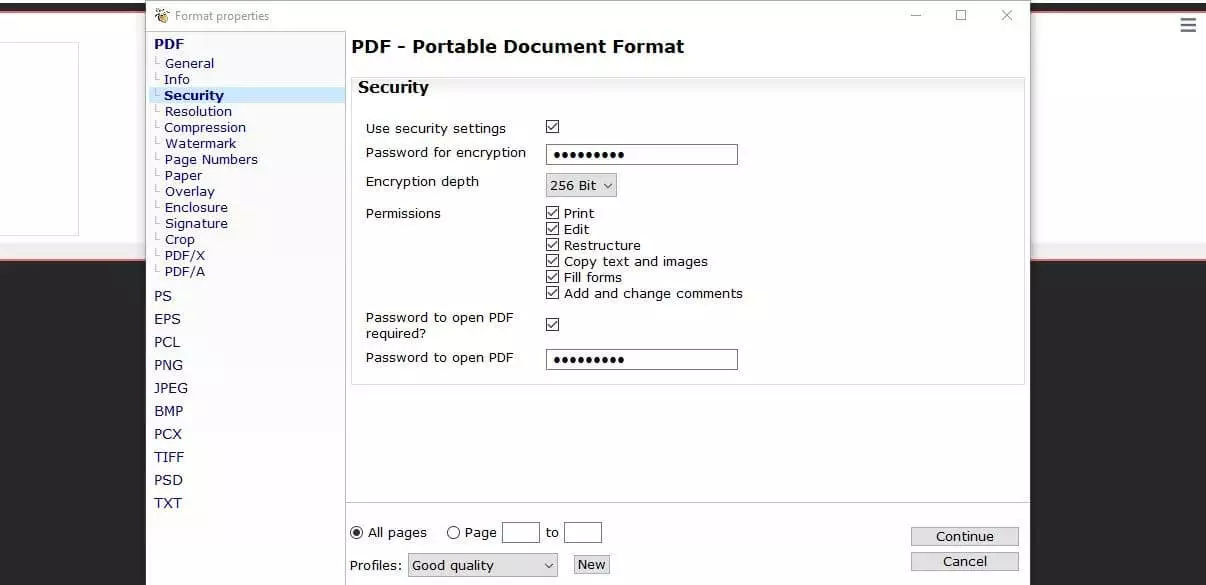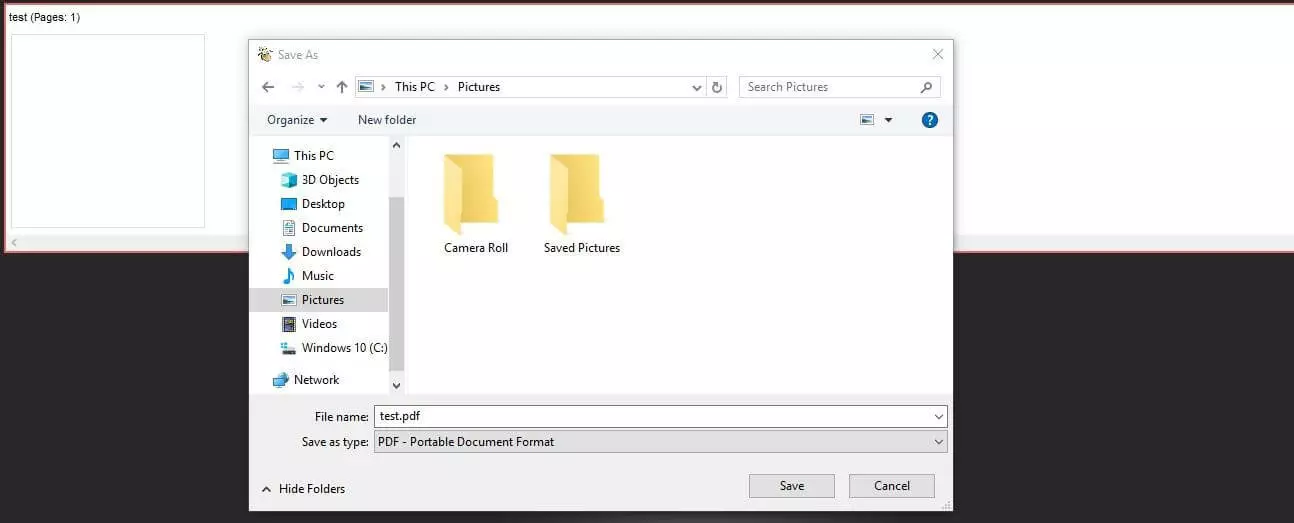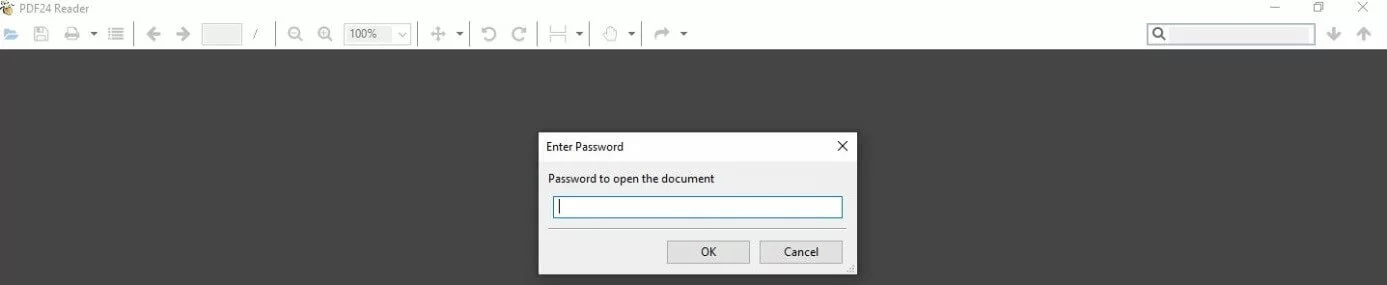Password protect PDFs: How to encrypt a PDF
Working with digital documents is part of day-to-day working life for most people. In many companies, a day without Word documents or Excel tables is almost unthinkable. The same goes for the platform-independent PDF file format, which provides an excellent solution for combining text, images, and graphics in one document.
But for all these files, there’s one rule: If you want to protect them from unauthorised access, then you must put the right security measures in place. Whether the file is saved to the hard drive, a cloud server, on a web server, or is being sent by email, does not matter, because as soon as intruders access the file they’re also able to read it without any problems – if the file is not encrypted. For sensitive information like customer details or internal company files this could prove catastrophic. That’s why certain PDFs should always be encrypted or password protected. We’ll show you how this works in this article.
How can you encrypt a PDF?
No system is one hundred percent safe – meaning that files saved or sent via networks are always at risk. As soon as you regard the contents of a PDF as confidential, your next step should always be to encrypt the PDF. To do this, a handful of tools are available which provide reliable protection, such as the free solution PDF24 Creator. Created by the Berlin-based geek software GmbH, which, among other things, lets you create, edit, and reduce PDF file size, the program is also used as an example in this tutorial to show you how to encrypt a PDF and, additionally, how to password protect a PDF.
If you send PDFs or other files via email, then it’s best that you not only encrypt your documents but also the email connection itself. You can learn more about this in our article “Email encryption with SSL”.
Tutorial: How to password protect PDFs and encrypt them
The program PDF24 Creator is, as already mentioned, free – both for private and commercial purposes. On the homepage, the developer has released three different versions for download, although there are currently no functional differences between “Private,” “Business,” and “MSI” (for centralised distribution on company computers). The various download links currently serve the exclusive purpose of giving geek Software GmbH information on whether PDF24 Creator is being used for private or commercial purposes.
Your first step, then, is to go to the PDF24 website and to select the suitable version in the download centre, if you want to support the developer’s statistical evaluation:
Once you have downloaded the file, double click it to begin the installation. During the installation process, the PDF24 assistant will also set up a virtual printer, which you can select at any time to save your documents in PDF format.
Following the installation, the “PDF24 Launcher” opens via the desktop icon or the entry in the start menu, after which you’ll be able to encrypt a PDF and password protect it.
Step 1: Start PDF24 Creator and import PDF file
The launcher gives you access to a range of tools – among these you’ll also find a viewer to open PDFs and the previously mentioned tool to reduce PDF file size. PDF24 Creator can be launched via the “PDF Creator” tab, which is listed as the first program in the toolbox:
In the next step, pull in the PDF that you want to password protect and encrypt via the drag-and-drop function into the provided area, after which a new, separate window will open:
Step 2: Open user-defined settings
The tool to encrypt PDFs can be found in PDF24 Creator’s user-defined settings. However, these settings can’t be directly accessed, but only while saving a current project. This means that you should now click on the save button in the top-right of the window of the imported PDF file, and select “user-defined” in the dialogue box “select output profile.”
Step 3: PDF encryption settings for password protection and rights
In the left menu bar, change to the “security” feature to find the menu by the same name. Here, you’ll find relevant options to encrypt your PDF. These options can be divided into four categories:
- Password for encryption
- Encryption depth
- Password to open a PDF
- Access rights
You have the option to encrypt your PDF file by providing it with a personalised encryption password and its encryption depth – between 128 or 256 bit. Additionally, you can define a further password, the entry of which will be requested later to open the document. Lastly, you can also choose which access rights to award users after they open the file. To do this, simply tick or untick the item boxes that you want to award rights to.
Step 4: Select save location
Since we’ve made sure that the PDF is password protected in the previous step, the file will in future – independently of the chosen PDF viewer – not be accessible without this password. The program Kdan PDF Reader, for example, requests the password in the exemplified dialogue box below: