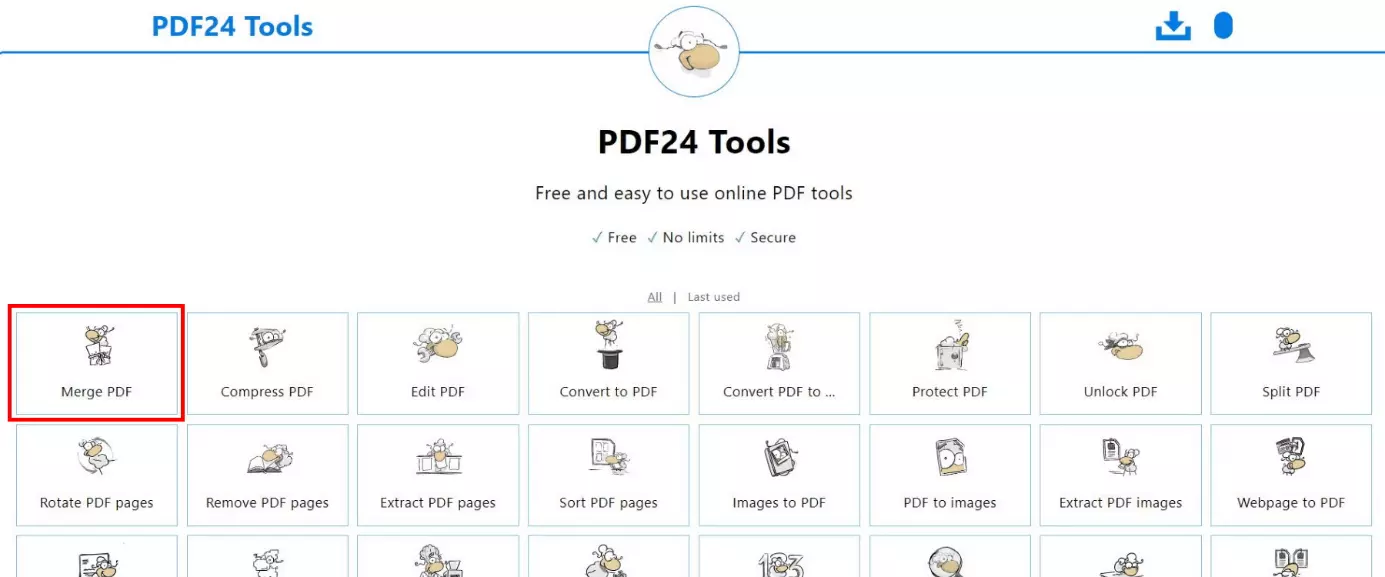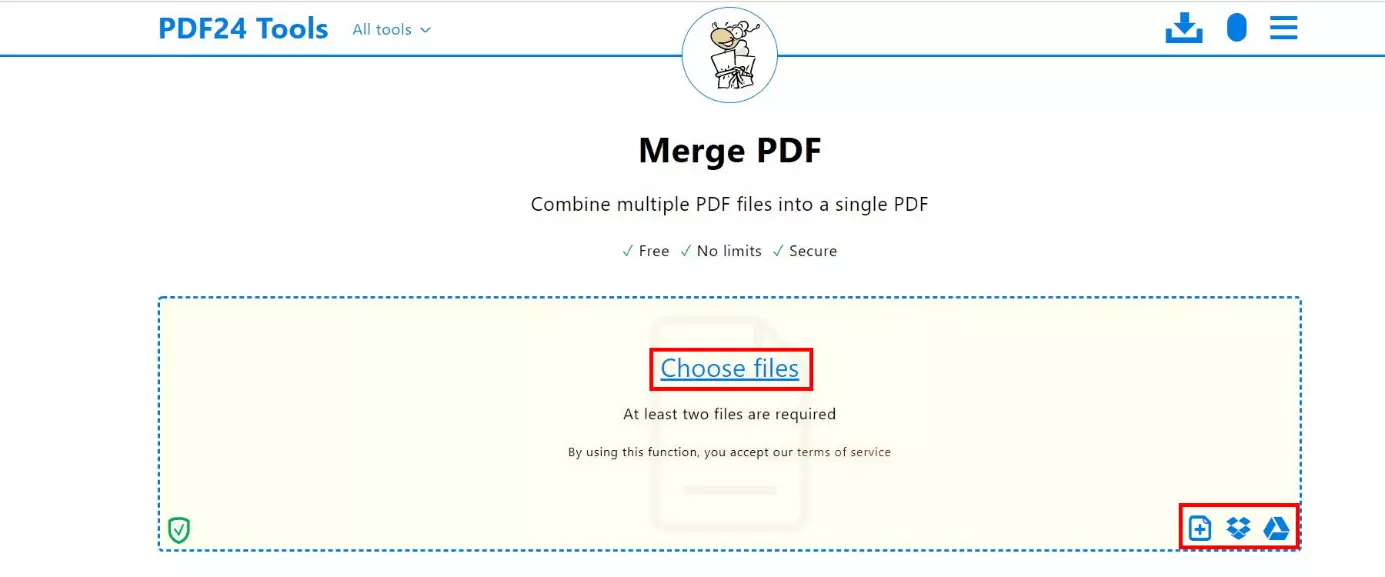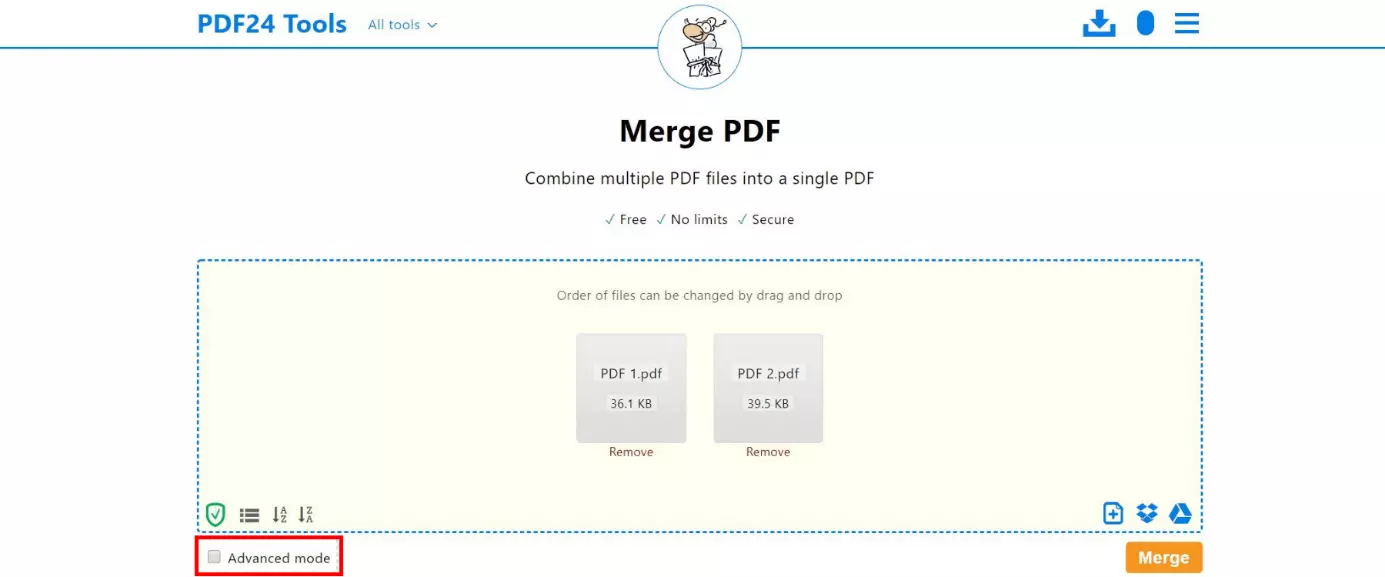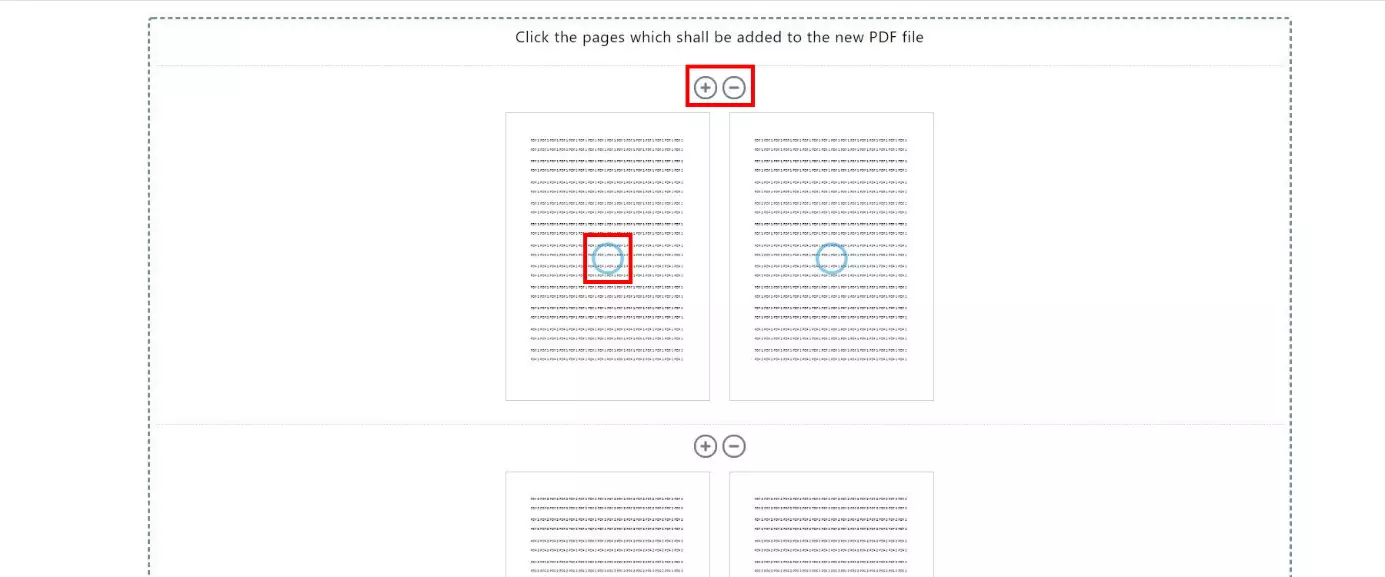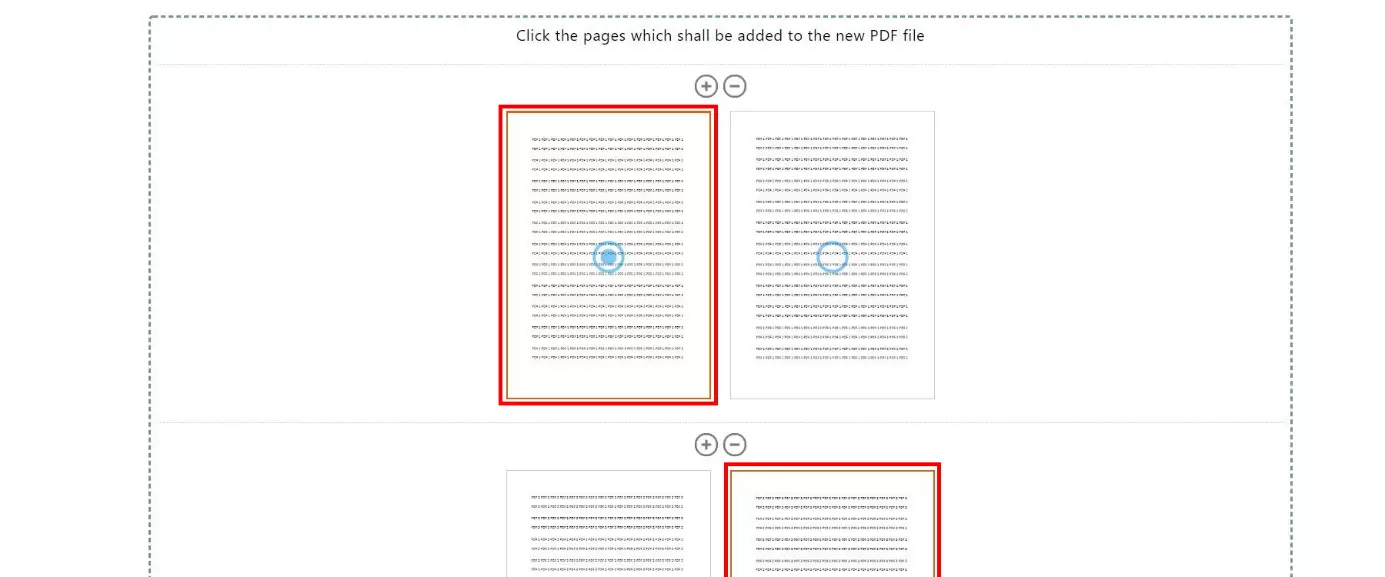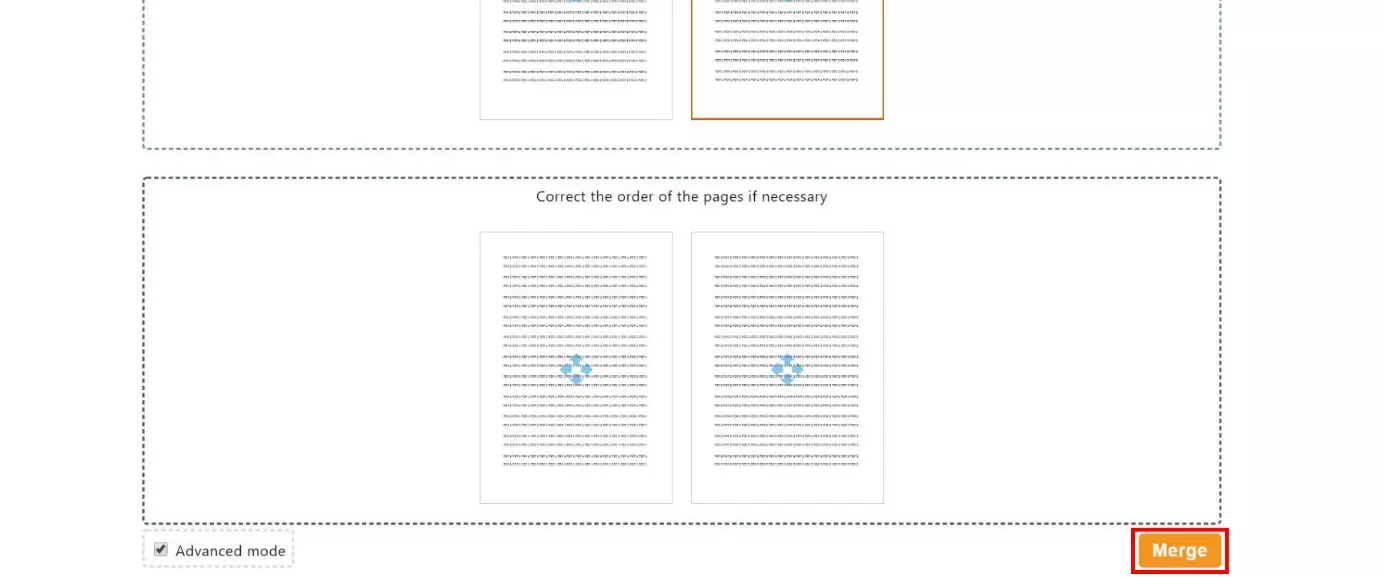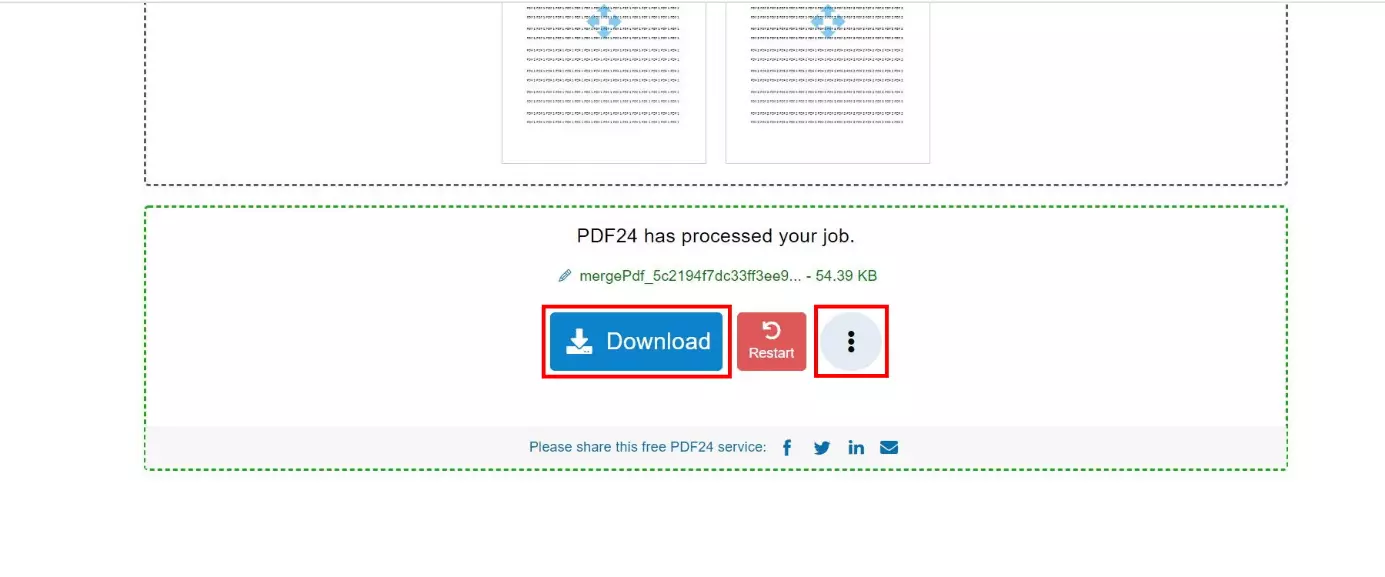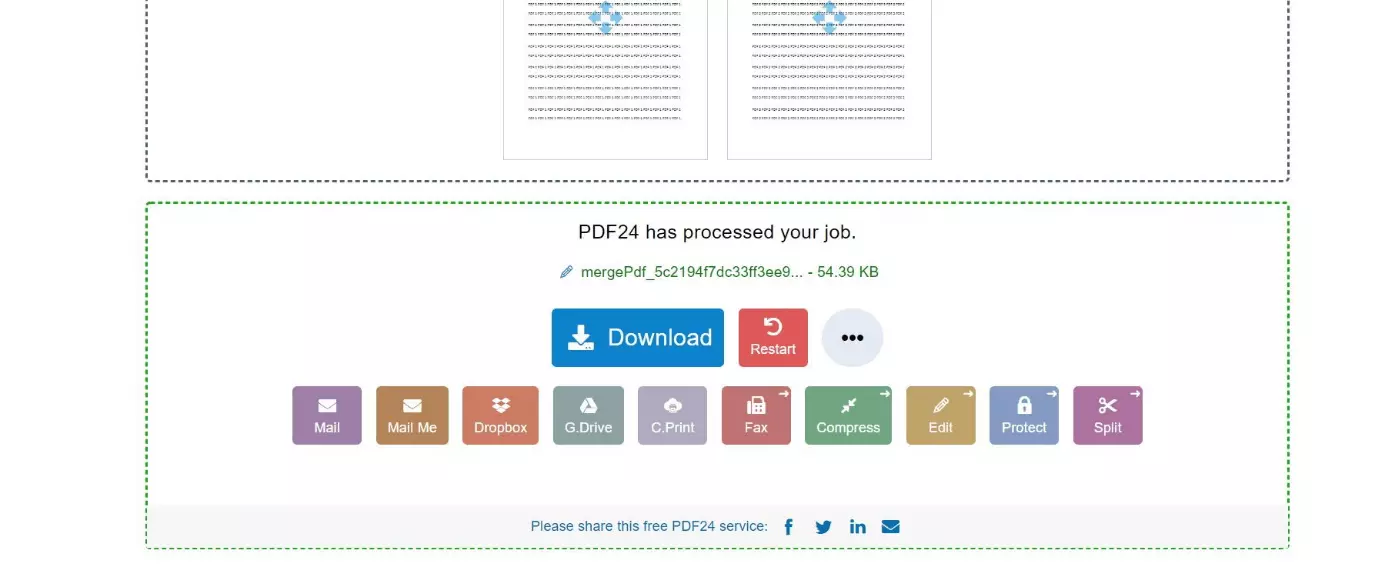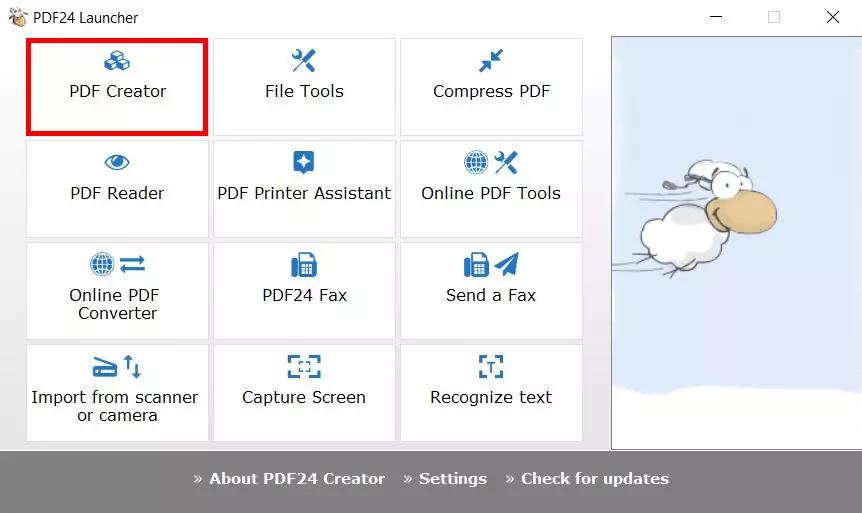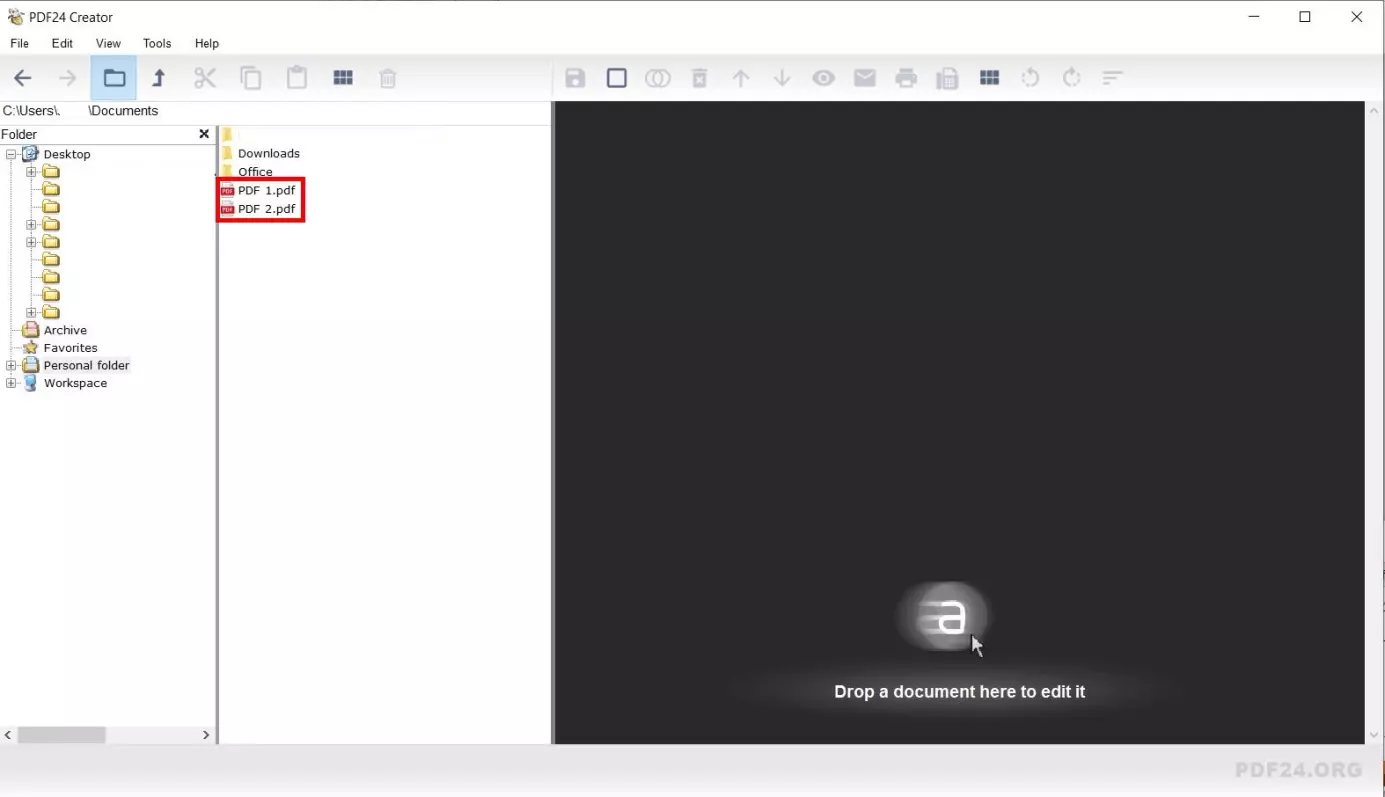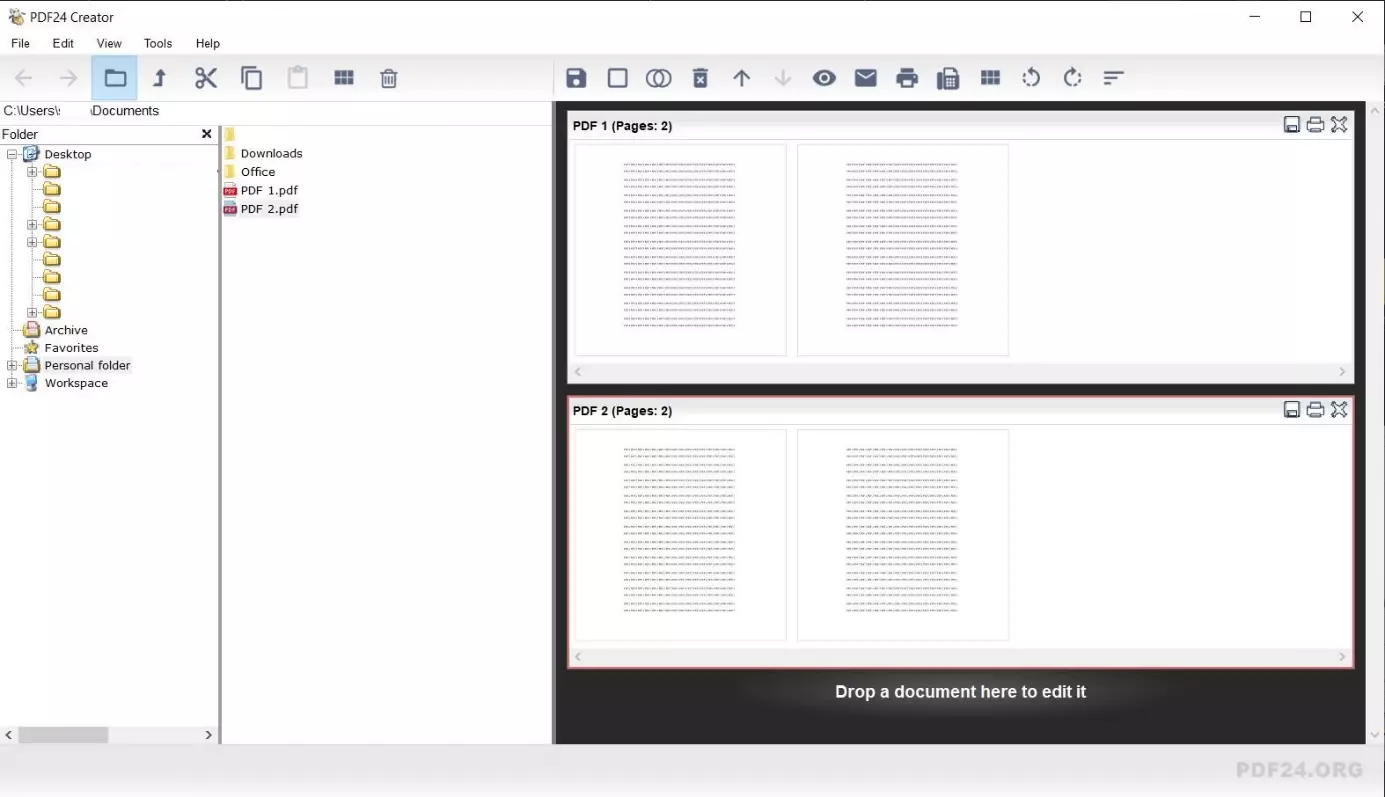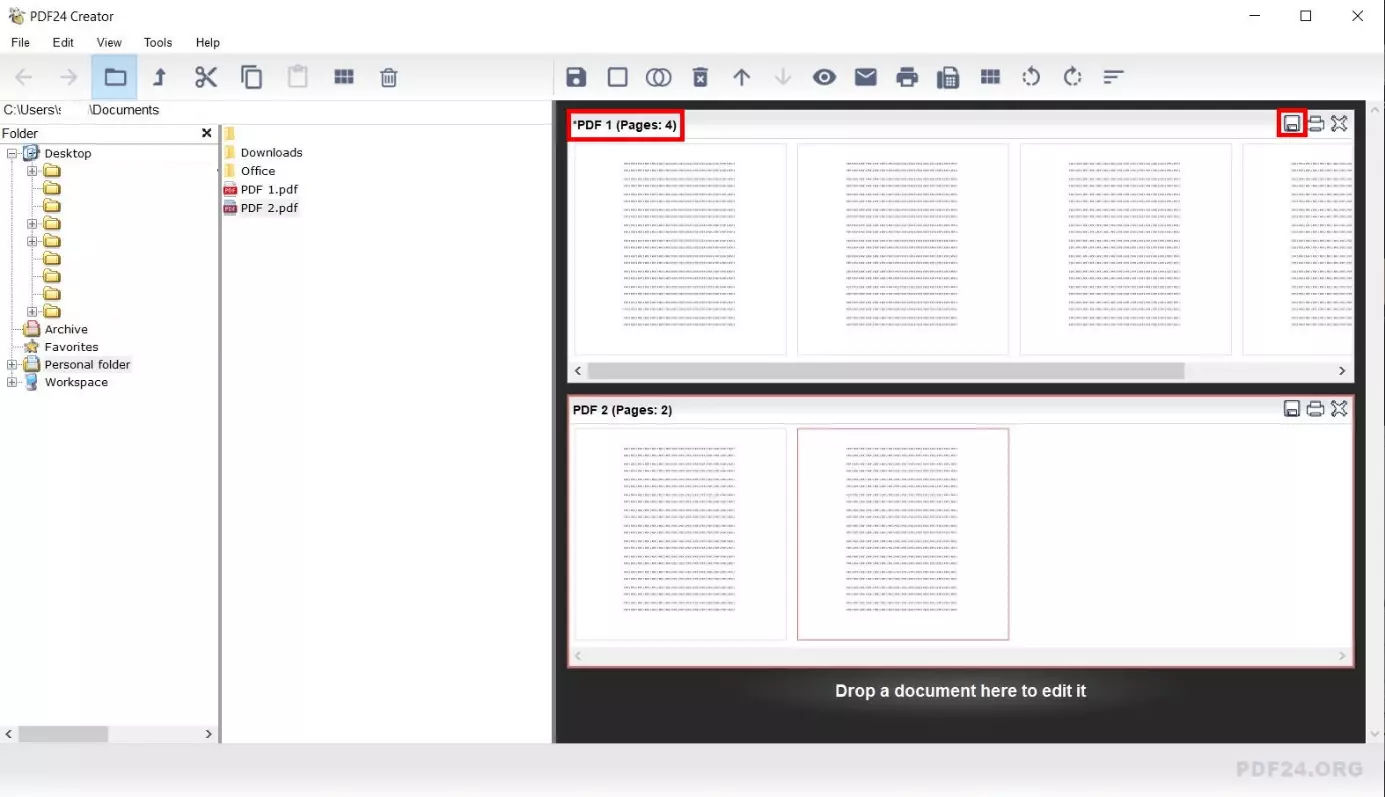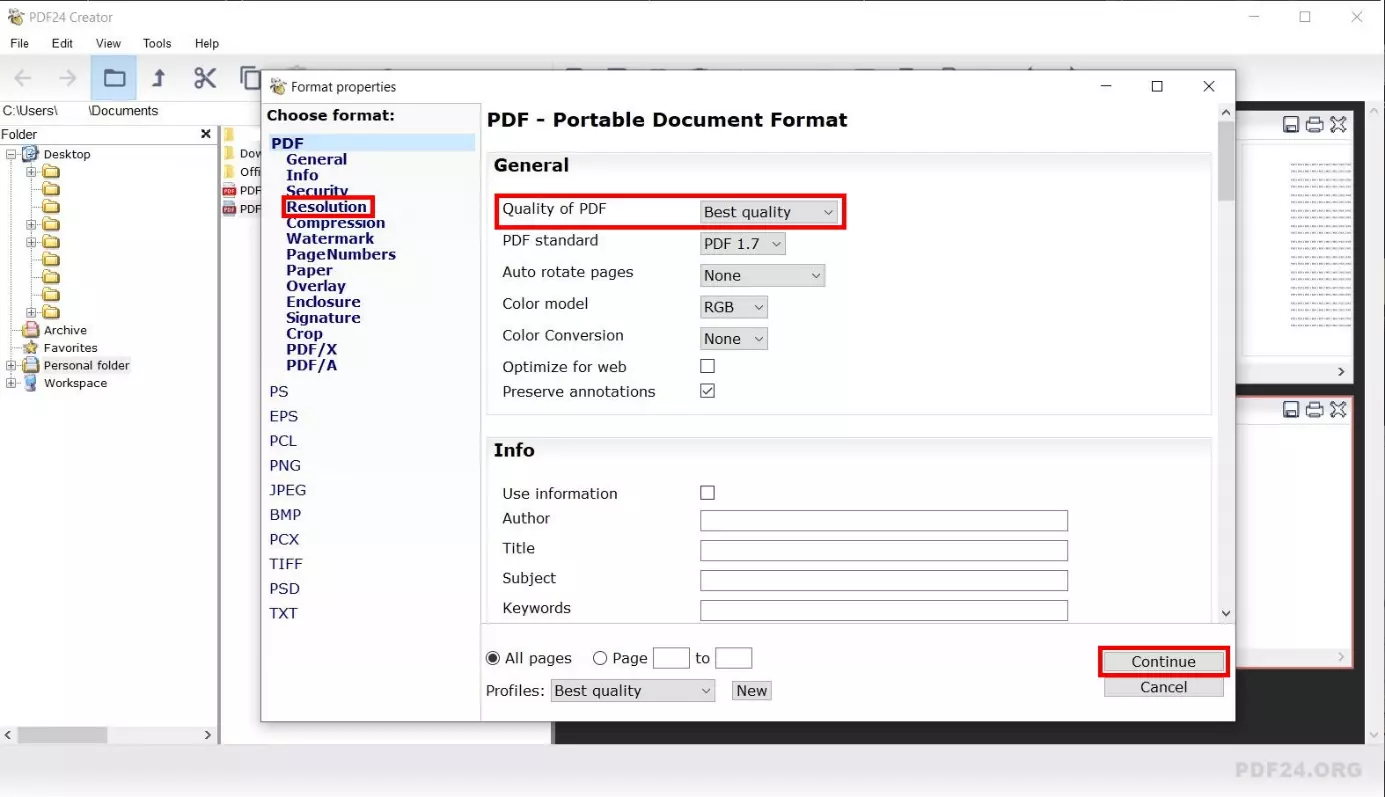Merging PDFs: Explanation and Step-by-Step Tutorial
The file format PDF (Portable Document Format) is ideal for sending documents and offers many advantages. For example, the format can be used across different platforms and always maintains the same layout and structure since it embeds fonts and graphics. Users have access to a wide range of free programs for opening PDF files.
In some cases, it can make sense to edit the practical files before sending. The most commonly used editing options include the merging of PDF files. In this article, we explain when this is advisable and which free tools can be used to this end.
Why Combine PDF Files?
If you send multiple PDFs, this can quickly become cumbersome for the recipient. That’s because they have to download, open and read each document individually. The same is true when scanning multiple pages individually, which actually belong together.
In both cases, it’s helpful to merge the PDF files. However, the standard read program Adobe Acrobat Reader does not offer this function in the free version. Nonetheless, there are many tools that enable you to do exactly this. Various free online tools are available from different providers. But when you combine multiple documents, the final file can be very large in certain circumstances. Our article 'Reducing PDFs' therefore offers you some practical tools that allow you to easily reduce the data size.
In other practical examples, it’s necessary to split up an existing PDF into several documents. Free tools and programs are also available for this purpose. Find out what these are and how they work in our article 'Splitting PDFs'.
Combining PDFs: Online with PDF24 Tools
Online tools are especially practical when the job needs to be done fast. Without having to download the program, you can quickly merge multiple PDFs into a single document. The PDF24 Tools web suite offers such a solution. In just a few steps, you can combine your PDFs directly in your browser – so long as you have an active internet connection.
Step 1: Visit PDF24 Tools and Click on “Merge PDF”
Go to the PDF24 Tools homepage. The very first option you should see will be the “Merge PDF” tool. Click on the button to open the function.
Step 2: Upload the PDF Files
In the next step, upload the PDF documents that you want to combine. This works using drag and drop or by uploading the files via the file path. In addition to that, the icons in the bottom right edge of the upload window allow you to import PDFs directly from Google Drive or Dropbox.
Step 3: Check the Order of PDF Pages
To change the order of the uploaded documents, click on one of the PDFs and drag it into the right position. You can then already export the new file. Simply click on the “Merge” button.
If not all pages from the individual files should be combined into the new PDF, and you should start the extended editor model by placing a checkmark next to “Advanced mode”:
Step 4: Select Pages
Step 5: Adjust the Page Order in Advanced Mode
In the last section of the advanced mode, PDF24 Tools shows all pages that you have selected for the merged PDF. Before exporting the file, you also have the option here to adjust the order of the pages. To do so, click on the desired section and drag it to the new position. Once you’ve finished editing, you can start exporting the file by clicking on the “Merge” button.
Step 6: Download the New PDF File
Alternatively, you can also use other export options – such as sending by email, saving in Dropbox or Google Drive as well as sending by fax. The program also enables you to edit or reduce the document, set up password protection as well as split the document into multiple PDFs in the last work step. Click on the three points to open the menu for these extra options:
Other Free Online Tools for Merging PDFs at a Glance
The free alternatives to PDF24 Tools differ only marginally. The following table shows the advantages and disadvantages of the tools:
| Tool provider | Advantages | Disadvantages |
| PDF24 Tools | Various functions, automatic file deletion after an hour, hardly any advertising | |
| SmallPDF | Most comprehensive program without advertising, automatic file deletion after an hour | Free test version limited to 14 days |
| SodaPDF | Particularly fast PDF merging | Advertising, no editing options |
| CombinePDF | Particularly fast PDF merging | Advertising, no editing options |
Combining PDF Files: Offline with PDF24 Creator
Using the right free program, it’s also possible to merge PDFs without an internet connection. One-time installation is especially worthwhile if you regularly deal with PDF files and want to maintain maximum control of your data. In the following step-by-step guide, we show you how to merge multiple PDFs with the Windows application PDF24 Creator.
Step 1: Installation and Launcher Start
Step 2: Import PDF Files for Merging
Step 3: Merge Documents or Pages
As soon as you’ve opened all documents, merge them together. In this example, we combine PDF 1 and PDF 2. We drag the pages of PDF 2 into the area of PDF 1. PDF24 Creator then automatically combines them into a single document.
The documents are displayed by page. This means it’s also possible to just add individual pages from multiple PDF files.
Step 4: Set and Save the Order
Step 5: Configure Export Settings
PDF24 Creator offers extensive settings for exporting a new document. If you’re only sending a PDF digitally, the default setting is usually suitable. In this case, proceed by clicking on “Continue”. If you also want to print a PDF, it’s a good idea to configure a higher quality and resolution.
If a PDF contains sensitive data, protection against unauthorised access is recommended. Find out how to protect your document with PDF24 Creator in our article “Encrypt PDFs”.
Other Free Desktop Programs for Merging PDFs at a Glance
PDF24 Creator is one of the standard programs for merging PDF files. The following table enables you to compare the classic application with two other free alternatives:
| Programs | Advantages | Disadvantages |
| PDF24 Creator | Various functions, hardly any advertising, PDF encryption possible | No modern user interface |
| 7-PDF Split & Merge | Multilingual, fast processing | No more than five PDF files can be combined |
| PDFtk | Open-source software, actively developed | Only available in English |