How to enable macros in Excel
As of version 5.0, you can use macros to automate processes and tasks in Microsoft Excel. We’ll show you how to enable this feature in different versions of the spreadsheet program.
These instructions are generally valid for Microsoft 365 as well as for Excel versions 2021, 2019 and 2016.
A quick overview of how to enable macros in Excel
Excel macros can be activated quickly and easily in the Excel Settings:
- Click on the File tab and then on Options.
- Click on the list item Trust Center and then Trust Center Settings.
- Navigate to Macro Settings. Select the option you want from the list.
- Up to 50 GB Exchange email account
- Outlook Web App and collaboration tools
- Expert support & setup service
Why is it useful to enable macros in Excel?
Excel macros are a great way to simplify your work with the spreadsheet program. For security reasons, macros are not enabled by default in Excel, or are only partially enabled. Very often, all macros are disabled or all macros without a digital signature are disabled, which is why the corresponding scripts cannot be executed after import or programming.
The following detailed instructions show you how to change the settings and how to enable the type of Excel macro you want to use.
For detailed information on the functionality and advantages of Excel macros, including a brief introduction to macro programming or recording, see our basic guide to Excel macros.
Steps to enable macros in Excel
If you want to enable macros in Excel, go to the Trust Center. This options menu contains a number of settings that ensure the security of your device and data protection compliance when using Excel. For example, you can define trusted locations or make settings for general access protection as well as Protected View settings for Excel folders. This security menu also contains macro settings for enabling or disabling macros in Excel.
Start by opening the File tab in Excel. By default, the program opens the Info menu. Go to the options by clicking the Options button in the menu on the left side.
The Microsoft application opens the Excel Options dialog window, where you can choose from a variety of options, including the Trust Center. Click Trust Center and then click the Trust Center Settings button.
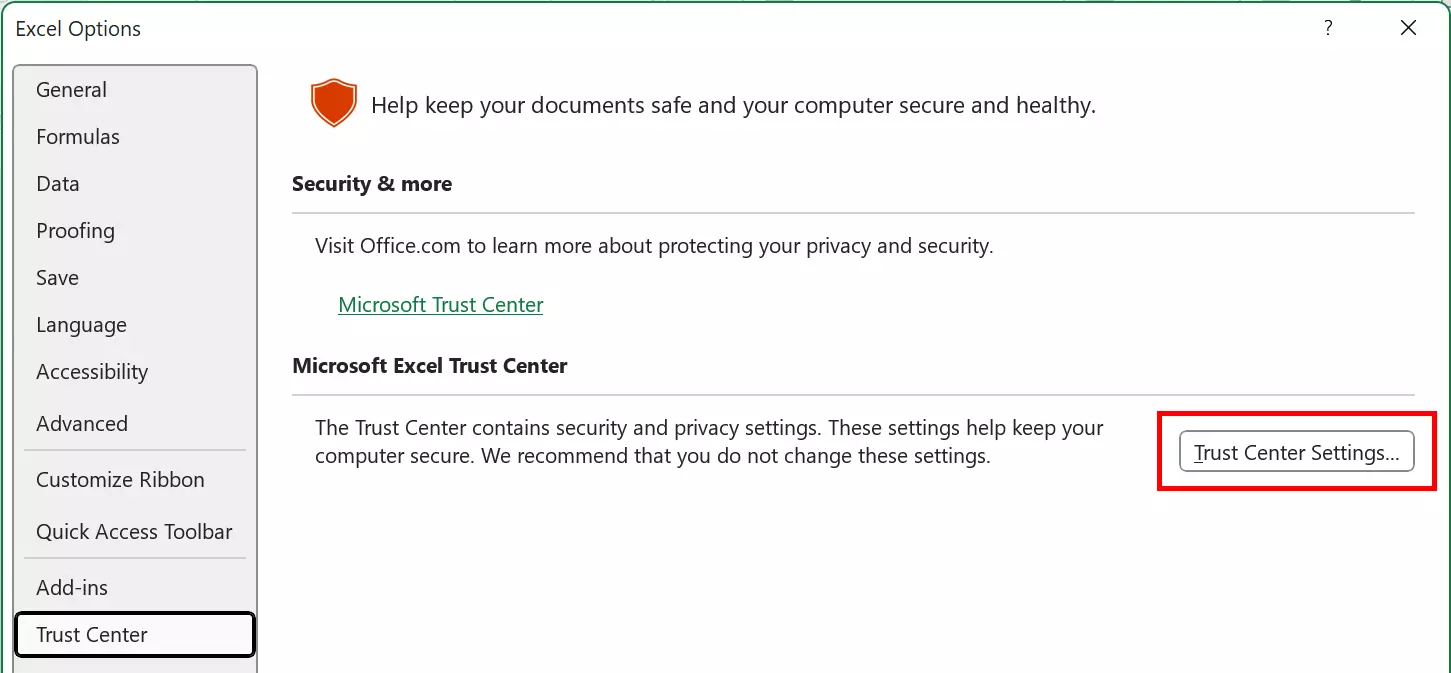
In the Trust Center dialog window that appears, select the Macro Settings menu. In this area, you can enable macros in Excel by choosing one of the following three options:
- Disable VBA macros with notification: This default setting means that all macros are automatically disabled in Excel. However, if you select this option, you will receive a notification if a macro is detected or will be run. You then have the option of giving special permission to enable it.
- Disable all VBA macros except digitally signed macros: This setting differs only slightly from the preceding one. The difference is that macros with signatures from trusted publishers (which can also be defined in the Trust Center) run without an alert.
- Enable VBA macros: The last option enables all macros, which is why Microsoft alerts you to the security risk associated with this setting. If you want to use macros from third parties or publishers, it is entirely your responsibility to assess their safety.
Some Excel macros can only be used if you have also enabled the Trust access to the VBA project object model option. To do this, tick the corresponding box.
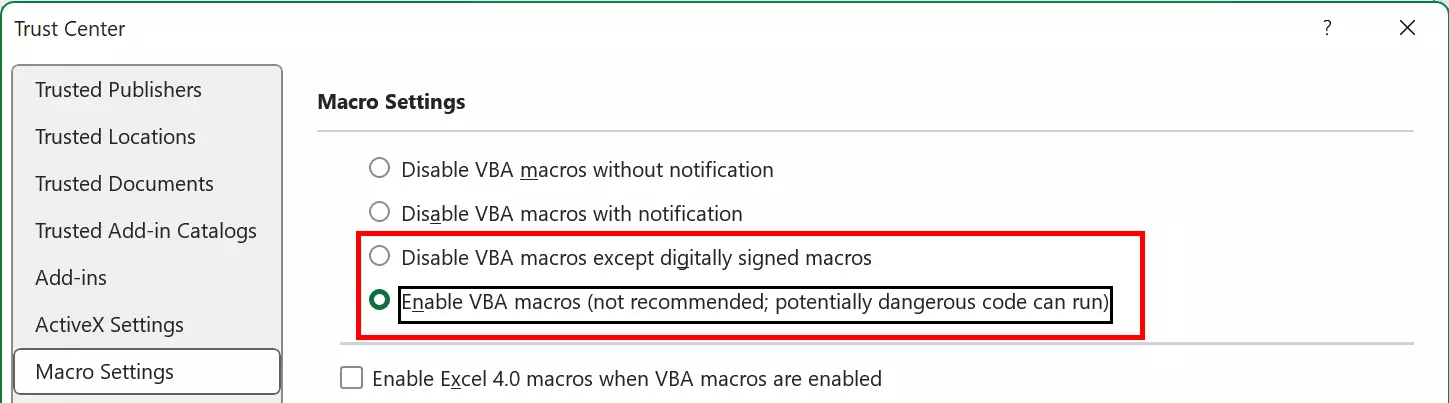
Once you have made your selection, save the macro settings by clicking OK. The Trust Center and Excel options will close.
- Up to 50 GB Exchange email account
- Outlook Web App and collaboration tools
- Expert support & setup service

