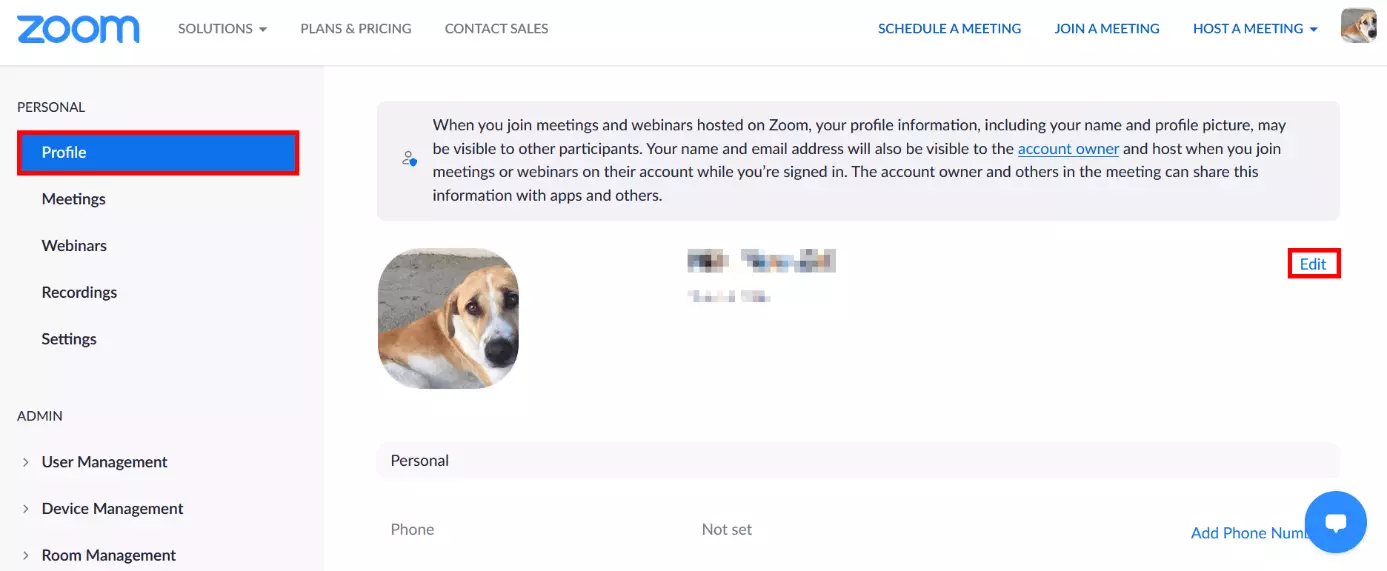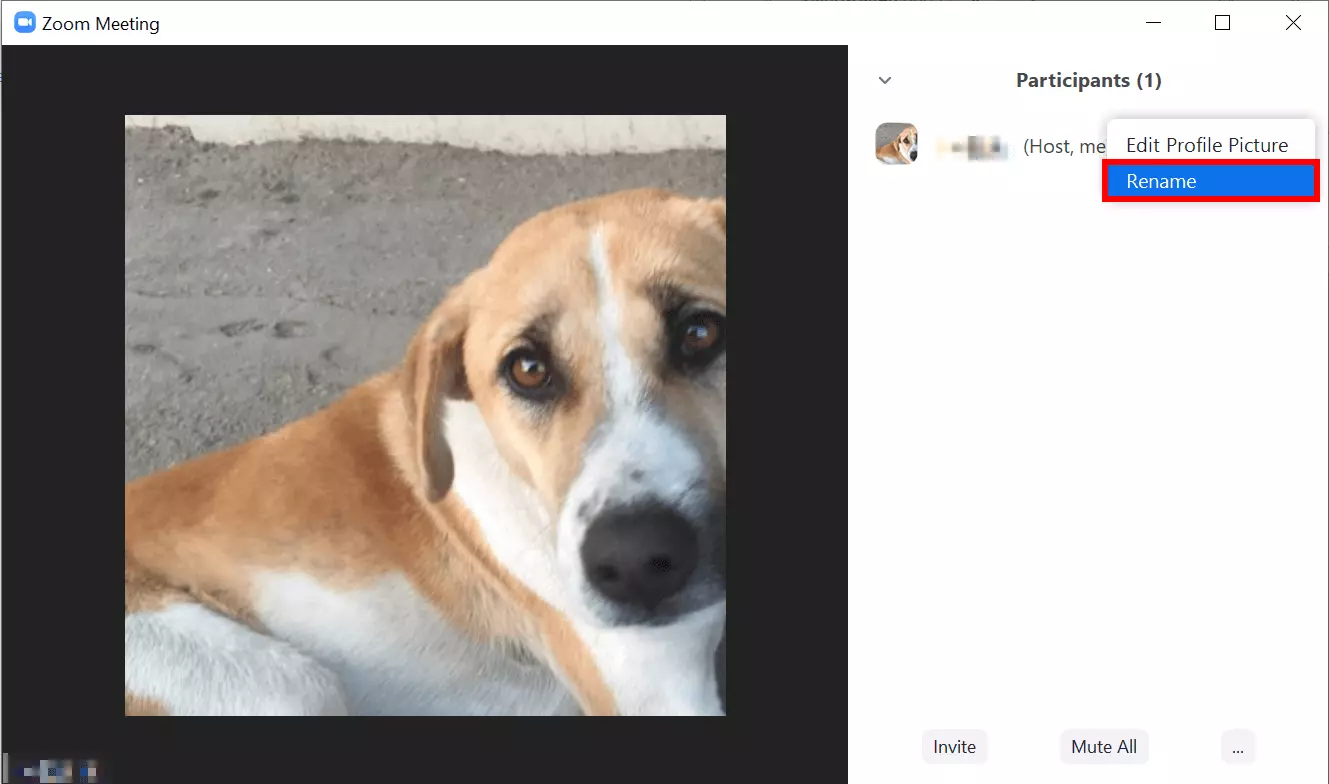Want to change your Zoom name? Here’s how!
Depending on the occasion for the Zoom meeting, your full name might be more appropriate than using a nickname. Fortunately, the software makes it easy for its users to change their profile name and also their Zoom name that is displayed to others.
Quick instructions: Change your Zoom name
In the Zoom user account:
- Sign into the Zoom webportal
- Select ‘Profile’ in the left sidebar
- Click ok ‘Edit’
- Change the Zoom username and/or display name
- Press ‘Save’
How to change the displayed Zoom name in the meeting:
Meeting administrators can change their own names displayed in the meeting as well as the names of other participants. Participants can only change their own display name. This change applies only to the current meeting.
- Open the list of participants by clicking on ‘Participants’
- Click or tap on the profile name > select ‘More’ and ‘Rename’
- Change Zoom name and select ‘OK’
Why should you change your Zoom name?
In official video conferences with customers and business partners, it looks very unprofessional if your nickname appears in the list of participants. Your full name is the best option. If you're meeting with close friends or relatives on Zoom, it looks odd if your full name is on show.
What also shouldn't be forgotten is that after you get married, you might want to update your name in your Zoom account. Luckily, Zoom has thought of everything and enables you to make name changes in a matter of minutes. It doesn't matter if you're an administrator and create a Zoom meeting or a participant and join a Zoom meeting.
Change Zoom name: User account
On Zoom two names are shown: the account name and the display name that is shown to other meeting participants. Both can be changed before you join a meeting via the profile settings on the Zoom website.
To change your username in your Zoom profile, follow these steps:
- Step 1: Log in to your user profile on the Zoom website.
- Step 2: Click on ‘Profile’ in the left sidebar.
- Step 3: Go to ‘Edit’ next to your profile picture and username and click on it.
- Step 4: Now you have the option to permanently change your official Zoom username. In a separate line, you can also change your display name, which is the name that other users see in the meeting.
- Step 5: Change your Zoom name by clicking on ‘Save’.
If you do not have a Zoom account, but accept an invitation as a guest, you can enter your name right before the meeting. Without a Zoom account, you enter your name before each meeting so you can decide each time what you want it to be.
Change Zoom name during a meeting
Do you want to change your display name in the current meeting? This is also possible. The display name is the Zoom name that participants see in the participant list and participant windows. The following steps for changing your name during the meeting apply to your name as well as other participants' names if you are the administrator.
- Step 1: Open the participants list in the meeting by clicking on ‘Participants’.
- Step 2: In the list, click on your own name or the name of another participant you want to rename. In the desktop app, click ‘More’ (or tap your name in the mobile app) and click ‘Rename’.
- Step 3: The ‘Rename’ window will now open and there you can change the Zoom name. Enter a new name and click on ‘OK’. You have successfully changed your current display name in the meeting.
IONOS offers a free video online chat function without the need to register or install anything. Video conferences of up to 24 participants are possible and there are additional features like chat and screen sharing as well as the highest data security.