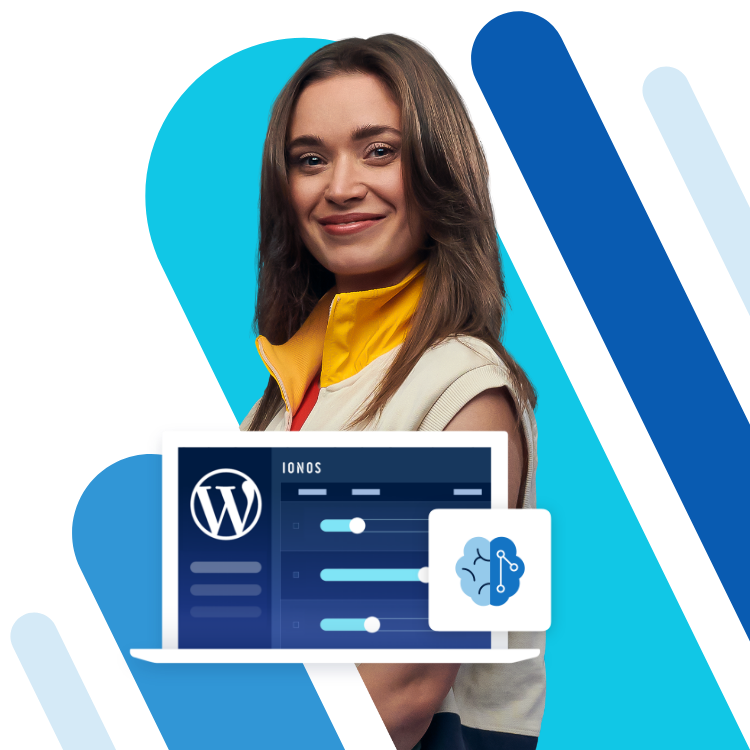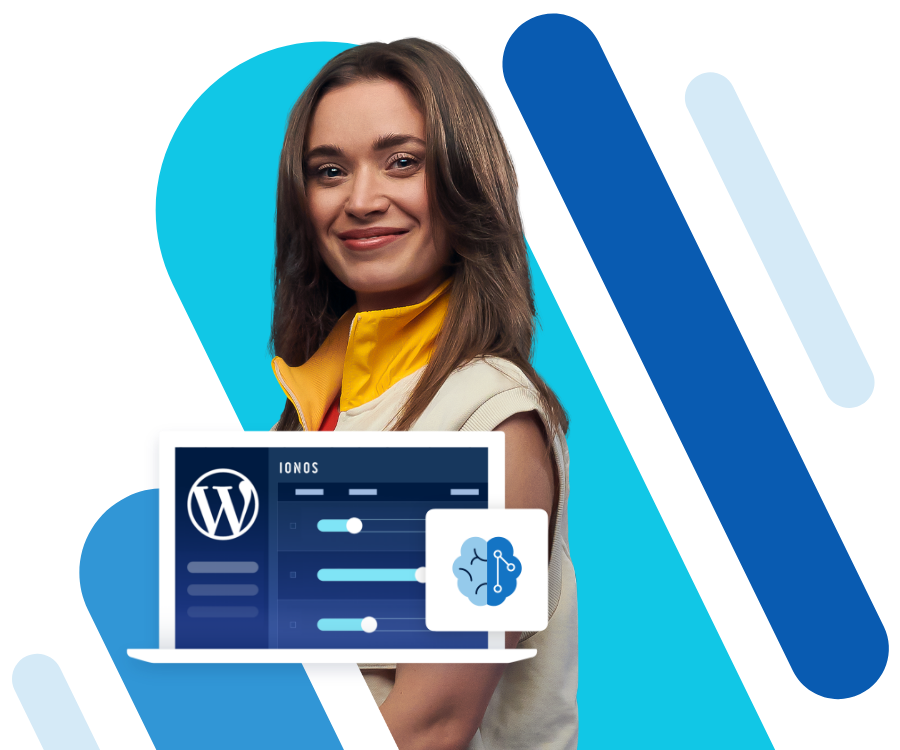How to find your IP address
An Internet Protocol address, abbreviated as IP address, is an identification code consisting of four number blocks from 0 to 255 which is assigned to each device in a computer network. Similar to the function of a house address, it defines the recipient of data packets. 32-bit IP addresses, known as IPv4, look like this: 12.245.67.8. Whether it is a website, email server or smartphone, communication over the internet or other networks would not work without IP addresses. Therefore, it is useful to know how to find your IP address.
- Free website protection with SSL Wildcard included
- Free private registration for greater privacy
- Free 2 GB email account
The fastest ways to find your IP address
A distinction is made between local and public IP addresses. Your local IP address is the address that your device has on your home network. Your public IP address is the individual address of your device when it is connected to the internet. You can easily find your public IP address online.
If you’re in a hurry, you can use IONOS’s handy IP checking tool. It only takes a single click to display your public IP address. It doesn’t get any faster than that.
So, where can you find your IP address in your home network? Most people know their mailing address and telephone number by heart but not their IP address. However, it is sometimes useful to know your local IP address. For example, you may be asked for it when troubleshooting network connection problems. It is also useful to know your IP address when manually setting up new network connections in your home network. Depending on the version of your Windows and mac operating system, there may be different ways to find the IP address for your home network. In this step-by-step guide, we’ll show you how to find your IP address according to your operating system.
Finding your IP address using Windows 7
The Windows operating system is regularly updated. The procedure for finding your IP address is similar across the different versions of Windows and only differs in the details. If you’re using Windows 7, you can find your IP address by doing the following:
- Use the search function in the start menu and type “run” into the search field.
- The Windows “Run” application will open automatically.
- Type “cmd” here and confirm by pressing Enter.
- Now the command prompt window will open automatically.
- Type the command “ipconfig” directly into the window and confirm again by pressing Enter.
- In response to your input, the operating system will now provide you with an overview of all connections.
- Under the name of your router (e.g. Vodafone UK, EE Limited, Sky Broadband, BT Group), you will see many different addresses.
- Next to “IPv4 address”, you can find your individual IP address which was assigned to your device by the router.
Finding your IP address using Windows 8
If you’re using Windows 8, the process of finding your IP address is similar to that in Windows 7. You can use the handy command line “ipconfig”.
- In Windows 8, open the Run application with the keyboard shortcut [Windows] + [R].
- Type “cmd” in the application and confirm by pressing Enter or the OK button.
- Now the command prompt window will open.
- To find your IP address, type the command “ipconfig” and confirm again by pressing Enter.
- You have now requested your device’s network connections using Windows 8.
- Now, search for the name of your router and check your IP address under “IPv4 address”.
How do you find your IP address using Windows 10?
Windows 10 is the latest version of Microsoft’s operating system. It provides multiple options to find a local IP address. The first option is the same procedure as for Windows 7 and 8. Simply follow the steps below:
- Click on the magnifying glass next to the Windows start icon in the start bar.
- Type “cmd” into the search bar and select the search result “Command Prompt”.
- The command prompt window will now open. Type the command “ipconfig” into this window and confirm by pressing Enter.
- Check the results in the “IPv4 address” line for your local IP address.
The second method does not require you to use the command prompt window. Windows 10 provides a useful option for finding your IP address with just a few clicks. Follow the steps below:
- Open the system settings.
- You will be presented with several options. Select “Network & Internet”.
- Then select “view your network properties”.
- Now look for your IPv4 address among the connections displayed.
Finding your IP address using a Mac
You can also find your IP address on a Mac. On your Apple device, follow the steps below:
- Open System Preferences.
- Click on “Network”.
- This will open a Network overview window.
- The network connection marked green is the active one.
- On the right-hand side in the details section, you will find the corresponding IP address.
The future of IP addresses
There are approximately four billion addresses available with the current IPv4. Because the number of devices has rapidly increased in recent years and is predicted to grow further, the number of available addresses has already become insufficient. Therefore, we’ll be switching to IPv6 soon. This will greatly increase the range of addresses available for future users and devices.
IPv6 has been more or less available for several years now, but the various internet companies have been slow to adopt the new technology. However, it’s been widely recognised that IPv4 addresses are in short supply, especially when it comes to the Internet of Things (IoT), making a switch to IPv6 more urgent. Until then, subnetting can be used to connect devices to the network. However, you can already see your IPv6 address in the network settings using the methods described above.